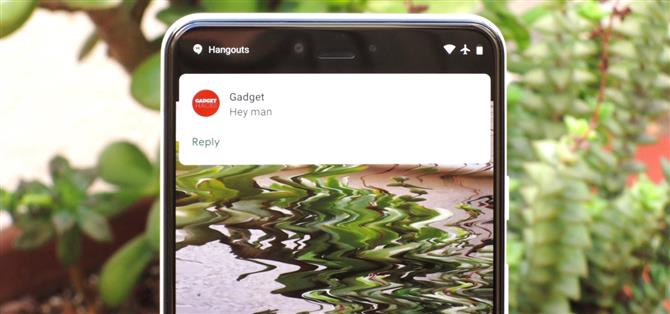Stellen Sie sich folgendes vor: Sie haben den Finger bereit, um das perfekte Bild aufzunehmen – eine einmalige Gelegenheit, wie eine Sonnenfinsternis – und Sie werden plötzlich von einem Summen überrascht, dann „Ding“! Sie schauen auf Ihr Handy, um Ihr perfektes Bild zu finden, das durch die Verzerrung aufgrund von Vibrationen ruiniert wurde. Es ist genug, um dich verrückt zu machen, besonders wenn du herausfindest, dass es hätte verhindert werden können.
Aber keine Sorge, wir zeigen Ihnen, wie Sie sicherstellen können, dass Ihnen dies niemals passiert. Und Sie müssen auch kein Computerprogrammierer sein, um zu verstehen, wie. Sie können Benachrichtigungen deaktivieren, während Ihre Kamera-App geöffnet ist, und sie dann wieder aktivieren, wenn die App geschlossen wird. Wir automatisieren diesen Prozess mit einer App namens MacroDroid, einer wesentlich benutzerfreundlicheren Alternative zu Tasker.
Schritt 1: Installieren Sie MacroDroid
MacroDroid ist kostenlos und erfordert kein root. Im Vergleich zu anderen Automatisierungs-Apps wie Tasker ist die Lernkurve wesentlich geringer. Hüpfen Sie einfach in Google Play und suchen Sie danach oder tippen Sie einfach auf unseren Link unten.
- Play Store Link: MacroDroid (kostenlos)

Schritt 2: Fügen Sie ein Makro hinzu
Der MacroDroid-Startbildschirm ist sehr benutzerfreundlich. Die Option „Vorlagen“ enthält Beispiele für Projekte, die von anderen Benutzern erstellt wurden. Wenn Sie fertig sind, können Sie auf die von Ihnen erstellten Makros über die Schaltfläche „Makros“ zugreifen.
Für unsere Zwecke wollen wir zunächst ein Makro hinzufügen. Tippen Sie daher im Hauptbildschirm auf die Kachel „Add Macro“ (Makro hinzufügen) und drücken Sie dann die Taste + in der rechten unteren Ecke.


Schritt 3: Erstellen Sie einen Auslöser
Wählen Sie nun die Option „Anwendungen“. Wählen Sie „Application Launched / Closed“ und legen Sie fest, dass die Option „Application Launched“ ausgewählt werden soll. Aktivieren Sie das Kontrollkästchen neben der Kamera-App und bestätigen Sie mit „OK“.



Sie werden ein neues Popup-Fenster sehen, in dem „Eingabehilfen erforderlich“ angezeigt wird. Tippen Sie auf „OK“. Sie werden zu den Accessibility-Einstellungen weitergeleitet, in denen Sie MacroDroid auswählen können. Tippen Sie auf den Umschalter, um die Eingabehilfefunktionen für die MacroDroid-App zu aktivieren, und drücken Sie dann die Zurück-Taste, um zu MacroDroid zurückzukehren.
Schritt 4: Fügen Sie eine Aktion hinzu
Rechts neben der Registerkarte „Trigger“ befindet sich am oberen Bildschirmrand eine Registerkarte mit dem Titel „Aktionen“. Tippen Sie darauf, und die Benutzeroberfläche wird blau. Blättern Sie nach unten, um „Lautstärke“ auszuwählen, und wählen Sie dann „Prioritätsmodus / Nicht stören“. Wenn Sie den Modus „Nicht stören“ noch nicht aktiviert haben, werden Sie aufgefordert, ihn jetzt zu aktivieren.



Sie werden aufgefordert, anzugeben, auf welche Benachrichtigungstypen der Modus „Nicht stören“ angewendet werden soll. Treffen Sie Ihre Auswahl und drücken Sie „OK“. Tippen Sie auf das grüne Häkchen, um zu bestätigen, dass Sie mit der Einrichtung der Aktion fertig sind. Sie werden aufgefordert, Ihrem Makro einen Namen zu geben. Jeder Name wird hier verwendet.
Schritt 5: Festlegen von Einschränkungen auf „Keine“
Wenn Sie sich nach rechts bewegen, befinden sich neben der Registerkarte Aktionen Einschränkungen. Tippen Sie darauf, und Ihre Benutzeroberfläche wird grün. Wir möchten, dass unser Makro die gesamte Zeit läuft, während die Kamera-App geöffnet ist. Wählen Sie daher die Schaltfläche „(Keine Einschränkungen)“. Nachfolgend finden Sie weitere Optionen, wenn Sie personalisieren möchten.
Bestätigen Sie erneut mit dem grünen Haken. Seien Sie nicht beunruhigt, wenn das Makro noch nicht aktiviert ist. Nachdem Sie die Kamera-App gestartet haben, ist dies der Fall.


Schritt 6: Fügen Sie ein Makro hinzu, um Benachrichtigungen wieder einzuschalten
Wenn Sie nicht sofort nach dem Starten der Kamera-App im störungsfreien Modus arbeiten möchten, müssen Sie beim Schließen der Kamera-App ein zweites Makro erstellen. Kehren Sie zum MacroDroid-Startbildschirm zurück. Tippen Sie auf die Option „Add Macro“ und drücken Sie erneut die Taste +.


Schritt 7: Erstellen Sie einen Auslöser
Wir führen die ersten Schritte im Wesentlichen in umgekehrter Reihenfolge aus. Sie müssen also zunächst die Registerkarte Anwendungen auswählen. Wählen Sie dann „Anwendung gestartet / geschlossen“. Wählen Sie diesmal „Anwendung geschlossen“. Aktivieren Sie das Kontrollkästchen neben der Kamera-App erneut und klicken Sie auf „OK“.


Schritt 8: Setzen Sie die Aktion auf „Nicht stören“
Wählen Sie nun noch einmal die Registerkarte Aktionen. Suchen Sie nach „Volume“ am Ende der Liste. Wählen Sie „Prioritätsmodus / Nicht stören“. Wählen Sie diesmal die Option „Alle zulassen“ und klicken Sie auf „OK“. Tippen Sie auf das grüne Häkchen und geben Sie diesem Makro einen Namen.


Schritt 9: Probieren Sie es aus
Öffnen Sie jetzt Ihre Kamera-App. Wenn Sie dies tun, sollte in Ihrer Statusleiste ein Indikator angezeigt werden, der anzeigt, dass der Modus „Nicht stören“ aktiviert ist. Das bedeutet, dass Sie sich keine Sorgen machen müssen, dass Benachrichtigungen Ihre perfekte Aufnahme oder Ihr Video erneut unterbrechen. Wenn Sie jedoch die Kamera-App schließen, sollte die Statusanzeige erlöschen und die Benachrichtigungen werden fortgesetzt. Auch wenn Sie beim Starten Ihrer Kamera-App diesmal keine Benachrichtigungen erhalten, können Sie die Funktionsweise überprüfen, indem Sie Ihre Makros in MacroDroid anzeigen. Sie sollten beide aktiviert sein.


Jetzt bist du fertig. Benachrichtigungen sind eine gute Sache, aber es gibt eine Zeit und einen Ort, und wenn Sie versuchen, ein Foto aufzunehmen, ist dies nicht die Zeit. Glücklicherweise können Sie Ihr Telefon so anpassen, dass es genau so arbeitet, wie Sie es möchten.