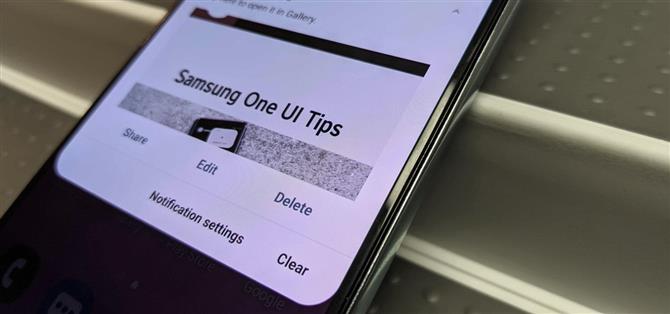Ein unglückliches Nebenprodukt von Samsungs One UI-Version von Android ist Redundanz, bei der Sie die Google / AOSP-Methode verwenden, um Dinge gleichzeitig mit Samsungs Methoden zu mischen.
Ein Beispiel ist das Aufnehmen von Screenshots, bei denen Samsung unmittelbar nach dem Aufnehmen einen eigenen Ansatz zum Bearbeiten und Freigeben von Screenshots hinzugefügt hat, während das Android-Verhalten über den Benachrichtigungsbereich angezeigt wird.
Wenn Sie die Screenshot-Symbolleiste von Samsung bevorzugen, benötigen Sie wahrscheinlich nicht die Standard-Android-Benachrichtigung. Hier erfahren Sie, wie Sie es loswerden können.
Schritt 1: Machen Sie einen Screenshot
Die traditionelle Methode zum Erstellen eines Screenshots auf Android-Geräten besteht darin, die Ein- / Aus-Taste und die Lautstärketaste gleichzeitig gedrückt zu halten. Sie können Google Assistant auch bitten, einen Screenshot zu erstellen.
Samsung hat jedoch zusätzliche Screenshot-Methoden implementiert, die für eine Benutzeroberfläche spezifisch sind. Sie können einen Screenshot machen, indem Sie mit der Seite Ihrer Hand über das Display streichen, und Sie können Bixby bitten, die Aufgabe auch für Sie zu erledigen.


Unabhängig davon, wie Sie dies tun, wird auf dem Bildschirm eine Animation angezeigt, die die Aktion bestätigt, gefolgt von einem Menüband am unteren Bildschirmrand mit Aktionsschaltflächen zum Teilen, Bearbeiten und Initiieren eines erweiterten Screenshots sowie zum Anzeigen einer Benachrichtigung mit ähnliche Optionen.
Schritt 2: Greifen Sie auf die Screenshot-Benachrichtigungseinstellungen zu
Wischen Sie vom oberen Bildschirmrand nach unten, um wie gewohnt auf das Benachrichtigungsfeld zuzugreifen und die Screenshot-Benachrichtigung zu finden.
Drücken Sie nun lange auf die Benachrichtigung, um die Benachrichtigungseinstellungen anzuzeigen. Sie können auf stumm schalten, damit es im Vergleich zu anderen Benachrichtigungen eine niedrigere Priorität hat, oder Sie können mit der Nuklearoption diese löschen, indem Sie den Kippschalter deaktivieren. Klicken Sie auf Speichern, um die Änderungen zu akzeptieren.



Screenshot-Benachrichtigungen erneut aktivieren
Sie sagen, Abwesenheit lässt das Herz höher schlagen. Wenn Sie also in Zukunft zum Standardverhalten für Screenshot-Benachrichtigungen zurückkehren möchten, wischen Sie von der Mitte des Startbildschirms nach unten, suchen Sie nach „Samsung Capture“ und tippen Sie in den Ergebnissen darauf, um zum Abschnitt der Einstellungen-App zu navigieren.
Scrollen Sie zum Abschnitt App-Einstellungen und tippen Sie auf „Benachrichtigungen“. Tippen Sie hier auf den Schieberegler neben „Samsung Capture“, um sie zurückzubringen. Jetzt ist wieder alles in Ordnung mit der Welt.



Möchten Sie dabei helfen, Android zu unterstützen? Wie und viel über süße neue Technologien erfahren? Schauen Sie sich alle Angebote für den neuen Android How Shop an.
Titelbild und GIFs von Tommy Palladino / Android How