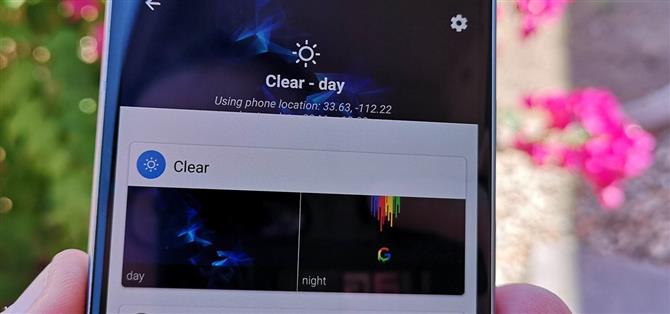Das Beste an Android ist vielleicht die unendliche Menge an Anpassungen, die Sie Ihrem Gerät hinzufügen können. Von Icon-Packs über benutzerdefinierte Launchers bis hin zu benutzerdefinierten ROMs ist für jeden etwas dabei. Eine der beliebtesten Optionen bei Android-Enthusiasten ist das Hinzufügen eines systemweiten dunklen Themas. Die Methoden dafür variieren, aber dank Android Oreo können Sie diesen Vorgang jetzt automatisieren.
Mit Android 8.1 wurde ein systemweites, dunkles Design eingeführt, das beim Wechseln zu einem dunklen Hintergrund wirksam wird. Dies eröffnet die Möglichkeit, ein helles Thema tagsüber mit einem dunklen Thema in der Nacht auszuführen. Der einzige Hindernis dafür ist, dass Sie eine Möglichkeit benötigen, um den Wechsel von einer hellen Tapete bei Sonnenschein zu einer dunkleren Tapete zu automatisieren, wenn die Sonne untergeht.
Dies kann ein bisschen kompliziert sein, da Sie die genauen Sonnenauf- und -untergangsdaten für Ihre Stadt abfragen müssen. Andernfalls müssen Sie das ganze Jahr über die Sommerzeit und die Jahreszeiten anpassen. Glücklicherweise gibt es eine großartige App, die all diese Berechnungen übernimmt und Sie die Vorteile nutzen kann.
Anforderung
- Android 8.1 oder höher
Schritt 1: Installieren Sie Smart Wallpaper
Smart Wallpaper ist eine App, die Ihr Hintergrundbild unter Berücksichtigung verschiedener dynamischer Bedingungen ändert, einschließlich jeden Monats oder Wochentags. Viele der Bedingungen sind wetterbedingt. Dies beinhaltet jedoch auch die Option, das Hintergrundbild bei Sonnenaufgang und Sonnenuntergang jeden Tag zu ändern. Zum Starten kannst du die App kostenlos im Play Store erwerben.
- Installieren Sie Smart Wallpaper kostenlos im Google Play Store

Schritt 2: Aktivieren Sie die Berechtigungen für die App
Nach dem Öffnen der App und dem Durchlaufen der einführenden Begrüßungsbildschirme müssen Sie einige Berechtigungen erteilen, damit diese Methode ordnungsgemäß funktioniert. Die erste erforderliche Berechtigung ist erforderlich, damit die App auf den Speicher zugreifen kann. Dies ist erforderlich, um Hintergrundbilder auf Ihrem Gerät zu finden. Tippen Sie auf die Schaltfläche „Aktivieren“ und dann auf „Zulassen“.



Tippen Sie anschließend auf dem Startbildschirm der App auf die Überschrift „Wetter“. In diesem Menü wird ein Banner angezeigt, das Sie darauf hinweist, dass Standortberechtigungen erforderlich sind. Tippen Sie auf das orangefarbene Banner und dann auf „Zulassen“, um die Standortberechtigungen zu aktivieren.


Schritt 3: Aktivieren Sie ein anderes Hintergrundbild für die Nacht
Tippen Sie im Wettermenü auf das Einstellungszahnrad oben rechts und aktivieren Sie ein anderes Hintergrundbild für die Nacht, indem Sie auf die Option oben in der Liste tippen. Wenn Sie diese Option aktivieren, wird die Option direkt darunter angezeigt, um die Sonnenauf- und -untergangszeiten zu bestimmen.
Tippen Sie auf „Nacht- und Tageszeit“ und wählen Sie dann die Option, um die Sonnenauf- und -untergangszeiten aus Ihren Standortdaten zu bestimmen. Diese Option stellt sicher, dass sich Ihr Hintergrundbild ändert, wenn in Ihrem Gebiet die Nacht beginnt. Wenn Sie den Standort lieber nicht verwenden möchten, können Sie auch manuell festlegen, wann das Hintergrundbild von Tag auf Nacht geändert werden soll.



Schritt 4: Wählen Sie ein Standardbild aus
Mit Smart Wallpaper können Sie Ihre Hintergrundbilder für jedes Wetter fein abstimmen. Es empfiehlt sich jedoch, ein Standard-Hintergrundbild festzulegen, das übernommen wird, wenn Sie nicht für jede Bedingung ein eigenes Bild festlegen möchten. Dies wird dein Hintergrundbild sein.
Tippen Sie erneut im Wettermenü auf das Einstellungszahnrad oben rechts und dann auf „Standardbild“, um ein Hintergrundbild aus Ihrer Galerie auszuwählen.
Schritt 5: Bilder für gewöhnliche Wetterbedingungen auswählen (optional)
Wenn Sie zur Wetter-Startseite zurückkehren, können Sie ein benutzerdefiniertes Hintergrundbild für Tag und Nacht sowie für jede einzelne Wetterbedingung festlegen. Abhängig von Ihrem Wohnort ist es möglicherweise nicht erforderlich, für jede Bedingung ein benutzerdefiniertes Hintergrundbild festzulegen. In meiner Heimatstadt Phoenix, AZ, bekommen wir zum Beispiel selten Schnee oder Nebel. Ich entschied mich für ein Hintergrundbild für die in meinem Gebiet am häufigsten vorkommenden Bedingungen. In den seltenen Fällen tritt eine der anderen Bedingungen auf, die das Standardbild übernimmt.



Schritt 6: Genießen Sie den automatischen Tag Nacht-Themen
Nachdem Sie die oben genannten Schritte ausgeführt haben, wechselt Ihr Android-Handy bei Sonnenuntergang auf ein dunkles Hintergrundbild. Schalten Sie das Telefon daher auch in den Dunkelmodus. Sie sehen die Auswirkungen auf Ihrem Startbildschirm in der App-Schublade und in den Ordnerhintergründen. Außerdem sehen Sie den Unterschied in Ihrem Schnelleinstellungsfenster. Wenn tagsüber ein Treffer auftritt, werden alle diese Elemente automatisch auf die niedrigeren Standardwerte zurückgesetzt.



Die wetterbasierte Methode ist nicht die einzige in Smart Wallpaper verfügbare Option. Sie können dieselbe Tag- / Nachtänderung mit Wochentag oder Monat des Jahres durchführen. Wenn Sie lieber eine dieser Methoden verwenden möchten, führen Sie die gleichen Schritte aus dem entsprechenden Menü in Smart Wallpaper (Tag oder Monat) aus.