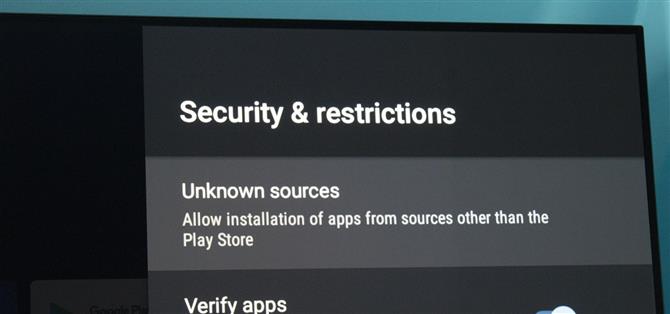Im Kern entspricht die Software von Android TV dem Betriebssystem, das auf 87% aller Smartphones ausgeführt wird. Dies ist jedoch nicht immer der Fall, da die Version des Play Store nur 5.000 Apps enthält (oder 0,2% aller Android-Apps). Um auf die verbleibenden 99,8% der Apps zugreifen zu können, müssen Sie sie von der Seite laden.
Wie bei Ihrem Telefon können Sie beim Seitenladen Apps außerhalb des offiziellen Google Play Store installieren. Zu diesen Apps gehören von Google abgelehnte, von anderen App Stores gehostete oder geänderte Apps. Der Vorgang ist fast identisch mit dem Seitenladen auf Ihrem Telefon, außer dass es etwas schwieriger ist, die APK-Installationsdateien überhaupt auf das Gerät zu übertragen.
Was du brauchen wirst
- Android-TV-Gerät (Fernseher oder Set-Top-Box)
- Computer oder Smartphone
Schritt 1: Laden Sie die APK herunter, die Sie seitlich laden möchten
Laden Sie entweder mit Ihrem Telefon oder Computer die APK-Datei für die App herunter, die Sie installieren möchten. APKs sind wie EXEs für Windows, wenn Sie vertraut sind. Eine gute Quelle für diese ist APKMirror, aber Sie können jederzeit auf der Website einer App nach einem manuellen Download suchen.
Wenn Sie vorerst nur etwas ausprobieren möchten, empfehlen wir, zuerst Droid Hardware Info und Google Chrome herunterzuladen. Nach dem Seitenladen dieser Apps können Sie zukünftige Apps installieren, ohne einen Computer oder ein Telefon zu benötigen.
- APK herunterladen: Droid Hardware Info (APKMirror) | Google Chrome (Uptodown)
Schritt 2: Laden Sie File Commander herunter
Öffnen Sie auf Ihrem Android TV-Gerät die Play Store-App und laden Sie File Commander herunter. Sie finden diese App, indem Sie oben im Hauptmenü des Play Store auf das Suchsymbol klicken und dann den Namen über die Bildschirmtastatur oder die Sprachsteuerung eingeben.
 Bild von Jon Knight / Android How
Bild von Jon Knight / Android How
Schritt 3: Aktivieren Sie die Cloud-Speicherintegration
Öffnen Sie nun die File Commander-App und wählen Sie auf der ersten Startseite „Cloud“ aus. Befolgen Sie dann die Anweisungen, um dem Dateibrowser ein Cloud-Speicherkonto hinzuzufügen. Wir empfehlen die Verwendung von Google Drive, da Sie bereits über ein Google-Konto verfügen (für Android TV müssen Sie sich anmelden) und über ausreichend kostenlosen Speicherplatz verfügen.
 Bild von Jon Knight / Android How
Bild von Jon Knight / Android How
Schritt 4: Aktivieren Sie „Unbekannte Quellen“.
Wenn auf Ihrem Gerät Android 8.0 oder höher ausgeführt wird, zeigen Sie mit dem Pfeil nach oben zum Zahnrad Einstellungen in der oberen rechten Ecke des Startbildschirms. Klicken Sie darauf und gehen Sie zu „Geräteeinstellungen“ und dann zu „Sicherheit und Einschränkungen“. Klicken Sie dort auf „Unbekannte Quellen“ und aktivieren Sie den Schalter neben File Commander.
 Bild von Jon Knight / Android How
Bild von Jon Knight / Android How
Wenn auf dem Gerät eine ältere Version von Android ausgeführt wird und das Zahnradsymbol in der oberen rechten Ecke nicht angezeigt wird, klicken Sie im Hauptbildschirm auf die Option „Einstellungen“, wählen Sie sie aus und gehen Sie zu „Sicherheit und Einschränkungen“ und Aktivieren Sie den Schalter neben „Unbekannte Quellen“.
Schritt 5: Laden Sie die APK auf Ihren Cloud Storage Service hoch
Jetzt müssen Sie die APK-Datei, die Sie seitlich laden möchten, in Ihr Cloud-Speicherkonto hochladen. Wenn Sie sich für Google Drive entschieden haben, öffnen Sie die App auf Ihrem Telefon (Android | iOS) oder gehen Sie im Browser Ihres Desktops zu drive.google.com und verschieben Sie die APKs-Dateien in „Mein Laufwerk“.
Schritt 6: Laden Sie die App von der Seite
Öffnen Sie nun File Commander und wählen Sie Google Drive (es wird mit Ihrem Google-Konto benannt und mit dem Google Drive-Symbol versehen) oder den von Ihnen verwendeten Cloud-Speicherdienst aus. Wählen Sie die APK-Datei und wählen Sie „Installieren“. Wenn die Schaltflächen „Öffnen“ und „Fertig“ angezeigt werden, wird die App installiert.
 Bild von Jon Knight / Android How
Bild von Jon Knight / Android How
Schritt 7: Starten Sie die Sideloaded App
Die meisten seitlich geladenen Apps werden nicht neben anderen Apps angezeigt, die über den Play Store installiert wurden. Um auf diese Apps zuzugreifen, gehen Sie zu Einstellungen -> Apps, wählen Sie die App aus der Liste aus und wählen Sie „Öffnen“. Alternativ können Sie eine App namens Sideload Launcher verwenden, die durch Durchsuchen des Play Store auf Ihrem Android TV installiert werden kann.
 Bild von Jon Knight / Android How
Bild von Jon Knight / Android How
Schritt 8: Laden Sie zukünftige Apps von der Seite
Wenn Sie sich in Schritt 1 für das Seitenladen der beiden Apps entschieden haben, wird der Vorgang in Zukunft viel einfacher. Verwenden Sie Droid Hardware Info, um die CPU-Architektur Ihres Fernsehgeräts oder Ihrer Set-Top-Box zu ermitteln. Diese Informationen finden Sie auf der Registerkarte „System“ mit dem Titel „Anweisungssätze“.
- Weitere Informationen: So sehen Sie, welche Art von Prozessor Sie auf Android haben
Verwenden Sie mit diesen Informationen Chrome, um auf App Stores von Drittanbietern zuzugreifen. Suchen Sie die gesuchte App und laden Sie die Variante mit derselben Architektur wie Ihr Fernseher herunter. Laden Sie die App herunter und öffnen Sie mit File Commander die APK-Datei (normalerweise unter „Downloads“), um sie wie zuvor von der Seite zu laden.
Für diejenigen, die APKMirror verwenden möchten, werden viele der von ihnen gehosteten Apps jetzt in Paketen geliefert und verwenden ein neues Dateiformat (.apkm). Um diese Apps zu installieren, müssen Sie zuerst die APKMIrror Installer-App von der Seite laden. Lesen Sie unser Tutorial (unten verlinkt) zur Verwendung dieses Installationsprogramms.
Möchten Sie dabei helfen, Android zu unterstützen? Wie und viel über süße neue Technologien erfahren? Schauen Sie sich alle Angebote für den neuen Android How Shop an.
Titelbild von Jon Knight / Android How