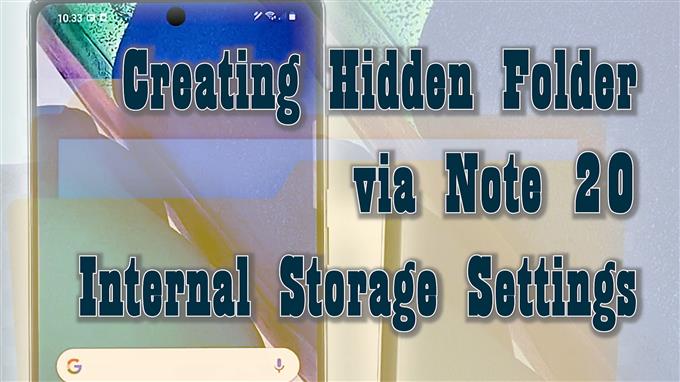In diesem Beitrag erfahren Sie Schritt für Schritt, wie Sie einen geheimen Ordner auf dem Galaxy Note 20 erstellen. Lesen Sie weiter, wenn Sie Hilfe beim Einrichten eines dedizierten, verborgenen Ordners benötigen, in dem Sie vertrauliche Inhalte auf Ihrem neuen Samsung-Phablet speichern können.
Private Dateien im geheimen Ordner
Samsung-Geräte verfügen über ein verschlüsseltes Verzeichnis, in dem hauptsächlich vertrauliche Dateien wie Videos, Bilder und Apps gespeichert werden. Dateien, die im sicheren Ordner gespeichert sind, werden als privat gekennzeichnet. Das heißt, niemand kann ohne Ihre Erlaubnis darauf zugreifen oder sie anzeigen.
Neue Samsung-Smartphones, einschließlich des kürzlich veröffentlichten Galaxy Note 20, verfügen über ein vorinstalliertes verstecktes Verzeichnis namens Secure Folder.
Geheime Ordner von Samsung
Neben dem sicheren Ordner können Sie auch Ihren eigenen geheimen Ordner erstellen, in dem Sie private Dokumente und andere vertrauliche Inhalte speichern können.
Wenn Sie sich fragen, wie Sie eine auf Ihrem neuen Note-Gerät erstellen können, kann Ihnen diese kurze Demo helfen.
So erstellen Sie einen unsichtbaren Ordner auf Ihrem Samsung Galaxy Note 20.
Schritte zum Erstellen eines ausgeblendeten Ordners in Ihrer Notiz 20
Durch Ausführen der folgenden Schritte wird ein geheimer Ordner über das erweiterte Speichermenü auf Ihrem Note 20 erstellt. Der gesamte Vorgang erfordert kein Rooten oder Herunterladen von Tools von Drittanbietern. Fahren Sie fort, wann immer Sie bereit sind.
1. Wechseln Sie zunächst zum Startbildschirm und wischen Sie nach oben, um den Apps-Viewer anzuzeigen und darauf zuzugreifen.
Im Apps-Viewer finden Sie alle Verknüpfungssymbole oder Steuerelemente für integrierte und heruntergeladene Anwendungen.

2. Tippen Sie auf die Einstellungen Symbol, um fortzufahren.
Im Einstellungsmenü sehen Sie eine Liste aller Funktionen Ihres Telefons.

3. Scrollen Sie nach unten, um weitere Elemente anzuzeigen. Tippen Sie dann auf Gerätepflege.
Ein neues Fenster wird geöffnet, in dem das Menü Gerätepflege hervorgehoben wird. Hier sehen Sie vier Hauptverzeichnisse, einschließlich Akku, Speicher, Speicher und Sicherheit.

4. Tippen Sie auf Lager um auf das interne Speichermenü Ihres Phablets zuzugreifen.
Allgemeine Informationen zum aktuellen Speicherstatus Ihres Telefons werden in der nächsten Anzeige angezeigt.

5. Scrollen Sie nach unten und tippen Sie anschließend auf Fortgeschrittene.
Als nächstes werden erweiterte Speicherfunktionen und -einstellungen angezeigt.

6. Tippen Sie auf Dateien um alle gespeicherten Inhalte auf Ihrem Phablet anzuzeigen.
Sie werden zum internen Speichermenü mit einer Liste aller vorhandenen Inhalte und Verzeichnisse weitergeleitet. In jedem dieser Ordner werden relevante Daten und Informationen gespeichert.

7. In der oberen rechten Ecke des Bildschirms sehen Sie eine Dreipunktfigur. Tippen Sie darauf, um fortzufahren.
Ein Popup-Menü wird gestartet.

8. Wählen Sie die Option zu Ordner erstellen.
Das Popup „Neuen Ordner erstellen“ wird angezeigt.

9. Geben Sie in das bereitgestellte Textfeld für den Ordnernamen einen Punkt ein (.) und dann den Namen, den Sie verwenden möchten. Setzen Sie kein Leerzeichen zwischen den Punkt und den Namen.

Zum Beispiel:
.newfolderhide
Verwenden Sie einfach die Bildschirmtastatur, um Texte einzugeben.
Beachten Sie, dass versteckte Ordner in Android kein Dateinamenpräfix haben.
Ordner, die vor dem Dateinamen mit einem Punkt gekennzeichnet sind, werden als versteckte Ordner gekennzeichnet und daher nicht in der ursprünglichen Liste der Ordner im internen Speicher angezeigt, es sei denn, Sie konfigurieren die Einstellungen neu, um unsichtbare Dateien und Ordner anzuzeigen.
Stellen Sie sicher, dass Sie den Ordner nach dem Datentyp benennen, den er speichert. Auf diese Weise können Sie leichter herausfinden, auf welchen Ordner Sie bei der Suche nach einer bestimmten Datei auf Ihrem Gerät zugreifen müssen.
10. Wenn Sie mit der Eingabe des Ordnernamens fertig sind, tippen Sie auf Erstellen um es zu speichern.

Der neu erstellte Ordner wird dann zur vorhandenen Liste der geheimen Verzeichnisse auf Ihrem Gerät hinzugefügt. Bis dahin können Sie vertrauliche Dateien in diesen Ordner verschieben oder speichern.
Um den Ordner anzuzeigen, rufen Sie die erweiterten Speichereinstellungen auf und tippen Sie auf, um den Schalter neben Versteckte Dateien anzeigen einzuschalten.
Durch Aktivieren dieser Funktion wird das Gerät aufgefordert, alle unsichtbaren Systemordner sichtbar und zugänglich zu machen.
Wenn Sie verblasste Ordner sehen, die in der internen Speicherliste angezeigt werden, sind dies die geheimen Ordner oder Verzeichnisse. In diesem Status können Sie jeden dieser Ordner öffnen und auf die darin enthaltenen Dateien zugreifen.
Wenn Sie mit der Verwaltung privater Dateien fertig sind, kehren Sie zu den erweiterten Speichereinstellungen zurück, um die Funktion „Versteckte Dateien anzeigen“ zu deaktivieren und alle versteckten Ordner wieder unsichtbar zu machen.
Um einen weiteren geheimen Ordner zu erstellen, führen Sie einfach die gleichen Schritte aus, bis Sie zu dem Menü gelangen, in dem Sie aufgefordert werden, einen Ordnernamen zuzuweisen.
Vergessen Sie nicht, einen Punkt vor den Ordnernamen zu setzen, da der von Ihnen erstellte Ordner in diesem Fall als allgemein gekennzeichnet wird und daher nicht ausgeblendet wird.
Hoffe das hilft!
Weitere Video-Tutorials
Besuchen Sie den AndroidHow-Kanal jederzeit auf YouTube, um umfassendere Tutorials und Videos zur Fehlerbehebung auf verschiedenen Mobiltelefonen und Tablets anzuzeigen.
Vielleicht möchten Sie auch lesen:
- So erstellen Sie einen versteckten Ordner auf dem Samsung Galaxy Tab S6 | Einfache Schritte
- So erstellen Sie einen sicheren Ordner auf dem Galaxy S20
- Anzeigen und Zugreifen auf versteckte Ordner auf dem Samsung Galaxy Tab S6 | Versteckte Verzeichnisse anzeigen
- So verschieben und kopieren Sie eine heruntergeladene Datei in einen anderen Ordner auf dem Samsung Galaxy Tab S6
- So erstellen Sie einen neuen Ordner auf dem Samsung Galaxy Note 20