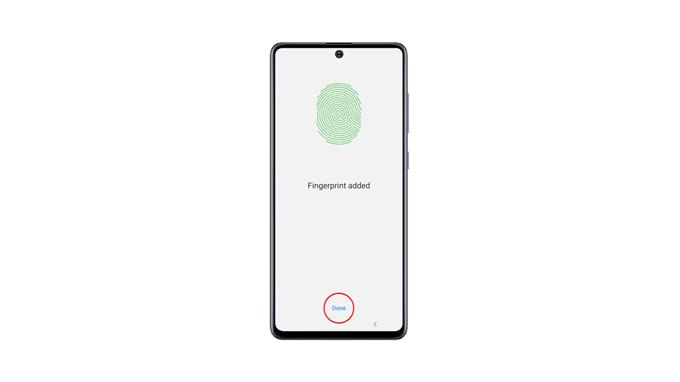In diesem Tutorial erfahren Sie, wie Sie auf Ihrem Samsung Galaxy A51 einen Fingerabdruck hinzufügen und eine solche Funktion aktivieren, damit Sie Ihr Gerät mit Ihrem Fingerabdruck entsperren können. Biometrie ist eine der bequemsten Möglichkeiten zum Entsperren Ihres Smartphones. Lesen Sie weiter, um zu erfahren, wie Sie es auf Ihrem Telefon verwenden.
Wenn diese Option aktiviert ist, können Sie Ihr Telefon mit Ihren Fingerabdrücken entsperren. Samsung hat Biometrie als eine seiner Sicherheitsfunktionen hinzugefügt, mit denen Benutzer ihre Geräte mit ihrem Gesicht oder ihren Fingerabdrücken entsperren können. Diese Funktionen bieten tatsächlich gute Sicherheit und Komfort, da das Scannen von Fingerabdrücken nur ein oder zwei Sekunden dauert.
Fingerabdruck auf dem Galaxy A51 hinzufügen
Die Registrierung Ihrer Fingerabdrücke auf Ihrem Galaxy A51 ist ziemlich einfach und unkompliziert. So machen Sie es:
1. Ziehen Sie die App-Schublade hoch und suchen Sie nach der App Einstellungen. Tippen Sie darauf, um die Seite Einstellungen zu öffnen.
2. Scrollen Sie nach unten, um Biometrie und Sicherheit zu finden. Wenn Sie es gefunden haben, tippen Sie darauf.
3. Tippen Sie auf Fingerabdrücke und geben Sie Ihr Sicherheitsschloss ein, um Ihre Identität zu überprüfen.
4. Tippen Sie auf Fingerabdruck hinzufügen, um einen Druck zu registrieren. Folgen Sie nun den Anweisungen auf dem Bildschirm, um Ihren Fingerabdruck erfolgreich zu registrieren.
5. Nachdem Sie Ihren Fingerabdruck erfolgreich registriert haben, tippen Sie auf Fertig.
6. Wenn Sie die Entsperrung per Fingerabdruck aktivieren möchten, kehren Sie zur Hauptseite der Einstellungen zurück. Suchen Sie nach Sperrbildschirm und tippen Sie darauf.
7. Tippen Sie auf Bildschirmsperrtyp und geben Sie Ihre Sicherheitssperre ein.
8. Tippen Sie nun auf den Schalter neben Fingerabdrücke, um die Funktion zu aktivieren.
Nachdem Sie es jetzt aktiviert haben, können Sie Ihr Galaxy A51 mit Ihrem Fingerabdruck entsperren. Sie können jedoch auch das andere von Ihnen eingerichtete Sicherheitsschloss verwenden.
Wir hoffen, dass dieses einfache Tutorial-Video hilfreich sein kann.
Bitte unterstützen Sie uns, indem Sie unseren YouTube-Kanal abonnieren. Danke fürs Lesen!
RELEVANTE POSTS:
- So aktivieren Sie den Energiesparmodus auf dem Samsung Galaxy A51
- So aktivieren Sie Entwickleroptionen auf dem Samsung Galaxy A51
- So setzen Sie ein Samsung Galaxy A51 auf die Werkseinstellungen zurück