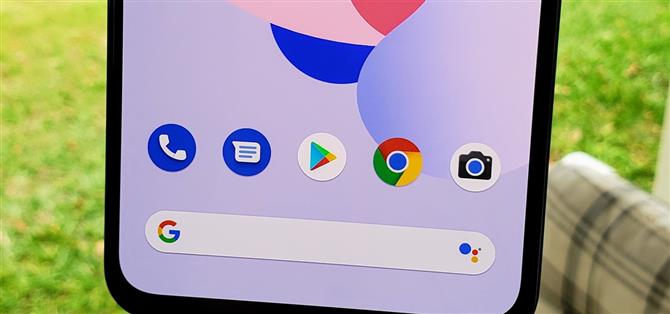Android 11 wird erst im Mai 2020 als Beta-Update für Pixel-Geräte verfügbar sein. Bis dahin können Sie die neueste Android-Version nur durch manuelle Installation testen. Normalerweise bedeutet dies, dass Trägermodelle weggelassen werden, da ihre Bootloader gesperrt sind, aber es gibt immer noch eine Möglichkeit, dies zu erreichen.
Sie sehen, das Flashen der Entwicklervorschau-Images erfordert einen entsperrten Bootloader, das Seitenladen der Datei ota.zip über ADB jedoch nicht. Dies bedeutet, dass Sie auf einem T-Mobile-Pixel, einem Verizon-Pixel oder einem Pixel 2 oder neuer auf einem beliebigen Netzbetreiber auf Android 11 aktualisieren können, während Ihre Daten intakt bleiben.
- Verpassen Sie nicht: So flashen Sie die Android 11 Developer Preview-Bilder auf Ihrem Pixel (wenn Ihr Bootloader entsperrt ist)
Schritt 1: Laden Sie die OTA-Datei für Ihr Pixelmodell herunter
Zunächst benötigen Sie die Android 11 OTA-Aktualisierungsdatei. Es ist eine ZIP-Datei, die Sie über die folgenden Links direkt von Google herunterladen können.
Laden Sie Ihre OTA.zip-Datei direkt von Google herunter:
- Pixel 2 | Pixel 2 XL
- Pixel 3 | Pixel 3 XL
- Pixel 3a | Pixel 3a XL
- Pixel 4 | Pixel 4 XL
Schritt 2: Benennen Sie die OTA-Datei um
Benennen Sie die heruntergeladene Datei in ota.zip um. Wenn auf Ihrem Computer keine Dateierweiterungen angezeigt werden, benennen Sie ihn ohne den Teil „.zip“ in ota um.
 Bild von Dallas Thomas / Android Wie
Bild von Dallas Thomas / Android Wie
Schritt 3: Laden Sie das Platform-Tools-Paket herunter
Jetzt benötigen Sie eine Software, die die Verbindung zwischen Ihrem Telefon und Ihrem Computer herstellt. Klicken Sie auf den Download-Link unten, um das Google Platform-Tools-Paket auf Ihrem Computer zu speichern.
- Laden Sie die Plattform-Tools von Google herunter: Windows | Mac | Linux
Schritt 4: Organisieren Sie die Dateien
Extrahieren Sie als Nächstes die gerade heruntergeladene Plattform-Tools-ZIP-Datei. Ziehen Sie von dort aus die Datei ota.zip aus Schritt 2 in den extrahierten Ordner „platform-tools“.
 Bild von Dallas Thomas / Android Wie
Bild von Dallas Thomas / Android Wie
Schritt 5: Öffnen Sie ein Befehlsfenster in Platform-Tools
Von hier aus müssen Sie ein Befehlsfenster im Ordner platform-tools auf Ihrem Computer öffnen. In diesem Ordner befinden sich sowohl die Datei ota.zip als auch die Software, mit der Ihr Computer und Ihr Telefon kommunizieren können. Sie müssen daher nur sicherstellen, dass Ihre Eingabeaufforderung in diesem Ordner ausgeführt wird.
Wenn Sie ein Windows-Benutzer sind, öffnen Sie den Ordner „platform-tools“ aus Schritt 4, klicken Sie auf die Adressleiste oben im Fenster und geben Sie „cmd“ ohne Anführungszeichen ein. Drücken Sie dann die Eingabetaste, um genau dort ein Befehlsfenster zu öffnen.
 Bild von Dallas Thomas / Android Wie
Bild von Dallas Thomas / Android Wie
Für Mac- und Linux-Benutzer ist es am einfachsten, die Terminal-App zu öffnen und „cd“ gefolgt von einem Leerzeichen einzugeben. Drücken Sie jedoch nicht die Eingabetaste. Ziehen Sie stattdessen den Ordner „platform-tools“ per Drag & Drop in das Befehlsfenster selbst, um den Speicherort des Ordners „platform-tools“ zu füllen, und drücken Sie die Eingabetaste. Dies funktioniert auch für Windows-Benutzer.

Sobald Sie die Eingabeaufforderung im Plattform-Tools-Verzeichnis haben, sollte sich diese Tatsache im Text direkt vor dem blinkenden Cursor widerspiegeln. Wenn ja, lassen Sie dieses Fenster vorerst einfach offen.
Schritt 6: Aktivieren Sie das USB-Debugging auf Ihrem Pixel
Als Nächstes müssen Sie in Android eine Einstellung aktivieren, mit der Ihr Computer und Ihr Telefon miteinander kommunizieren können. Die Einstellung ist standardmäßig ausgeblendet. Aktivieren Sie daher zuerst die Entwickleroptionen, indem Sie sieben Mal unter „Einstellungen -> Über Telefon“ auf „Build-Nummer“ tippen.
Gehen Sie nun zu Einstellungen -> System -> Erweitert und wählen Sie „Entwickleroptionen“. Scrollen Sie ein wenig in der Liste nach unten und aktivieren Sie den Schalter neben „USB-Debugging“. Bestätigen Sie dann Ihre Auswahl an der Eingabeaufforderung.
- Weitere Informationen: So aktivieren Sie das USB-Debugging
Verbinden Sie nun Ihr Telefon mit einem USB-Datenkabel mit Ihrem Computer. Auf dem Telefon sollte ein Popup angezeigt werden, in dem Sie gefragt werden, ob der Computer eine Verbindung herstellen soll. Aktivieren Sie das Kontrollkästchen neben „Immer zulassen“ und tippen Sie anschließend auf „OK“, um Ihre Auswahl zu bestätigen.

Schritt 7: Starten Sie den Wiederherstellungsmodus
Als Nächstes müssen Sie Ihr Pixel im Wiederherstellungsmodus starten. Da Ihr Telefon an Ihren Computer angeschlossen ist und die USB-Debugging-Berechtigungen erteilt wurden, ist dieser Teil sehr einfach. Kopieren Sie die folgende Zeile aus Schritt 5 und fügen Sie sie in die Eingabeaufforderung ein. Drücken Sie dann die Eingabetaste, um fortzufahren:
ADB Neustart Wiederherstellung
Hinweis: Mac-, Linux- und Windows PowerShell-Benutzer müssen möglicherweise einen Punkt und einen Schrägstrich (./) hinzufügen, bevor sie bestimmte Befehle eingeben können. Beispielsweise:
./ adb Neustart Wiederherstellung
Schritt 8: Rufen Sie den OTA-Seitenlademodus auf
Mit dem obigen Befehl wird Ihr Pixel im Wiederherstellungsmodus neu gestartet. Wenn der Bildschirm „Kein Befehl“ mit dem roten Android-Symbol angezeigt wird, halten Sie die Ein- / Aus-Taste gedrückt und drücken Sie dann schnell die Lauter-Taste, um das Hauptwiederherstellungsmenü aufzurufen.
Markieren Sie anschließend mit den Lautstärketasten die Option „Update von ADB anwenden“ und drücken Sie den Netzschalter, um Ihre Auswahl zu bestätigen.

Schritt 9: Installieren Sie das Android 11 OTA Update
Jetzt kommt der letzte Schritt des gesamten Prozesses: die Installation des Android 11 OTA-Updates. Kopieren Sie im Befehlsfenster von platform-tools den folgenden Befehl, fügen Sie ihn in die Eingabeaufforderung ein und drücken Sie die Eingabetaste.
adb sideload ota.zip
Wenn dies einen Fehler zurückgibt, versuchen Sie es erneut mit einem Punkt und einem Schrägstrich am Anfang:
./ adb sideload ota.zip
Mit dem obigen Befehl wird das Android 11-Systemupdate auf Ihrem Pixel installiert. Da es sich um eine OTA-Datei und nicht um ein vollständiges System-Image handelt, unterscheidet es sich nicht vom Abrufen der Update-Benachrichtigung für eine Nicht-Beta. Dies ist nur die manuelle Methode zum Installieren eines Systemupdates, aber das Endziel ist dasselbe: Ihre Daten bleiben sicher und Sie erhalten die neue Version!

Der Aktualisierungsvorgang kann einige Zeit dauern, da die Datei ziemlich groß ist. Seien Sie also geduldig, während Android 11 auf Ihrem System installiert wird. Kopieren Sie nach Abschluss des Updates den folgenden Befehl, fügen Sie ihn ein und drücken Sie die Eingabetaste, um fortzufahren.
ADB-Neustart
Mit dem obigen Befehl wird Ihr Pixel wieder in Android gestartet, sodass Sie das neue Update erkunden können. Alternativ sollte sich Ihr Telefon im Wiederherstellungsmenü auf der Option „System jetzt neu starten“ befinden, sodass Sie trotzdem einfach den Netzschalter neu starten können. Jetzt sollte Android 11 gestartet werden, und Sie können neue Funktionen wie die in unserem vollständigen Android 11-Änderungsprotokoll unten nutzen:
——— Beginnen Sie Ihre Karriere in Motion Graphics mit dem Android How Beginners ‚Guide to After Effects-Kurs
Kaufen Sie jetzt für 199,99 $>
Titelbild und Screenshots von Stephen Perkins / Android How