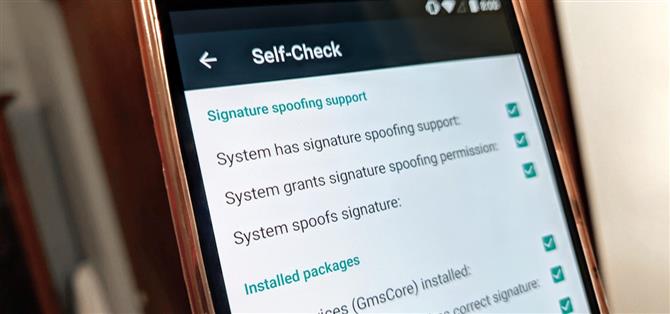In letzter Zeit wird viel über Datenschutzbelange geredet, und der Name von Google wird immer häufiger genannt, da es sich hierbei um ein sehr datengetriebenes Unternehmen handelt. Als Android-Benutzer wissen sie im Grunde alles über Sie, je nach Verwendung Ihres Geräts. Dies kann einige Leute abschrecken, die sich um ihre Privatsphäre und Sicherheit Sorgen machen. Sie haben einen Einfluss darauf, welche persönlichen Daten Google kontrolliert, aber wenn Sie noch mehr wollen?
Eine der besten Möglichkeiten, die vollständige Kontrolle über Ihr Gerät zu übernehmen, ist die Installation eines benutzerdefinierten ROMs. Ein typisches benutzerdefiniertes ROM wird ohne die Kernanwendungen (Gapps) von Google ausgeliefert. Sie sollten jedoch normalerweise das separate Gapps-Paket installieren, um sie zurückzubekommen. Wenn Sie jedoch mehr Kontrolle über Ihr Gerät haben möchten, können Sie die Installation von Gapps überspringen und stattdessen MicroG verwenden.
Beachten Sie, dass viele Apps Google Play-Dienste benötigen, um ordnungsgemäß zu funktionieren. Andernfalls hätte es keinen Sinn, sie installieren zu lassen. MicroG fügt eine modifizierte Version der wichtigsten Google-Dienste ein, die von den meisten Apps benötigt werden, jedoch ohne das gesamte Tracking oder zusätzliche Google-Apps und Hintergrunddienste. Dies erhöht Ihre Privatsphäre und kann sogar die Lebensdauer der Batterie verbessern.
Bedarf
- nicht gesperrter Bootloader
- benutzerdefinierte Wiederherstellung installiert
- benutzerdefiniertes ROM installiert
Schritt 1: Stellen Sie sicher, dass Ihr ROM Signatur-Spoofing unterstützt
Fast alle benutzerdefinierten ROMs unterstützen standardmäßig das Unterschreiben von Signaturen, wodurch das System den Eindruck erweckt, dass die echten Google Play-Dienste installiert sind. Es ist erforderlich und notwendig, dass diese ganze Sache funktioniert. Möglicherweise müssen Sie den Ort, an dem Sie Ihr benutzerdefiniertes ROM erworben haben, noch einmal überprüfen, um zu sehen, ob es in erster Linie das Unterschreiben von Signaturen für MicroG unterstützt.
Schritt 2: Überspringen Sie die Gapps-Installation
Zu diesem Zeitpunkt sollten Sie bereits ein benutzerdefiniertes ROM ausgewählt haben, das Sie auf Ihr Gerät flashen möchten, und es sollte Unterstützung für das Unterschreiben von Unterschriften bieten. Wie bereits erwähnt, würden Sie normalerweise ein Gapps-Paket nach dem Flashen eines ROM installieren, um die Google-Dienste wieder auf Ihr Gerät zu bringen. Um MicroG zu verwenden, müssen Sie jedoch sicherstellen, dass Sie bei der Befolgung dieser Anleitung keinesfalls ein Gapps-Paket installieren.
Wenn Sie Gapps aus Versehen installiert haben (zweite Natur), fahren Sie fort und flashen Sie das benutzerdefinierte ROM erneut, und löschen Sie die Daten, um sicherzugehen. Nachdem Sie sich darum gekümmert haben, starten Sie das Betriebssystem und stellen Sie sicher, dass keine Google Apps und Services vorhanden sind. Dann können Sie mit dem nächsten Schritt fortfahren.
Schritt 3: Installieren Sie NanoDroid für MicroG
In der Vergangenheit mussten Sie mehrere separate Apps herunterladen, um das gesamte MicroG-Paket zum Laufen zu bringen. NanoDroid bietet jedoch eine einfache ZIP-Datei, die Sie direkt in einer benutzerdefinierten Wiederherstellung (z. B. TWRP) speichern können.
- NanoDroid mit MicroG herunterladen (.zip)
Wenn Sie die Datei in Ihren internen Speicher heruntergeladen haben, starten Sie den Wiederherstellungsmodus, und Sie befinden sich auf dem Hauptbildschirm von TWRP. Tippen Sie auf „Installieren“, suchen Sie nach dem Ort, an dem Sie die NanoDroid-Datei gespeichert haben, tippen Sie auf die Datei und streichen Sie mit dem Schieberegler, um die Installation zu starten. Wenn der Vorgang abgeschlossen ist, können Sie Ihr Gerät neu starten und in die App-Schublade Ihres Startprogramms gehen, um die neue MicroG-Einstellungs-App zu finden.


Schritt 4: Erteilen Sie die richtigen Berechtigungen
Wenn Sie die MicroG-App zum ersten Mal öffnen, wird oben möglicherweise eine Benachrichtigung angezeigt, in der Sie über die Erteilung von Berechtigungen für die App informiert werden. Erweitern Sie die Benachrichtigung, tippen Sie auf „Fehlende Berechtigungen anfordern“ und erteilen Sie dann die Berechtigungen für alle vier Anforderungen, wenn Sie dazu befördert werden. Es ist äußerst wichtig, dass Sie dies tun. Andernfalls haben die anderen Apps, die Sie verwenden, überhaupt keinen Zugriff auf die geänderten Google-Dienste, was den Zweck von MicroG missachtet.


Schritt 5: Machen Sie den Selbsttest
Öffnen Sie die MicroG-App und tippen Sie auf den Abschnitt „Self-Check“ oben auf dem Bildschirm. Wenn Ihr ROM die in Schritt 1 erwähnte Signaturfälschung unterstützt, sollte das erste Kontrollkästchen aktiviert sein und „System hat Unterstützung für Signatur-Spoofing“ geben.
Sie sollten auch bemerken, dass fast alles andere über ein aktives Kontrollkästchen verfügt, das genau das ist, was Sie sehen möchten. Wenn Sie eine Meldung erhalten, die besagt, dass „Ihr ROM keine native Unterstützung für Signaturspoofing“ hat, müssen Sie zu Schritt 1 zurückkehren und ein benutzerdefiniertes ROM für Ihr Gerät finden, das diese Option unterstützt.


 (2) Genau das möchten Sie beim Self-Check-Test sehen. (3) So sieht es aus, wenn Ihr ROM kein Signaturspoofing unterstützt.
(2) Genau das möchten Sie beim Self-Check-Test sehen. (3) So sieht es aus, wenn Ihr ROM kein Signaturspoofing unterstützt.
Ihre Erfahrung wird ohne Signaturspoofing nicht großartig sein. Schauen Sie sich also die Dokumentation des ROM an, fragen Sie den Entwickler oder fragen Sie die Community, ob Sie es nicht herausfinden können. Alternativ können Sie ein ROM flashen und den Self-Check-Test innerhalb kürzester Zeit herausfinden. Wenn Sie ein ROM gefunden haben, das den Test besteht und für Sie funktioniert, können Sie mit dem nächsten Schritt fortfahren.
Schritt 6: Standortdienste konfigurieren (optional)
Wenn Sie Ortungsdienste wie GPS für Karten oder Wetter verwenden möchten, müssen Sie die Optionen in der MicroG-App aktivieren. Da Sie nicht mehr auf offizielle Google Play Services angewiesen sind, um Ihre Standortdaten abzurufen, werden diese von MicroG über die UnifiedNlp-Einstellungen verwaltet.
Tippen Sie im Hauptbildschirm der MicroG-App auf „UnifiedNlp-Einstellungen“, dann auf „Standort-Backends konfigurieren“, und stellen Sie sicher, dass Mozilla Location Service aktiviert ist. Tippen Sie auf „OK“ und anschließend auf „Adress-Lookup-Backends konfigurieren“. Stellen Sie außerdem sicher, dass auch „Nominatim“ aktiviert ist.



Rufen Sie die Schnelleinstellungen in der Statusleiste auf und stellen Sie sicher, dass Ihre Standorteinstellungen aktiviert sind, sodass Sie Ihre neuen Standortdienste ohne Google nutzen können. Von diesem Punkt an sollte GPS genauso funktionieren, wie wenn Sie die standardmäßigen Google Play-Dienste verwenden würden. Jetzt können Sie daran arbeiten, Ihre Liste mit Apps zu erstellen, damit Ihr Gerät wieder betriebsbereit ist, da Sie mit diesem benutzerdefinierten ROM kein Gapps-Paket installiert haben. Viel Glück und hab Spaß!



Dieser Artikel wurde während Android How ‚besonderer Abdeckung der Privatsphäre und Sicherheit von Smartphones erstellt. Schauen Sie sich die gesamte Privacy and Security-Serie an.