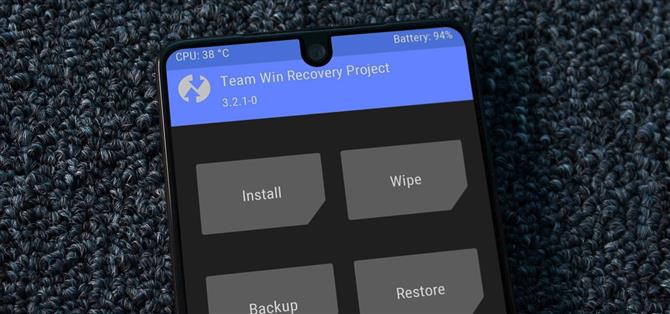Für Modder sind wenige Tools wichtiger als TWRP. Die benutzerdefinierte Wiederherstellung von TeamWin macht Flash-Mods wie Magisk, Xposed und benutzerdefinierte ROMs unglaublich einfach, und Sie können Ihr Telefon auf Knopfdruck rooten. Darüber hinaus können Sie vollständige Sicherungskopien Ihres Telefons erstellen, falls Sie Probleme damit haben. Aus diesem Grund sollte dies für Essential-Benutzer der erste Mod sein, den Sie hinzufügen.
Der Vorgang auf dem Essential PH-1 ist aufgrund nahtloser Updates etwas komplizierter. Die doppelten Partitionen machen das Flashen von TWRP etwas komplexer als bei früheren Telefonen. Dank der freundlichen Richtlinien von Essential gegenüber Moddern ist der Prozess jedoch nicht zu schwierig. Mit unserem Leitfaden haben Sie dieses unverzichtbare Tool in kürzester Zeit auf Ihrem Telefon.
Was du brauchen wirst
- Windows-, Mac- oder Linux-Computer
- ADB und Fastboot installiert
- USB-Datenkabel
Schritt 1: Entsperren Sie Ihren Bootloader
Bevor Sie eine benutzerdefinierte Firmware auf Ihrem Essential PH-1 aktualisieren können, müssen Sie den Bootloader entsperren. Dies ist so einfach wie das Aktivieren von „OEM Unlocking“ in den Entwickleroptionen und das Senden von zwei Fastboot-Befehlen, während sich das Telefon im Bootloader-Modus befindet (Fastboot-Flashing unlock_critical und Fastboot-Flashing Unlock). Für ein ausführliches Tutorial klicken Sie auf den Link unten.
- Weitere Informationen: So entsperren Sie den Bootloader auf Ihrem Essential PH-1
 Ein solcher Bildschirm wird angezeigt, wenn Sie das Telefon starten, wenn der Bootloader nicht gesperrt ist. Bild von Jon Knight / Android How
Ein solcher Bildschirm wird angezeigt, wenn Sie das Telefon starten, wenn der Bootloader nicht gesperrt ist. Bild von Jon Knight / Android How
Schritt 2: Laden Sie die TWRP-Dateien herunter
Da Essential PH-1 Seamless-Updates (A / B-Partitionen) unterstützt, müssen Sie zwei Dateien herunterladen, um TWRP zu installieren: ein ZIP-Paket und ein IMG. Laden Sie zunächst die ZIP-Datei über den folgenden Link von Ihrem Telefon herunter.
- Laden Sie die TWRP-ZIP-Datei herunter
Als Nächstes müssen Sie die IMG-Datei auf Ihren Computer herunterladen. Klicken Sie auf den Link unten von Ihrem Desktop oder Laptop, um ihn herunterzuladen.
- Laden Sie die TWRP-IMG-Datei herunter
Um dies zu vereinfachen, müssen Sie die IMG-Datei in den Ordner plattformtools im ADB- und Fastboot-Installationsverzeichnis verschieben. Windows-Benutzer, die die Methode 1 in unserem ADB-Installationshandbuch befolgt haben, finden Sie unter C: \ Programme (x86) \ Android \ android-sdk \ platform-tools.
Wenn Sie eine andere ADB-Installationsmethode unter Windows verwendet haben oder Linux oder Mac verwenden, müssen Sie den Ordner mit den Plattform-Tools über die Festplatte Ihres Computers suchen. Wenn Sie es gefunden haben, verschieben Sie die TWRP-IMG-Datei aus Ihrem Download-Ordner in den Platform-Tools-Ordner.
Schritt 3: Wechseln Sie zu einer PIN oder einem Passwort
Diese Version von TWRP kann die Speicherpartition Ihres Telefons entschlüsseln, dazu wird jedoch Ihr Passcode benötigt. Da Gesten mit der mitgelieferten Tastatur schwieriger einzugeben sind, empfehlen wir die Verwendung einer PIN oder eines Kennworts.
Um zu einer PIN oder einem Passwort zu wechseln, öffnen Sie Einstellungen und wählen Sie „Sicherheit“ „Wählen Sie“ Bildschirmsperre „und wählen Sie nach Eingabe Ihres aktuellen Passcodes entweder die PIN oder das Kennwort.


Schritt 4: Starten Sie den Bootloader neu
Verbinden Sie jetzt Ihr Telefon mit dem USB-Kabel mit Ihrem Computer. Öffnen Sie auf Ihrem Computer die Eingabeaufforderung (Windows) oder das Terminal (MacOS und Linux). Wenn Sie unter Windows sind, können Sie dies tun, indem Sie die Windows-Taste auf Ihrer Tastatur drücken, dann „cmd“ eingeben und die Eingabetaste drücken. Wenn Sie mit Mac oder Linux arbeiten, öffnen Sie einfach die „Terminal“ -App aus Ihrem Anwendungsordner.
Wenn das Befehlsfenster geöffnet ist, müssen Sie jetzt Verzeichnisse in den Ordner der Plattform-Tools ändern. Dies kann durch Eingabe von „cd“ erfolgen, wobei der vollständige Speicherort des Platform-Tools-Ordners angegeben wird. Wenn Sie jedoch weitere Hilfe benötigen, lesen Sie die Anleitung unter dem Link unten, um eine vollständige Anleitung zu erhalten, wie Sie dies erreichen können.
- Weitere Informationen: So wechseln Sie Verzeichnisse in den Platform-Tools-Ordner
Geben Sie nun den folgenden Befehl an der Eingabeaufforderung oder am Terminal ein:
Adb Reboot Bootloader
Nach ungefähr 10 Sekunden sollte Ihr Telefon im Bootloader-Modus starten. Sie sollten einen Bildschirm wie den folgenden sehen, der angibt, dass Sie jetzt Fastboot-Befehle eingeben können.
 Bild von Jon Knight / Android How
Bild von Jon Knight / Android How
Schritt 5: Überprüfen Sie die Fastboot-Verbindung
Stellen Sie zunächst sicher, dass Ihre Fastboot-Verbindung funktioniert, indem Sie den folgenden Befehl eingeben:
Fastboot-Geräte
Hinweis: Benutzer von Linux, Mac und Windows PowerShell müssen wahrscheinlich vor allen hier aufgeführten Befehlen einen Punkt und einen Schrägstrich (./) einfügen (z. B. ./fastboot-Geräte).
Wenn Sie eine Reihe von Zahlen und Buchstaben sowie das Wort „Fastboot“ sehen, funktioniert Ihre Verbindung und Sie können fortfahren. Wenn nicht, überprüfen Sie Ihre ADB- und Fastboot-Installation und überprüfen Sie Ihr USB-Kabel. Ich würde auch empfehlen, die USB-Anschlüsse Ihres Computers zu wechseln (oder sogar die Computer zu wechseln), da dies manchmal Probleme löst.
Schritt 6: Finden Sie Ihren aktuellen Startplatz
Wenn Sie eine Verbindung hergestellt haben, geben Sie den folgenden Befehl ein:
fastboot getvar current-slot
Hinweis: Linux-, Mac- und Windows PowerShell-Benutzer müssen möglicherweise ./fastboot getvar current-slot hier eingeben.
Dadurch wird der aktuelle Startplatz angezeigt, den Ihr Telefon verwendet. Sie erhalten möglicherweise eine fehlerhafte Antwort. Wenn Sie dies tun, geben Sie den Code erneut ein und versuchen Sie es erneut, bis der aktuelle Steckplatz angezeigt wird. Der Steckplatz ist entweder „A“ oder „B“. Beachten Sie dies jedoch, da Sie diese Informationen später benötigen.
Schritt 7: Flash TWRP-Image-Datei
Jetzt können Sie die Basis-TWRP-Image-Datei aktualisieren. Der schwierige Teil hier ist, dass Sie TWRP auf die inaktive Partition flashen möchten. In anderen Worten, das Gegenteil von dem Wert, den Sie in Schritt 6 oben erhalten haben.
Wenn Ihr aktiver Boot-Slot „A“ war, geben Sie den folgenden Befehl ein, um das TWRP-Image in Slot B zu flashen:
fastboot flash boot_b twrp-3.2.3-0-mata.img
Wenn Ihr aktiver Boot-Slot dagegen „B“ war, geben Sie diesen Befehl ein, um TWRP in Slot A zu flashen:
fastboot flash boot_a twrp-3.2.3-0-mata.img
Danach müssen Sie den Slot, den Sie gerade als TWRP geflasht haben, als den aktiven Boot-Slot festlegen. Kopieren Sie dazu den folgenden Befehl, aber drücken Sie noch nicht die Eingabetaste.
fastboot –set-active = slot
Ersetzen Sie nun das Wort „slot“ im obigen Befehl durch den Slot, in den Sie TWRP geflasht haben. Wenn Ihr aktiver Steckplatz zum Beispiel ursprünglich „A“ war und Sie TWRP mit dem ersten Befehl oben in den Steckplatz „B“ geflasht haben, geben Sie fastboot – set-active = b ein, um den Steckplatz „B“ zu aktivieren. Drücken Sie nach dem Anpassen die Eingabetaste, um den Befehl zu senden. Wenn es richtig gemacht wurde, sollte es ähnlich wie in der Abbildung unten aussehen.

Schritt 8: Installieren Sie die TWRP-ZIP-Datei
Nachdem Sie die TWRP-Image-Datei in einem Steckplatz installiert haben, müssen Sie die ZIP-Datei verwenden, um TWRP in beiden Steckplätzen zu installieren. Wenn sich Ihr Telefon noch auf dem Bootloader-Bildschirm befindet, markieren Sie mit den Lautstärketasten die Option „Wiederherstellungsmodus“, und drücken Sie dann die Einschalttaste, um die Option auszuwählen. Dadurch wird Ihr Telefon mit TWRP gestartet.
Geben Sie Ihr Passwort oder Ihre PIN ein und aktivieren Sie das Kontrollkästchen in der rechten unteren Ecke, um Ihren Speicher zu entschlüsseln und TWRP auf Dateien auf Ihrer Festplatte zugreifen zu lassen. Wenn Sie zum Hauptmenü gelangen, wählen Sie „Installieren“ und wählen Sie „Herunterladen“ aus der Liste der Ordner. Wählen Sie die TWRP-ZIP-Datei aus, die Sie in Schritt 2 heruntergeladen haben. Bewegen Sie die beiden Kontrollkästchen leer, und bewegen Sie den blauen Schalter nach rechts, um zu bestätigen.


Wenn Sie fertig sind, wählen Sie zurück, bis Sie zum Hauptbildschirm des TWRP zurückkehren. Wählen Sie „Reboot“, um ein Untermenü aufzurufen. An der Unterseite sollte der Text „Current Slot: X“ stehen, wobei X für jeden beliebigen Slot steht, auf dem Sie sich gerade befinden. Da Sie sich aktuell in dem Steckplatz gegenüber dem Betriebssystem befinden, sollten Sie den anderen jetzt neu starten, da TWRP in beiden Steckplätzen installiert ist.
Starten Sie mit dem entsprechenden Button den ursprünglichen Steckplatz neu (das Gegenteil des aktuellen Steckplatzes). Ihr Telefon wird neu gestartet und Sie kehren zum Android-Sperrbildschirm zurück.


Und das ist es. Wenn TWRP auf beiden Steckplätzen installiert ist, können Sie die zusätzlichen Funktionen der benutzerdefinierten Wiederherstellung nutzen. Sie haben jetzt auch eine Entscheidung zu treffen. Wurzeln Sie mit Magisk oder einem anderen Tool wie SuperSU? Behalten Sie das Original-ROM oder verwenden Sie ein benutzerdefiniertes ROM? Es ist deine Entscheidung.