Dieser Beitrag zeigt den Vorgang des Kopierens und Verschiebens von Dateien auf dem Galaxy Note 20 von einem Ordner in einen anderen. Lesen Sie weiter, um den Unterschied zwischen dem Kopieren und Verschieben von Dateien auf Ihrem neuen Samsung-Phablet herauszufinden.
Interne Dateiübertragungen
Die Dateiverwaltung ist einer der Schlüsselfaktoren für die Optimierung mobiler Inhalte. Es gibt viele verschiedene Möglichkeiten, Dateien auf jedem mobilen Gerät zu übertragen. Sie können jedoch Dateien von einem Ordner in einen anderen oder einen anderen Zielspeicherort kopieren oder verschieben.
In Computern entspricht dies dem Befehl Kopieren, Einfügen und Ausschneiden und Einfügen.
Das Kopieren von Dateien bedeutet das Duplizieren der Datei von einem Ordner in einen anderen. Diese Methode kann als Erstellen von Sicherungen betrachtet werden. Das Verschieben von Dateien bedeutet andererseits, dass Sie den Inhalt an einen anderen Speicherort übertragen. Beim Kopieren von Dateien bleibt der ursprüngliche Inhalt am vorherigen Speicherort. Beim Verschieben von Dateien wird der ursprüngliche Inhalt vom vorherigen Speicherort entfernt.
Wenn Sie Sicherungsdateien erstellen, wird diese kopiert. Wenn Sie Dateien übertragen, wird dies verschoben. Letzteres wird normalerweise ausgeführt, wenn Speicherplatz in mobilen Geräten freigegeben wird.
Wenn Sie sich fragen, wie Sie diese Befehle auf dem Galaxy Note 20 ausführen können, ohne Apps von Drittanbietern zu verwenden, können Sie sich auf diese Kurzdemo beziehen.
Hier erfahren Sie, wie Sie Multimediadateien über das Speichermenü von Note 20 von einem Ordner in ein anderes Verzeichnis kopieren und verschieben.
Schritte zum Kopieren und Verschieben von Dateien zwischen Ordnern
Im Folgenden wird der Standardprozess zum Kopieren und Verschieben von Multimedia-Inhalten auf dem Note 20 von einem Ordner in einen anderen dargestellt. Diese Schritte gelten auch beim Kopieren und Verschieben von Dateien zwischen verschiedenen Ordnern auf anderen Samsung-Geräten, auf denen dieselbe Android-Version mit dem Note 20 ausgeführt wird.
1. Wechseln Sie zunächst zum Startbildschirm und wischen Sie nach oben, um den Apps-Viewer anzuzeigen und darauf zuzugreifen.
Im Apps-Viewer finden Sie alle Verknüpfungssymbole oder Steuerelemente für integrierte und heruntergeladene Anwendungen.

2. Tippen Sie auf die Einstellungen Symbol, um fortzufahren.
Im Einstellungsmenü sehen Sie eine Liste aller Funktionen Ihres Telefons.

3. Scrollen Sie nach unten, um weitere Elemente anzuzeigen. Tippen Sie dann auf Gerätepflege.
Ein neues Fenster wird geöffnet, in dem das Menü Gerätepflege hervorgehoben wird. Hier sehen Sie vier Hauptverzeichnisse, einschließlich Akku, Speicher, Speicher und Sicherheit.
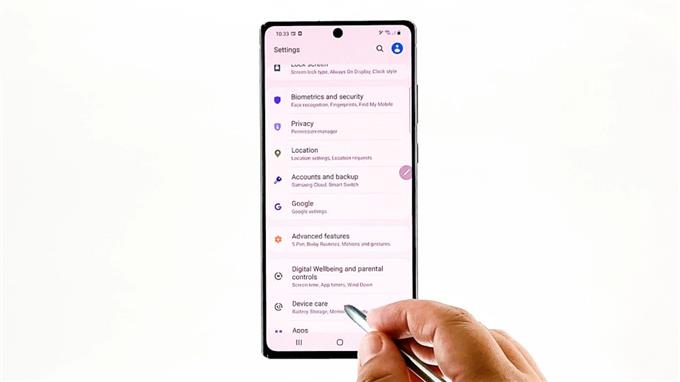
4. Tippen Sie auf Lager um auf das interne Speichermenü Ihres Phablets zuzugreifen.
Allgemeine Informationen zum aktuellen Speicherstatus Ihres Telefons werden in der nächsten Anzeige angezeigt.
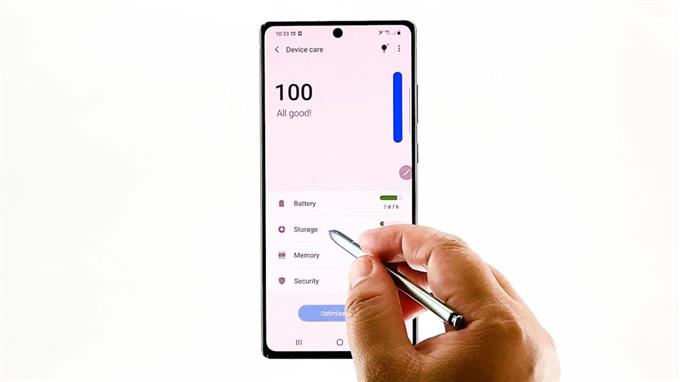
5. Scrollen Sie nach unten und tippen Sie anschließend auf Fortgeschrittene.
Als nächstes werden erweiterte Speicherfunktionen und -einstellungen angezeigt.
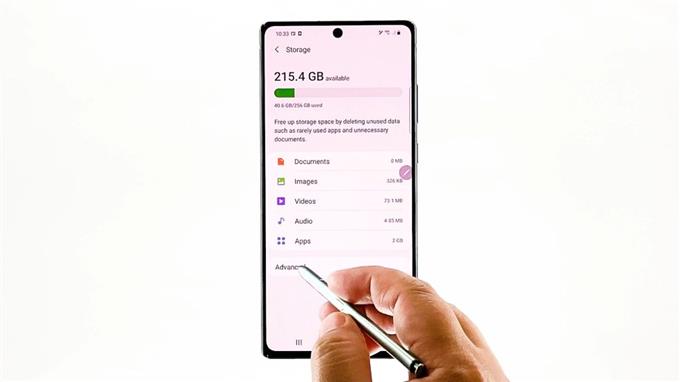
6. Tippen Sie auf Dateien um alle gespeicherten Inhalte auf Ihrem Phablet anzuzeigen.
Sie werden zum internen Speichermenü mit einer Liste aller vorhandenen Inhalte und Verzeichnisse weitergeleitet.
In jedem dieser Ordner werden relevante Daten und Informationen gespeichert.
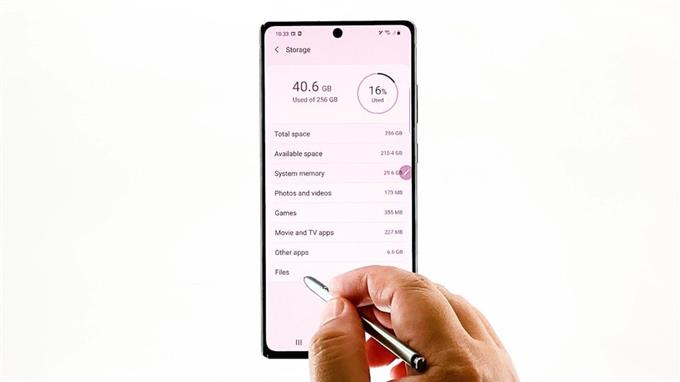
7. Suchen Sie und tippen Sie anschließend auf, um den Ordner zu öffnen, in dem die Datei gespeichert ist, die Sie übertragen möchten.
Lass uns einfach wählen D C I M. um mit dieser Demo fortzufahren. Tippen Sie also darauf.
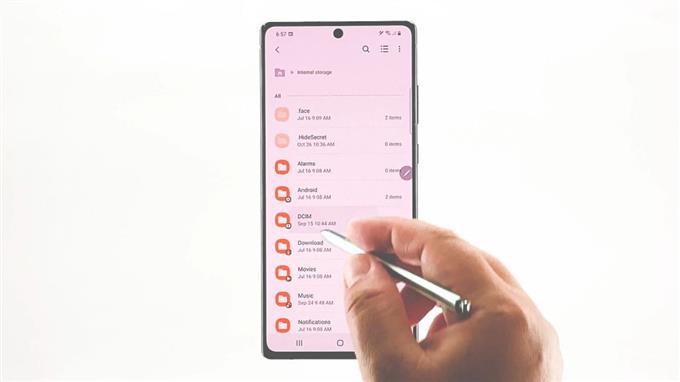
Alle in diesem Ordner gespeicherten Dateien werden bei der nächsten Anzeige geladen.
Um mit dieser Demo fortzufahren, verwenden wir den Kamerainhalt als Beispiel. Also tippen Sie auf Kamera.
Alle in der Kamera gespeicherten Dateien werden angezeigt.
8. Um die zu kopierenden Dateien auszuwählen, tippen Sie auf Dreifachpunkt Abbildung in der oberen rechten Ecke.
Ein Popup-Menü wird geöffnet.
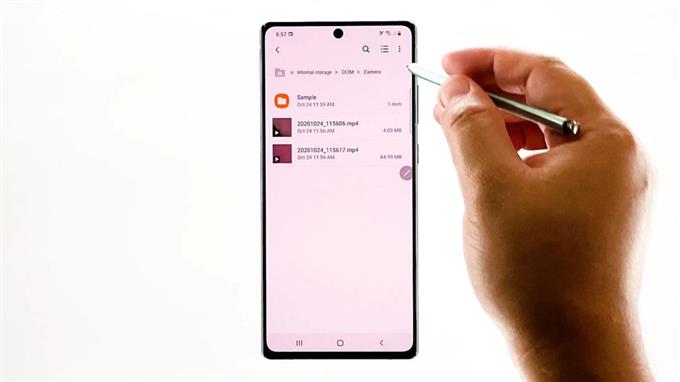
9. Wählen Sie Bearbeiten von den gegebenen Gegenständen.
Alle Dateien im ausgewählten Ordner wechseln in den bearbeitbaren Modus. Ein Hinweis auf diesen Übergang ist das Optionsfeld, das vor jedem der aufgelisteten Elemente angezeigt wird.
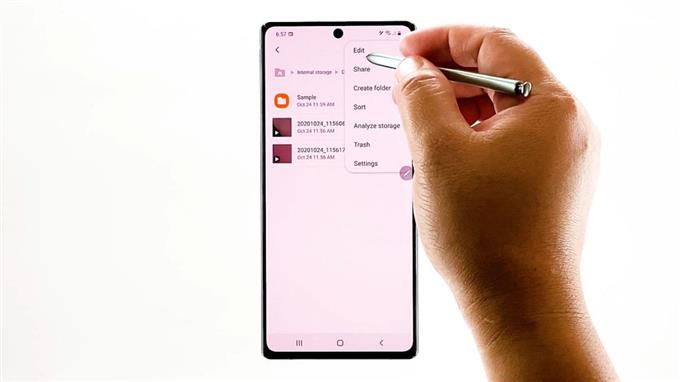
10. Tippen Sie einfach auf das Optionsfeld vor der Datei, die Sie kopieren möchten. Sie können einzelne Dateien oder alle auswählen. Lassen Sie uns einfach Letzteres tun, um alle Dateien in das ausgewählte Verzeichnis zu kopieren.
Vor jeder Datei wird auf dem Optionsfeld ein Häkchen angezeigt. Dies ist ein Hinweis darauf, dass die Datei ausgewählt ist.
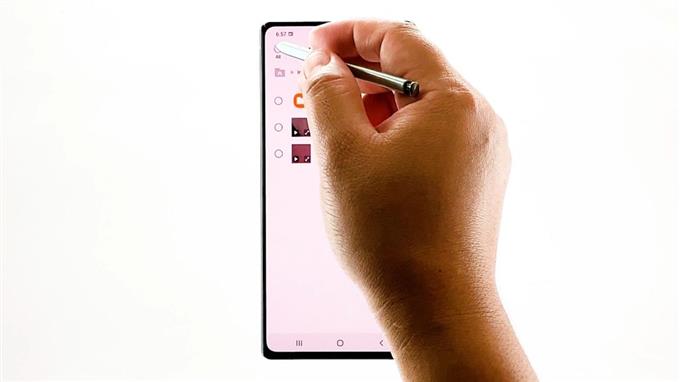
11. Tippen Sie nach Auswahl der Dateien auf Kopieren im unteren Bereich des Bildschirms. Geben Sie den Zielspeicherort oder Ordner an, in den Sie die kopierten Dateien einfügen möchten.
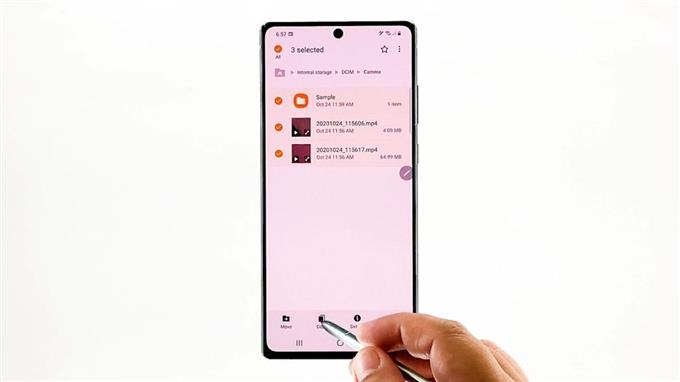
Tippen Sie einfach auf die Zurück-Taste, um zum vorherigen Menü zurückzukehren, bis Sie zum internen Speicher gelangen.
Suchen Sie und tippen Sie anschließend auf, um den Ordner auszuwählen, den Sie als Ziel festlegen möchten.
12. Tippen Sie anschließend auf Hier kopieren in der unteren rechten Ecke.
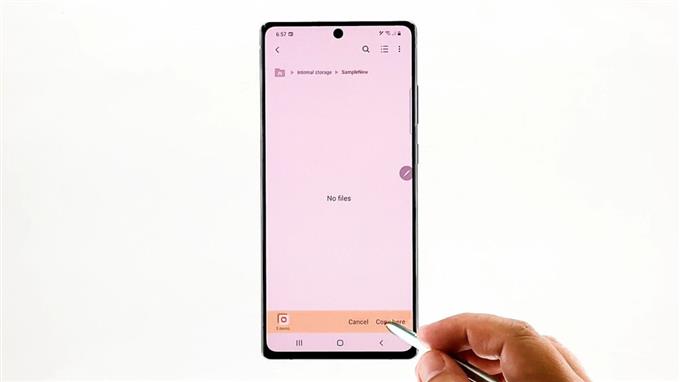
Die ausgewählten Dateien werden dann in den Zielordner eingefügt.
13. Um Dateien von einem Ordner in einen anderen zu verschieben, wiederholen Sie die gleichen Schritte, um zum internen Speichermenü zurückzukehren. Öffnen Sie den Quellordner und wählen Sie die Dateien aus, die Sie verschieben möchten. Tippen Sie nach Auswahl der Dateien auf Bewegung unten. Geben Sie den Zielspeicherort oder Zielordner an. Wenn Sie den Zielort erreicht haben, tippen Sie auf Komm her Befehl.
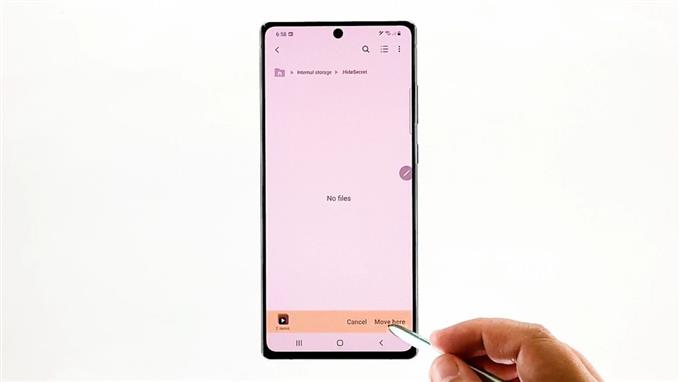
Alle ausgewählten Dateien werden dann an den Zielspeicherort übertragen.
Um den Unterschied zwischen Kopieren und Verschieben zu erkennen, kehren Sie zum Quellordner zurück. Die Originalversionen der von Ihnen kopierten Dateien verbleiben im Quellordner, und die doppelten Dateien wurden im Zielordner erstellt.
Andererseits sind die Originalversionen der verschobenen Dateien aus dem Quellordner verschwunden und in den Zielordner übertragen worden. Somit wurde der Quellordner geleert.
Häufige Probleme bei der Dateiübertragung
Es kann Fälle geben, in denen Dateiübertragungsfehler auftreten. Dies kann auf viele Faktoren zurückzuführen sein, darunter Datenbeschädigung, ungültige Quelle oder ungültiges Ziel sowie zufällige Systemfehler. Sollten Sie auf eines dieser Probleme stoßen, können Sie einige grundlegende Fehlerbehebungsmaßnahmen durchführen. Die Verwendung einer vertrauenswürdigen Dateiübertragungs-App eines Drittanbieters kann auch als letzter Ausweg angesehen werden.
Weitere Video-Tutorials
Besuchen Sie den AndroidHow-Kanal jederzeit auf YouTube, um umfassendere Tutorials und Videos zur Fehlerbehebung auf verschiedenen Mobiltelefonen und Tablets anzuzeigen.
Vielleicht möchten Sie auch lesen:
- So verschieben Sie Dateien auf eine SD-Karte
- So kopieren Sie Dateien auf eine SD-Karte in Samsung Galaxy (Android 10)
- So verschieben und kopieren Sie eine heruntergeladene Datei in einen anderen Ordner auf dem Samsung Galaxy Tab S6
- Verschieben Sie Dateien von Samsung auf Mac | So übertragen Sie Dateien von Samsung Galaxy S10 auf MAC 2019
