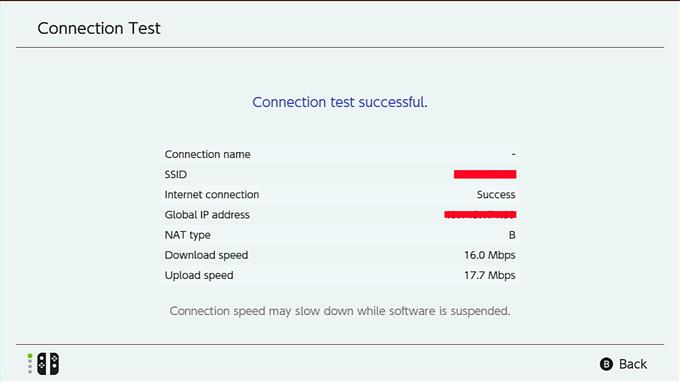Suchen Sie nach einer Möglichkeit, die Download-Geschwindigkeit Ihres Nintendo Switch zu erhöhen? Viele Switch-Benutzer sind tatsächlich wie Sie, da die WLAN-Verbindung dieser Konsole im Vergleich zu Konkurrenten wie PS4 oder Xbox One eher verzögert ist. Die Sache ist, dass die Beschleunigung Ihrer Download-Geschwindigkeit von einer Reihe von Faktoren abhängt, von denen einige möglicherweise außerhalb Ihrer Kontrolle liegen. Trotzdem schadet es nicht, es zu versuchen, richtig?
Wenn Sie der Meinung sind, dass Ihr Switch eine unbequem langsamere Download-Geschwindigkeit aufweist als erwartet, erfahren Sie, was Sie tun können, indem Sie weiterlesen.
Warum Ihr Nintendo Switch möglicherweise eine langsame Download-Geschwindigkeit hat?
Es gibt eine Reihe möglicher Gründe, warum Sie nicht die Download-Geschwindigkeit erhalten, die Sie auf Ihrem Switch abonniert haben.
ISP-bezogenes Problem.
Wenn Sie zu Hause eine Internetverbindung installieren, zahlen Sie für einen bestimmten „Plan“, was im Grunde die Internetgeschwindigkeit bedeutet, die Sie erhalten können. Wenn Sie beispielsweise für einen AT & T INTERNET 50-Tarif bezahlen, sollten Sie eine Internetgeschwindigkeit von bis zu 50 Mbit / s nach Hause bringen.
In der Regel sollte ein Internetdienstanbieter wie AT & T bestrebt sein, Ihnen die akzeptable Download-Geschwindigkeit nach Industriestandard von etwa 80% Ihres Plans zu bieten. Dies bedeutet, dass Sie davon ausgehen können, dass Ihre Geräte die meiste Zeit zwischen 40 und 50 Mbit / s liegen.
Wenn Ihr Nintendo Switch eine Download-Geschwindigkeit von weniger als 40 Mbit / s erreicht, liegt möglicherweise ein Problem bei Ihrem Internetdienstanbieter vor oder es kann durch etwas anderes verursacht werden.
Lokale Netzwerkgeräte haben ein Problem.
Ein weiterer möglicher Grund für die langsame Download-Geschwindigkeit Ihres Switch ist ein fehlerhaftes Modem oder Router. Elektronische Geräte, einschließlich Modems und Router, können manchmal auf Fehler stoßen, nicht mehr reagieren oder ohne ersichtlichen Grund nicht mehr funktionieren. Jede dieser Situationen kann zu einer langsamen / intermittierenden Verbindung oder zu keiner Internetverbindung führen.
Geringe Bandbreite aufgrund vieler Geräte in Ihrem lokalen Netzwerk.
Wenn Ihr ISP kein Problem hat und davon ausgeht, dass Ihre Netzwerkgeräte normal funktionieren, verlangsamt sich die Download-Geschwindigkeit Ihres Switch möglicherweise immer noch, wenn zu viele Geräte an Ihr lokales Netzwerk angeschlossen sind. Konsolen, die für Online-Spiele verwendet werden, Computer, die große Dateien herunterladen, oder Geräte, die HD-Inhalte wie Netflix streamen, können sich auf die allgemeine Download-Geschwindigkeit Ihres lokalen Netzwerks auswirken.
Wenn Sie mehrere Smartphones, Laptops, Computer, Konsolen oder andere mit dem Internet verbundene Geräte gleichzeitig in Ihrem Netzwerk verwenden, kann die Download-Geschwindigkeit langsam sein.
Sie können überprüfen, ob die Download-Geschwindigkeit Ihres Nintendo Switch schneller wird, indem Sie andere Geräte in Ihrem Netzwerk trennen.
Drahtlose Signalstörung.
Wenn Sie auf Ihrem Nintendo Switch WLAN verwenden, wird es möglicherweise aufgrund von Funkstörungen oder schwachen Funksignalen langsamer.
Andere drahtlose Geräte können das WLAN-Signal stören. Sie können also überprüfen, ob Sie alle bekannten drahtlosen Geräte zu Hause herunterfahren und Ihren Nintendo Switch auf eine schnellere Download-Geschwindigkeit überprüfen.
So laden Sie schneller auf Nintendo Switch herunter
In diesem kurzen Tutorial zeigen wir Ihnen zwei einfache Schritte, mit denen Sie versuchen können, die Download-Geschwindigkeit Ihres Nintendo Switch zu beschleunigen.
WICHTIG: Wir werden keine Fehlerbehebung in Ihrem Netzwerk durchführen und gehen davon aus, dass Ihr ISP keine Probleme hat.
Um Ihre lokalen Netzwerkgeräte (Modem oder Router) in Topform zu halten, müssen Sie sie mindestens einmal pro Woche neu starten, indem Sie sie mindestens 30 Sekunden lang aus der Steckdose ziehen.
Wir gehen auch davon aus, dass keine drahtlosen Signalstörungen auftreten, die zu einem langsamen Download führen. Wenn Sie der Meinung sind, dass Sie das Problem mit der langsamen Nintendo Switch-Verbindung beheben müssen, tun Sie dies zuerst, bevor Sie unsere Vorschläge in diesem Artikel verwenden.
- Führen Sie einen Internetverbindungstest durch.
Um festzustellen, ob die Download-Geschwindigkeit Ihres Nintendo Switch schneller geworden ist, müssen Sie die aktuelle Download-Geschwindigkeit durch Ausführen eines Geschwindigkeitstests notieren. So geht’s:
-Wählen Sie im Nintendo HOME-Menü die Option Systemeinstellungen Symbol.
-Scrollen Sie durch das Menü Systemeinstellungen nach unten und wählen Sie Internet.
-Wählen Testverbindung.
-Warten Sie auf die Testergebnisse.
Beachten Sie Ihre Download-Geschwindigkeit.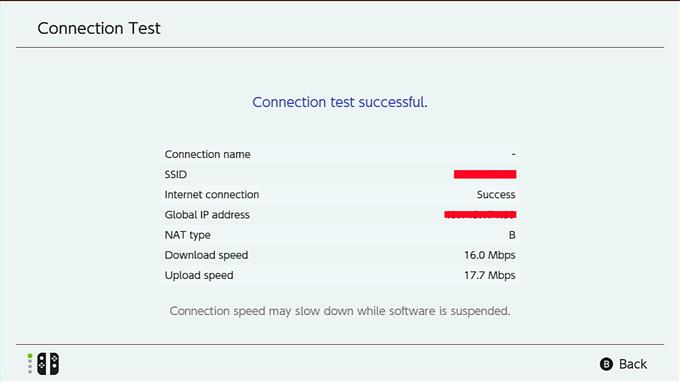
- Ändern Sie die DNS-Einstellungen.
Sobald Sie den Geschwindigkeitstest abgeschlossen haben, können Sie die DNS-Einstellungen Ihres Nintendo Switch ändern. Standardmäßig sollte Ihr Nintendo Switch den von Ihrem Internetdienstanbieter bereitgestellten Domain Name Server verwenden. Manchmal kann ISP-DNS auf Probleme stoßen und die Verbindung verlangsamen.
Um ein mögliches Problem mit der Downloadgeschwindigkeit aufgrund Ihres ISP-DNS zu beheben, können Sie versuchen, kostenloses öffentliches DNS von Drittanbietern zu verwenden. Unser Favorit ist Google DNS, aber Sie können auch nach anderen suchen. Die DNS-Server von Google sind:
Primär: 8.8.8.8
Sekundär: 8.8.4.4
HINWEIS: Die DNS-Geschwindigkeit hängt von Ihrem Standort ab, sodass andere DNS möglicherweise schneller sind als die Ihres Internetdienstanbieters oder von Google.
Ein weiteres zuverlässiges und schnelles kostenloses DNS ist das von Cisco OpenDNS. Wenn Sie OpenDNS ausprobieren, geben Sie ein 208.67.222.222 für primäres DNS und 208.67.220.220 für sekundäres DNS.
Ich habe auch Cloudflare DNS ausprobiert, damit Sie es auch verwenden können, wenn Sie möchten. Primäre, sekundäre DNS-Server: 1.1.1.1 und 1.0.0.1.So ändern Sie die DNS-Einstellungen Ihres Nintendo Switch:
-Wählen Sie im Nintendo HOME-Menü die Option Systemeinstellungen Symbol.
-Scrollen Sie durch das Menü Systemeinstellungen nach unten und wählen Sie Internet.
-Wählen Interneteinstellungen.
-Warten Sie einige Momente, bis die Konsole nach Netzwerken sucht.
-Sobald Sie die Liste der registrierten Netzwerke haben, wählen Sie Ihr eigenes Netzwerk aus, indem Sie auf drücken EIN. Wählen Sie dann Einstellungen ändern, scrollen Sie nach unten zu DNS-Einstellungen und wählen Sie es aus.
-Wählen Handbuch.
-Gehen Sie zu Primary DNS und geben Sie Ihren DNS-Server ein.
-Dann drücken OK.
-Führen Sie die gleichen Schritte für sekundäres DNS aus.
- Ändern Sie die MTU-Einstellungen.
Eine andere Möglichkeit, die Download-Geschwindigkeit auf Ihrem Nintendo Switch zu erhöhen, besteht darin, die Standardeinstellung von 1400 MTU auf 1500 zu ändern. Ich habe eine leichte Erhöhung der Download-Geschwindigkeit festgestellt, indem ich diesen Trick selbst ausgeführt habe. Es lohnt sich also, es auch zu versuchen, wenn Sie Ihre Download-Geschwindigkeit verbessern möchten Verbindungsgeschwindigkeit. Durch Erhöhen der maximalen Übertragungseinheit oder MTU kann die Download-Geschwindigkeit etwas beschleunigt werden, indem die Konsole gezwungen wird, für jedes an sie gesendete Datenpaket mehr Daten anzufordern.
Gehen Sie folgendermaßen vor, um Ihre Nintendo Switch MTU zu ändern:
-Wählen Sie im Nintendo HOME-Menü die Option Systemeinstellungen Symbol.
-Scrollen Sie durch das Menü Systemeinstellungen nach unten und wählen Sie Internet.
-Wählen Interneteinstellungen.
-Warten Sie einige Momente, bis die Konsole nach Netzwerken sucht.
-Wählen Sie Ihr eigenes Netzwerk.
-Wählen Einstellungen ändern.
-Gehe zu MTU und wählen Sie es aus.
-Ändern Sie den MTU-Wert in 1500.
-Wählen OK.
Besuchen Sie unseren androidhow Youtube Channel für weitere Videos zur Fehlerbehebung.