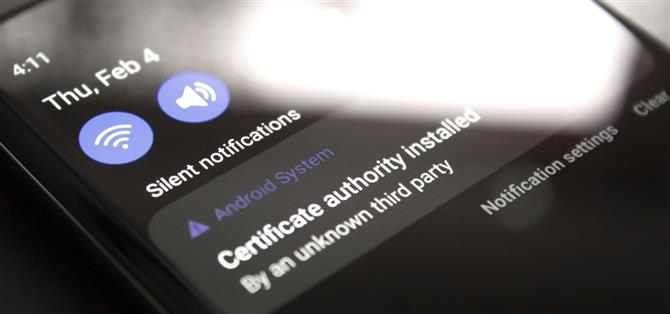Wenn Sie auf einem Samsung-Telefon einen VPN-basierten Werbeblocker mit voller HTTPS-Funktionalität verwenden, erhalten Sie eine Benachrichtigung, dass ein Sicherheitszertifikat eines Drittanbieters verwendet wird. Keine große Sache, außer dass es jedes Mal angezeigt wird, wenn Sie das Telefon neu starten. Auch Samsung ist mit dieser Art von Ärger nicht allein.
Wenn Ihr Telefon bei jedem Neustart eine Benachrichtigung sendet, wird das Verwerfen nach etwa dem zehnten Mal, wenn Sie es tun müssen, zu einer lästigen Pflicht. Aber Sie haben Glück, denn es gibt eine App, die jede Benachrichtigung mit einem bestimmten Text automatisch verwerfen kann. Es passiert fast sofort, es ist also so, als ob die Benachrichtigung nie da gewesen wäre.
Schritt 1: Benachrichtigungsentferner installieren
Lassen Sie mich zunächst klarstellen, dass dies nur mit Benachrichtigungen funktioniert, die Sie normalerweise wegwischen können. Wenn Sie Probleme mit einer dauerhaften, nicht entfernbaren Benachrichtigung haben, verwenden Sie stattdessen diese Methode.
Aber die App, die es einfach macht, lästige Systembenachrichtigungen automatisch zu verwerfen, heißt Notification Remover und ist kostenlos im Google Play Store erhältlich. Suchen Sie in Ihrer Play Store-App nach dem Namen, um sie herunterzuladen, oder rufen Sie unter dem folgenden Link direkt die Installationsseite der App auf:
- Play Store-Link: Benachrichtigungsentferner (kostenlos)
Schritt 2: Berechtigungen erteilen
Bei der ersten Ausführung bittet die App um Erlaubnis, auf Ihre Benachrichtigungen zuzugreifen. Tippen Sie in der Eingabeaufforderung auf „OK“, dann gelangen Sie zu einem Systemeinstellungsmenü. Scrollen Sie hier nach unten und suchen Sie Notification Remover in der Liste, aktivieren Sie dann den Kippschalter daneben und drücken Sie im Popup auf „Zulassen“.
Wischen oder tippen Sie nun zweimal auf Ihre Zurück-Schaltfläche, um zur App zurückzukehren, und tippen Sie dann in der Snackbar-Nachricht unten auf dem Bildschirm auf „Einstellungen“. Wenn Sie das graue Snackbar-Banner unten nicht sehen, müssen Sie die App schließen und erneut öffnen.
Aber nachdem Sie auf „Einstellungen“ getippt haben, gelangen Sie zu einem anderen Systemeinstellungsmenü. Tippen Sie hier oben auf dem Bildschirm auf das Dropdown-Menü, das standardmäßig entweder „Nicht optimiert“ oder „Apps nicht optimiert“ lautet. Wählen Sie hier „Alle“ statt „Nicht optimiert“ und scrollen Sie dann durch die Liste, um Notification Remover zu finden. Wenn Sie dies tun, deaktivieren Sie den Kippschalter daneben.
Schritt 3: Erstellen Sie einen Filter
Öffnen Sie nun den Benachrichtigungs-Entferner und tippen Sie auf die große +-Schaltfläche in der unteren rechten Ecke. Sie sehen ein Popup mit drei Feldern: Paketname, Nachrichtentext und Verzögerung.
Wenn Sie alle Benachrichtigungen von einer App stoppen möchten – zum Beispiel Android-System oder System-UI – müssen Sie nur den Paketnamen in das oberste Feld eingeben und auf „Speichern“ klicken. Das kann mit einer App wie Package Name Viewer 2.0 gefunden werden.
Wenn Sie nur eine bestimmte Benachrichtigung stoppen möchten, geben Sie einfach die Meldung in das Feld Nachrichtentext ein. Klicken Sie auf „Speichern“, wenn Sie fertig sind. Sie können diesen Vorgang wiederholen, indem Sie auf die Schaltfläche + tippen und einen Filter für andere nervige Benachrichtigungen erstellen, die Sie möglicherweise haben.
Das dritte Feld, Verzögerung (in Sekunden), verzögert die Ablehnung der Benachrichtigung, wenn sie ausgefüllt ist. Dies wäre praktisch für eine Benachrichtigung, bei der Sie immer noch einen Piepton hören möchten, aber nicht in Ihrem Benachrichtigungsschatten sehen möchten.
Schritt 4: Verabschieden Sie sich von lästigen Systembenachrichtigungen
Jetzt werden Sie diese lästige Benachrichtigung nie wieder sehen, es sei denn, Sie versuchen es wirklich. Es wird automatisch geschlossen, sobald es veröffentlicht wird, sodass Ihr Benachrichtigungsschatten nach Ihrem nächsten Neustart schön und aufgeräumt sein sollte.
Zum Beispiel, wie Sie in den Screenshots unten sehen können, erschien meine Zertifizierungsstelle installierte Nemesis nach einem Neustart um 4:11 Uhr. Nachdem Sie den Text in Notification Remover eingegeben und erneut gestartet haben, können Sie sehen, dass er um 4:12 endgültig verschwunden ist!