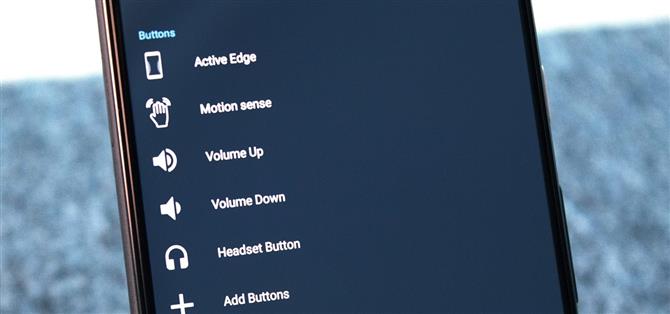Egal, ob Sie Motion Sense lieben oder es für eine Spielerei halten, wir sind uns einig, dass die Funktionalität eingeschränkt ist. Derzeit können Sie nur Titel in einer Wiedergabeliste wechseln, Alarme ausschalten, Anrufe stummschalten, die Lautstärke von Alarmen verringern und Benachrichtigungen überprüfen. Aber ein neuer Mod wird dir helfen, noch viel mehr damit zu machen.
Dank eines kürzlichen Updates der flar2 Button Mapper-App können wir die Soli-Radar-Gesten von Google um einiges nützlicher machen. Mit der App können wir Motion Sense so konfigurieren, dass eine App oder Verknüpfung gestartet, Sensoren umgeschaltet und vieles mehr werden. Und das alles können wir ohne root!
- Verpassen Sie nicht: Verwurzeln Sie Ihre Pixel 4 mit Magisk – The Beginner’s Guide
Schritt 1: Laden Sie Button Mapper herunter
Zunächst müssen Sie Button Mapper installieren. Der Entwickler flar2, AKA Aaron Segaert (derselbe Entwickler hinter ElementalX), hat der App aktiv neue Funktionen hinzugefügt. Dazu gehört, dass Sie Active Edge auf dem Pixel 2 neu zuordnen und Motion Sense jetzt auf dem Pixel 4 neu konfigurieren können. Sie finden die App im Play Store über den folgenden Link.
- Play Store Link: Button Mapper: Ordnen Sie Ihre Schlüssel neu zu (kostenlos)
Schritt 2: Upgrade auf die Pro-Version
Um den Motion Sense von Pixel 4 neu zuzuordnen, benötigen Sie die Pro-Version von Button Mapper. Öffne die App und wähle „Motion Sense“. Hier werden Sie aufgefordert, auf die Pro-Version zu aktualisieren. Wählen Sie „Entsperren“, um die drei Zahlungsoptionen anzuzeigen. Jeder der Beträge wird die Pro-Version und alle ihre Funktionen freischalten. Sie können wählen, ob Sie nur 4,29 US-Dollar spenden oder bis zu 25 US-Dollar, wenn Sie sich großzügig fühlen. In jedem Fall haben Sie alle Funktionen.

Befolgen Sie nach Auswahl des zu zahlenden Betrags die Anweisungen, um die Transaktionen nach Abschluss abzuschließen. Sie werden auf „Button Mapper Pro“ aktualisiert.
Schritt 3: Entwickleroptionen aktivieren
Nachdem Sie auf die Pro-Version aktualisiert haben, können Sie jetzt auf das Motion Sense-Menü zugreifen. Wenn Sie jedoch „Anpassen“ auswählen, werden Sie zu einem Setup-Bildschirm weitergeleitet. Button Mapper kann Motion Sense nicht sofort neu zuordnen. Es sind erhöhte Berechtigungen erforderlich, die über ADB gewährt werden können.
Aktivieren Sie also zuerst die Entwickleroptionen auf Ihrem Pixel 4. Gehen Sie danach zum Menü „Entwickleroptionen“ (Einstellungen -> System -> Erweitert) und aktivieren Sie „USB-Debugging“. Schließen Sie jetzt Ihr Telefon an Ihren Computer an.
Schritt 4: Laden Sie das Platform-Tools-Paket herunter
Laden Sie anschließend das Google Platform-Tools-Paket (Windows | Mac | Linux) herunter. Doppelklicken Sie auf die Datei, um den Inhalt der ZIP-Datei zu extrahieren, und ziehen Sie den extrahierten Ordner auf Ihren Desktop.
 Bild von Dallas Thomas / Android How
Bild von Dallas Thomas / Android How
Schritt 5: Öffnen Sie eine Eingabeaufforderung
Auf Ihrem Computer müssen Sie jetzt ein Eingabeaufforderungsfenster öffnen. Wenn Sie Windows verwenden, drücken Sie die Windows-Taste auf Ihrer Tastatur, geben Sie „cmd“ ein und drücken Sie die Eingabetaste. Wenn Sie unter Linux oder Mac arbeiten, öffnen Sie Terminal in Ihrem Anwendungsordner.
Geben Sie nun cd ein und fügen Sie ein einzelnes Leerzeichen hinzu, drücken Sie jedoch noch nicht die Eingabetaste. Ziehen Sie stattdessen den in Schritt 4 extrahierten Plattform-Tools-Ordner von Ihrem Desktop und legen Sie ihn direkt über dem Eingabeaufforderungsfenster ab. Dadurch wird der vollständige Pfad des Ordners ausgefüllt. Gehen Sie voran und drücken Sie jetzt die Eingabetaste.
 Bild von Dallas Thomas / Android How
Bild von Dallas Thomas / Android How
Schritt 6: Überprüfen Sie die ADB-Verbindung
Geben Sie nun „adb devices“ (keine Anführungszeichen) ein und drücken Sie die Eingabetaste. Wenn Sie unter Linux oder Mac arbeiten, geben Sie stattdessen „./adb devices“ ein. Wenn dies eine Reihe von Buchstaben und Zahlen gefolgt von dem Wort „Gerät“ zurückgibt, können Sie loslegen. Andernfalls finden Sie Hilfe in unserem vollständigen ADB-Handbuch.
Schritt 7: Gewähren Sie Logcat-Zugriff
Jetzt können Sie den Befehl senden, der Button Mapper die Berechtigung zum Ändern von Motion Sense erteilt. Geben Sie bei angeschlossenem Telefon und geöffneter Eingabeaufforderung unter Windows den folgenden Befehl ein:
adb shell sh /data/data/flar2.homebutton/logcat.sh
Geben Sie für Mac, Linux und einige Windows PowerShell-Benutzer stattdessen den folgenden Befehl ein:
./ adb shell sh /data/data/flar2.homebutton/logcat.sh
Öffnen Sie nach der Ausführung den Button Mapper und wählen Sie „Fertig“, wenn Sie dazu aufgefordert werden. Tippen Sie dann (erneut) auf den Schalter neben „Anpassen“. Es sollte jetzt aktiviert sein.
Schritt 8: Motion Sense neu zuordnen
Nachdem Sie Button Mapper die Möglichkeit gegeben haben, Motion Sense neu zuzuordnen, wählen Sie bei aktivierter Option „Anpassen“ die Option „Streichen“ und wählen Sie aus, welche Aktion aktiviert werden soll. Über das Dropdown-Menü oben stehen zahlreiche Optionen zur Verfügung. Die folgenden Screenshots zeigen nur einige der Menüoptionen. Wählen Sie die gewünschte Option und fertig.



Wenn Sie möchten, dass ein Sound abgespielt wird, wenn die Wischgeste korrekt ausgeführt wird, können Sie die Option „Sound bei Aktion abspielen“ aktivieren. Wenn Sie die Wischgeste verwenden möchten, um Ihre Musik noch zu verwalten, wählen Sie „Deaktivieren, während Musik abgespielt wird“.

Wählen Sie abschließend „Motion Sense-Einstellungen überprüfen“ und vergewissern Sie sich, dass sowohl Motion Sense als auch „Telefon überprüfen“ aktiviert sind. Ohne diese konnte ich die neue Konfiguration nur bei ausgeschaltetem Bildschirm ausführen.
Unabhängig davon, ob Sie einen Sensor umschalten oder eine App öffnen, wird dies sofort ausgeführt. Abhängig von der Aktion wird dies sofort ausgeführt oder wenn Sie das Telefon entsperren. Wenn Sie beispielsweise eine App starten möchten, wird die App auf Ihrem Telefon geöffnet, wenn Sie Pixel 4 entsperren. Obwohl flar2 angibt, dass dies auf dem Sperrbildschirm oder auf dem Startbildschirm funktionieren würde, konnte Motion Sense in beiden Fällen nicht ausgeführt werden Szenario, aber Ihre Laufleistung kann variieren.
 Bild von Jon Knight / Android How
Bild von Jon Knight / Android How
Wenn Sie möchten, können Sie sich über die folgenden Links einige der anderen Funktionen von flar2’s Button Mapper ansehen:
- Verwandeln Sie die Schaltflächen Ihres Android in Verknüpfungen für fast alles
- Verwandeln Sie eine beliebige Taste auf Ihrem Telefon in einen dedizierten Google Assistant-Schlüssel
- Lassen Sie die Lautstärketasten erneut Klingeltöne und Benachrichtigungen steuern
So verwenden Sie die neuen Freisprech-Soli-Gesten in Google Pixel 4
- Holen Sie sich Android How über Facebook, Twitter, Reddit, Pinterest oder Flipboard
- Melden Sie sich für den wöchentlichen Android-Newsletter von Android How an
- Abonniere die neuesten Videos von Android How auf YouTube
Titelbild, Screenshots und GIF von Jon Knight / Android How, sofern nicht anders angegeben