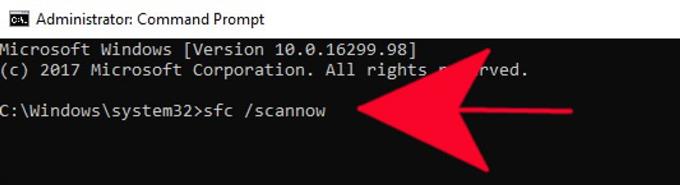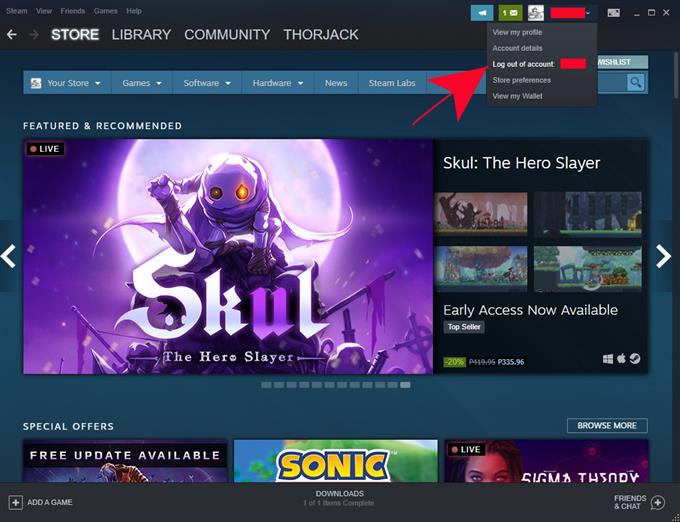Wenn Sie mit einem Steam-Problem zu tun haben, das anscheinend weiterhin besteht, können Sie möglicherweise einige Elemente in den Systemdateien Ihres Computers beschädigen. Wenn Sie den Verdacht haben, dass fehlerhafte Systemdateien vorhanden sind, können Sie diese mit dem SFC-Tool reparieren. Dies ist ein Befehlszeilentool, daher müssen Sie die Eingabeaufforderung mit Administratorzugriff aufrufen. Das SFC-Tool durchsucht Ihren PC nach möglichen beschädigten Systemdateien und repariert sie gegebenenfalls.
Machen Sie sich keine Sorgen, wenn Sie mit der Windows-Fehlerbehebung nicht vertraut sind. Die Schritte zur Verwendung des SFC-Tools sind sehr einfach. Sie müssen lediglich die Eingabeaufforderung öffnen und einen bestimmten Befehl eingeben.
Reparieren von Systemdateien von Steam
Um mit der Reparatur der Systemdateien Ihres Computers zu beginnen, müssen Sie eine Reihe von Schritten ausführen. Befolgen Sie die nachstehenden Schritte, um festzustellen, ob durch den Vorgang Ihr Steam-Problem behoben wird.
- Melden Sie sich von Steam ab.
Klicken Sie auf den nach unten gerichteten Pfeil neben Ihrem Profilnamen und wählen Sie dann Abmelden vom Konto.
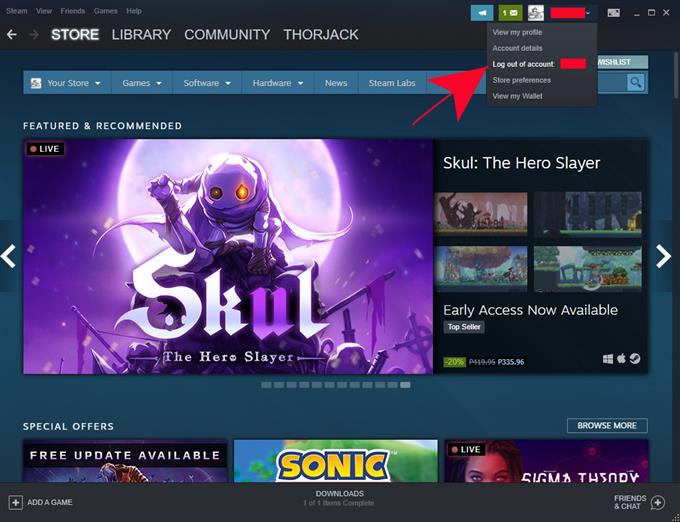
- Dampf beenden.
Gehen Sie zu Ihrer Taskleiste unten rechts und schließen Sie Steam von dort aus. Klicken Sie einfach mit der rechten Maustaste auf das Steam-Symbol und wählen Sie Ausgang.

- Suche nach CMD.
Öffnen Sie das Windows-Suchfeld durch Drücken von Win + S., Geben Sie dann „cmd“ In der Box.

- Rufen Sie die Eingabeaufforderung als Administrator auf.
Rechtsklick auf CMD und wählen Sie “Als Administrator ausführen”.

- Reparaturbefehl ausführen.
Geben Sie an der Eingabeaufforderung den folgenden Befehl ein und drücken Sie die Eingabetaste: sfc / scannow

- Überprüfen Sie das Problem.
Starten Sie nach Abschluss des Vorgangs Ihren PC neu und öffnen Sie Steam erneut, um das Problem zu überprüfen.
Das ist es! Wir hoffen, dass Ihr spezielles Steam-Problem durch dieses Verfahren behoben wird. Wenn nach den oben beschriebenen Schritten nichts funktioniert, müssen Sie mit der Fehlerbehebung fortfahren. Wir haben weitere Beiträge zur Fehlerbehebung zu Steam-Problemen verfasst. Überprüfen Sie diese daher auf unserer Website. Im Folgenden finden Sie einige Artikel, die Sie möglicherweise hilfreich finden.
Empfohlene Lektüre:
- So reparieren Sie den Steam-Client mithilfe der Eingabeaufforderung
- So überprüfen Sie die Integrität von Spieledateien, um das Steam-Problem zu beheben
- So beheben Sie den Fehler oder das Update des Steam Extracting-Pakets
- So lassen Sie Steam mit Administratorrechten laufen