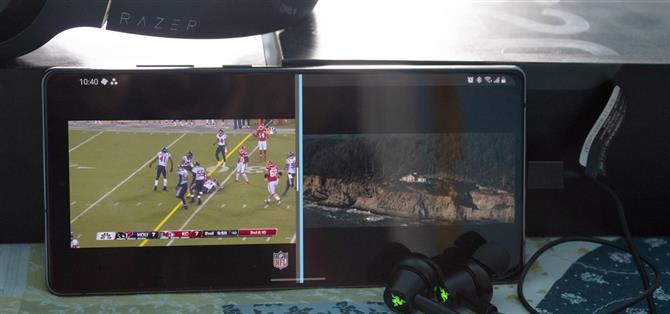Die Galaxy Note 20-Serie verfügt über einen der größten Bildschirme aller Smartphones. Solch ein massives Display erleichtert nicht nur das Genießen von Videos, sondern macht auch den Split-Screen-Modus praktikabler, da jede Bildschirmhälfte groß genug ist, um den Inhalt zu genießen – einschließlich zweier verschiedener Videos.
Wenn ein Telefon für diese Verwendung entwickelt wurde, handelt es sich um die Galaxy Note 20-Serie. Mit dem Qualcomm Snapdragon 865+ SoC und 8 oder 12 GB RAM verfügt es über alle erforderlichen Komponenten, damit Sie das Display Ihres Telefons mit Freunden in der Nähe teilen können. Sie können nicht nur zwei Videos abspielen, sondern auch das Audio auf verschiedene Quellen aufteilen, sodass Sie und Ihr Freund auch mit einem Telefon genießen können, was Sie möchten.
- Verpassen Sie nicht: Die ersten 12 Apps, die Sie auf Ihrem Galaxy Note 20 installieren sollten
Schritt 1: Installieren Sie SoundAssistant
Sie benötigen nur eine App, um dies zu ermöglichen, Samsungs eigenen SoundAssistant. Wenn Sie diese fantastische App noch nicht auf Ihrem Galaxy Note 20 installiert haben, können Sie sie über den folgenden Link sofort herunterladen. Mit dieser App können Sie nicht nur zwei verschiedene Videos abspielen, sondern auch die Anzahl der Lautstärkeschritte anpassen, Ihrem Lautstärkebedienfeld einen Equalizer hinzufügen und vieles mehr.
- Galaxy Store Link: SoundAssistant (kostenlos)

Schritt 2: Aktivieren Sie Multi Sound
Öffnen Sie nach der Installation die App und aktivieren Sie den Schalter „Multi Sound“. Sie werden aufgefordert, eine App auszuwählen. Wählen Sie dazu „Auswählen“. Wählen Sie auf der neuen Seite eine Video-Streaming-App aus, die Sie gleichzeitig ansehen möchten. Nach der Auswahl spielt diese App auch dann Audio ab, wenn Sie ein Video von einer anderen Quelle abspielen.


Schritt 3: Teilen Sie Ihr Audio
Kehren Sie zur Hauptseite von SoundAssistant zurück und wählen Sie „Separaten App-Sound“ direkt unter der vorherigen Option. Aktivieren Sie den Schalter auf der nächsten Seite und wählen Sie im Popup „Auswählen“. Sie sehen eine ähnliche Seite wie in Schritt 2. Wählen Sie dieselbe App aus, die Sie in Schritt 2 aus der Liste ausgewählt haben.
Nach der Auswahl kann diese App ihren Sound auf einem separaten Audiogerät ausgeben. Ohne diese Funktion wird bei der Wiedergabe von zwei Videos der Sound beider Apps gleichzeitig über denselben Lautsprecher oder Kopfhörer abgespielt. Standardmäßig ist es auf jedes verbundene Bluetooth-Audiogerät eingestellt. Ändern Sie dies nicht.


Schritt 4: Probieren Sie es aus
Koppeln Sie nun ein Bluetooth-Gerät mit Ihrem Telefon und öffnen Sie dieselbe Video-App, auf die Sie „Multi-Sound“ und „Separate App-Sound“ eingestellt haben, und spielen Sie ein Video ab. Dies sollte wie gewohnt über das Bluetooth-Audiogerät ausgegeben werden. Verwenden Sie jedoch den Split-Screen-Modus, um eine andere App zu öffnen und ein Video abzuspielen. Das Audio wird über den Lautsprecher des Telefons anstelle von Bluetooth abgespielt, wodurch der Vorgang abgeschlossen wird.
- Weitere Informationen: So öffnen Sie 2 Apps gleichzeitig im Split-Screen-Modus von Android
Zu beachten ist, dass die Audioausgabe an den Lautsprecher die Dual-Audio-Funktion von Samsung nicht für die Ausgabe an einen anderen Bluetooth-Kopfhörer oder -Lautsprecher verwenden kann. Wenn Sie also das Audio aufteilen möchten, aber nicht möchten, dass es aus dem Lautsprecher des Telefons kommt, schließen Sie einen USB-C-Kopfhörer an (z. B. die im Lieferumfang enthaltenen AKG-Kopfhörer). Diese geben das gleiche Audio wie der Lautsprecher des Telefons aus, jedoch nicht das Audio von Bluetooth.
Halten Sie Ihre Verbindung ohne monatliche Rechnung sicher. Holen Sie sich mit einem einmaligen Kauf im neuen Android How Shop ein lebenslanges Abonnement für VPN Unlimited für alle Ihre Geräte und sehen Sie sich Hulu oder Netflix ohne regionale Einschränkungen an.
Jetzt kaufen (80% Rabatt)>