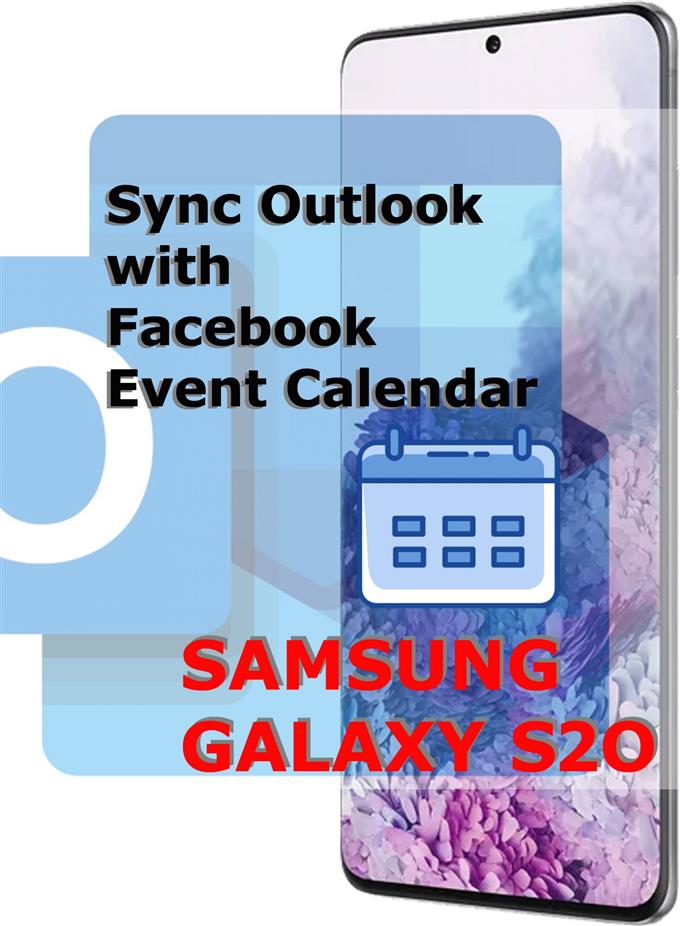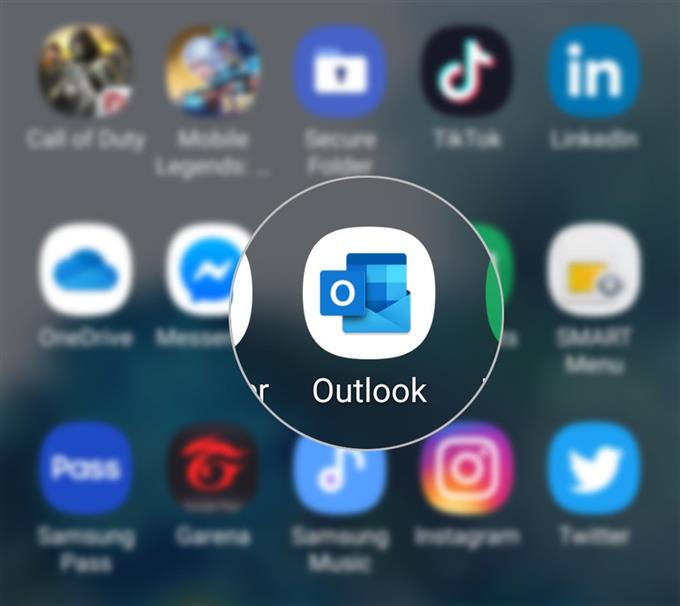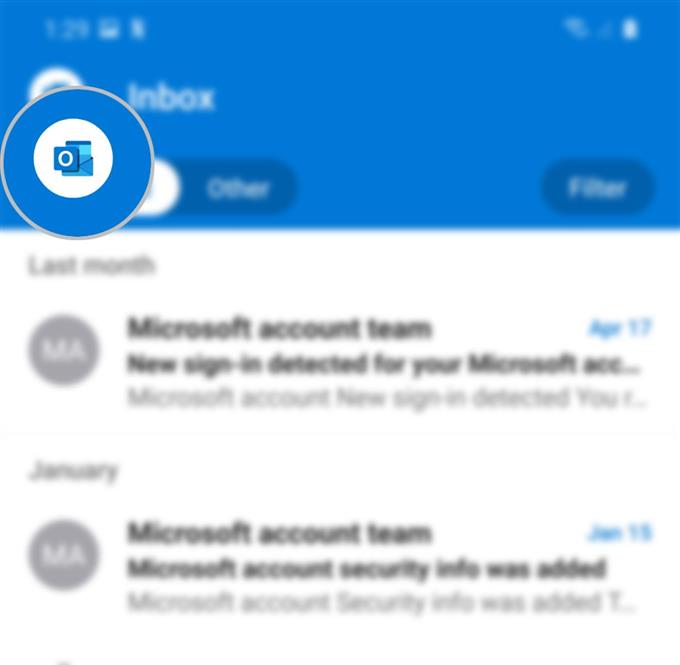Benötigen Sie Hilfe beim Verschieben Ihres Facebook-Veranstaltungskalenders in Ihr Outlook-Konto auf dem neuen Samsung Galaxy S20? Wenn ja, kann dieser Beitrag dies möglicherweise beheben. So synchronisieren Sie Outlook mit Ihrem Facebook-Kalender.
Eine der wichtigsten Funktionen von Social Media-Plattformen wie Facebook ist der Kalender oder der Veranstaltungskalender. Mit dieser Funktion können Sie Alarme für wichtige Ereignisse, besondere Anlässe, geschäftliche und persönliche Termine aufzeichnen, planen und einstellen. Diese Ereignisse können auch jederzeit mit all Ihren Facebook-Freunden geteilt werden.
Der Veranstaltungskalender auf Facebook kann auch für andere Plattformen wie MS Outlook oder Outlook freigegeben werden. Die Schritte, die ich unten beschrieben habe, veranschaulichen den gesamten Prozess. Lesen Sie weiter für detailliertere Anweisungen.
Einfache Schritte zum Synchronisieren von Outlook und Ihrem Facebook-Kalender auf dem Galaxy S20
Benötigte Zeit : 5 Minuten
Die folgenden Schritte und Screenshots zeigen den Standardprozess für die Synchronisierung des Outlook- und Facebook-Ereigniskalenders auf dem neuen Samsung Galaxy S20-Mobilteil. Wenden Sie sich an diese Anleitung, falls Sie dabei Hilfe benötigen.
- Öffnen Sie die Outlook-App auf Ihrem Telefon.
Greifen Sie einfach auf den Apps-Viewer zu und tippen Sie auf das Outlook-Symbol.
Wenn Sie dies noch nicht getan haben, melden Sie sich bei Ihrem Outlook-Konto an, indem Sie die richtigen Anmeldeinformationen eingeben.
Sie werden dann zu Ihrem Outlook-Posteingang weitergeleitet.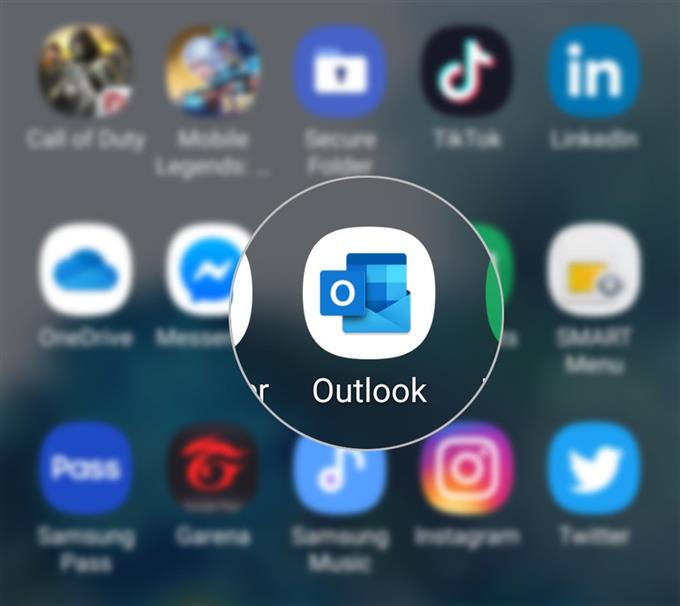
- Tippen Sie im Posteingang auf das Outlook-Profilsymbol in der oberen linken Ecke.
Anschließend wird eine Liste der Menüelemente für Ihr Outlook-Konto angezeigt.

- Scrollen Sie zum Ende des Popup-Menüs und tippen Sie auf das Symbol Einstellungen.
Es wird durch eine zahnradähnliche Figur in der unteren linken Ecke des Popup-Menüs dargestellt.
Als nächstes wird eine Liste der Einstellungen für Ihr Outlook-Konto, E-Mail, Kalender und andere relevante Informationen angezeigt.
- Scrollen Sie zum Abschnitt Verbundene Apps und Add-Ins und tippen Sie anschließend auf Kalender-Apps.
Der Bildschirm mit den Kalender-Apps wird angezeigt.

- Wählen Sie Facebook aus der Liste der Apps.
Auf dem nächsten Bildschirm werden Sie aufgefordert, sich bei Ihrem Facebook-Konto anzumelden.

- Tippen Sie auf die Schaltfläche Weiter [als Facebook-Name].
Ihr Konto wird dann authentifiziert und nach Überprüfung und Bestätigung zur Facebook-Kalender-App hinzugefügt.
Ihr Outlook-Konto wird nicht mit dem ausgewählten Facebook-Konto synchronisiert.
Werkzeuge
- Android 10
- Eine Benutzeroberfläche 2.0
Materialien
- Galaxy S20
- Galaxy S20 Plus
- Galaxy S20 Ultra
Wenn Sie das Facebook-Konto ändern möchten, tippen Sie einfach unter Kalender-Apps auf Facebook und wählen Sie in der Popup-Nachricht die Option Verbindung trennen aus.
Sie können dann ein anderes Facebook-Konto auswählen, um den Veranstaltungskalender mit Ihrem Outlook-Konto zu synchronisieren.
Sie können Ihren Veranstaltungskalender auch direkt von der Facebook-Plattform exportieren.
Dies kann automatisch über die In-Browser-App-Methode oder durch manuelles Hinzufügen des Kalenders zum Outlook-Konto erfolgen.
Nur die Facebook-Ereignisse, die Sie mit „Interessiert“ und „Los“ markiert haben, werden nach Outlook exportiert.
Und das deckt alles in diesem Tutorial ab. Bitte halten Sie sich auf dem Laufenden, um umfassendere Tutorials, Tipps und Tricks zu erhalten, mit denen Sie Ihr neues Samsung Galaxy S20-Smartphone optimal nutzen können.
Schauen Sie sich auch unsere an Youtube Kanal Weitere Video-Tutorials für Smartphones und Anleitungen zur Fehlerbehebung.
LESEN SIE AUCH: So aktivieren Sie die Facebook-Gesichtserkennung auf dem Galaxy S20