Fast jedes Telefon verfügt heutzutage über eine Art biometrische Sicherheit, aber das gilt nicht für Windows-Computer. Während Fingerabdruckscanner mit Laptops und Desktops immer häufiger eingesetzt werden, sind sie bei weitem nicht allgegenwärtig. Glücklicherweise kann der Scanner Ihres Telefons als eine Art Remote-Authentifizierungspunkt für Ihren PC verwendet werden.
Während die Sicherheit der Biometrie umstritten ist, können Sie nicht abstreiten, dass das Scannen eines Fingerabdrucks einfacher ist als die Eingabe eines sicheren Kennworts. Ich zeige Ihnen, wie Sie einen Remote-Fingerabdruck von Ihrem Telefon einrichten, damit Sie Ihren Computer von praktisch überall aus entsperren können. Wer weiß, vielleicht möchten Sie es sogar als Teil Ihres Alltags verwenden, anstatt ständig Ihr Passwort oder Ihre PIN einzugeben.
Bedarf
- Android-Gerät mit Fingerabdruckscanner
- Windows-Computer mit Internetverbindung
- Android 6.0 oder höher
- Windows Vista oder höher
Schritt 1: Laden Sie die Remote Fingerprint Unlock App herunter
Um loszulegen, müssen Sie die Remote Fingerprint Unlock App auf Ihr Telefon herunterladen und installieren. Anschließend können Sie mit dem nächsten Schritt das erforderliche Modul auf Ihrem Computer installieren.
- Play Store Link: Remote Fingerprint Unlock (Free)
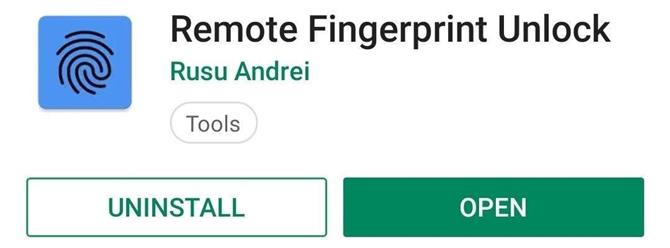
Schritt 2: Laden Sie das Fingerprint Credential Provider Module herunter
Damit die Fingerabdruck-App auf Ihrem Telefon ordnungsgemäß mit Ihrem Computer kommunizieren kann, müssen Sie ein Modul herunterladen und installieren, mit dem sie zusammenarbeiten können. Laden Sie das Modul von Ihrem Computer von dem Link unten herunter, der dem Architekturtyp Ihres Systems entspricht.
- Laden Sie den Windows Module Installer herunter: 32-Bit-Version | 64-Bit-Version
Wenn Sie nicht sicher sind, ob Sie eine 32-Bit- (x86) oder eine 64-Bit- (x64) -Version von Windows auf Ihrem Computer installiert haben, bietet Microsoft eine Kurzanleitung, wie Sie dies herausfinden können. Wenn Sie die richtige Version auf Ihren Computer heruntergeladen haben, können Sie mit dem nächsten Schritt fortfahren.
Schritt 3: Installieren Sie das Modul auf Ihrem Computer
Nachdem Sie die erforderliche Datei heruntergeladen haben, wechseln Sie zum Speicherort der Downloads und extrahieren Sie die ZIP-Datei, um das Installationspaket zu finden. Starten Sie die EXE-Datei und folgen Sie den Anweisungen auf dem Bildschirm, um das Modul auf dem Computer zu installieren. Sie erhalten ein Popup-Fenster mit Firewall-Ausnahmen für TCP / UDP. Klicken Sie einfach auf „Ja“, um die für das Modul erforderlichen Berechtigungen zu erteilen.
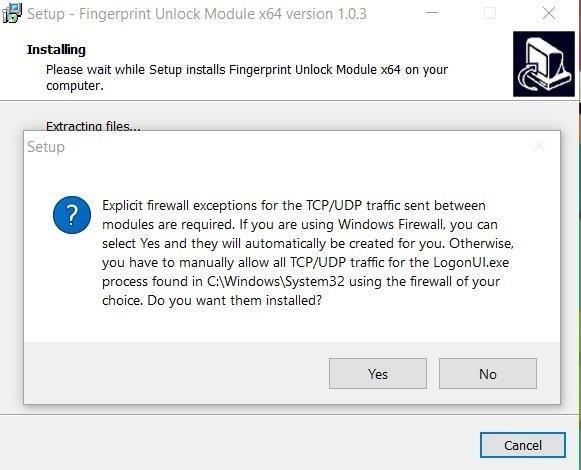
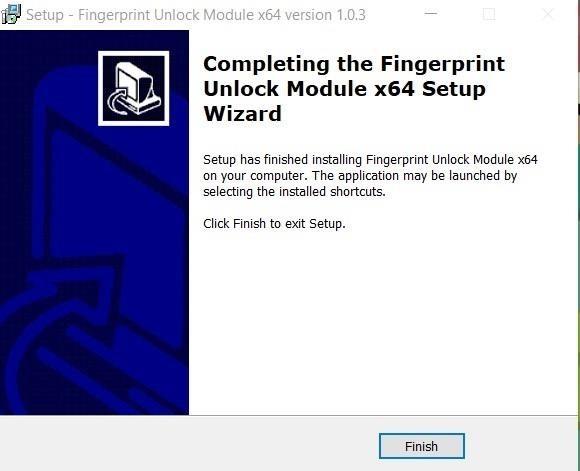
Nachdem Sie die Berechtigungen bestätigt haben, ist die Installation abgeschlossen und Sie können fortfahren und auf „Fertig stellen“ klicken. Es gibt keine individuellen Einstellungen, die mit diesem Modul angepasst werden müssen, sodass Sie sich ab diesem Zeitpunkt nicht weiter darum kümmern müssen.
Schritt 4: Sperren Sie Ihren Computer
Bevor Sie mit dem nächsten Schritt fortfahren, sperren Sie den Computer so, dass er auf dem Sperrbildschirm angezeigt wird. Da das Modul nur ausgeführt wird, während der Sperrbildschirm aktiv ist, müssen Sie Ihren Computer für den Rest der Setup-Anleitung auf dem Sperrbildschirm lassen. Sie können es entweder über das Windows-Startmenü oder durch Drücken der Windows-Taste + L sperren.
Schritt 5: Fügen Sie Ihren Computer zur Remote-App hinzu
Nun, da das Modul installiert ist und sich Ihr Computer auf dem Sperrbildschirm befindet, müssen Sie zu Ihrem Telefon zurückkehren und die Remote Fingerprint Unlock-App öffnen, die Sie in Schritt 1 installiert haben. Auf dem Hauptbildschirm der App werden Sie gefragt Um Ihren Fingerabdruck zu scannen, um eindeutige Schlüssel zu generieren, wird die anfängliche Konfiguration festgelegt. Tippen Sie anschließend auf das Menüsymbol auf der linken Seite, gehen Sie auf „Scannen“ und tippen Sie dann auf die Plus-Schaltfläche unten rechts.
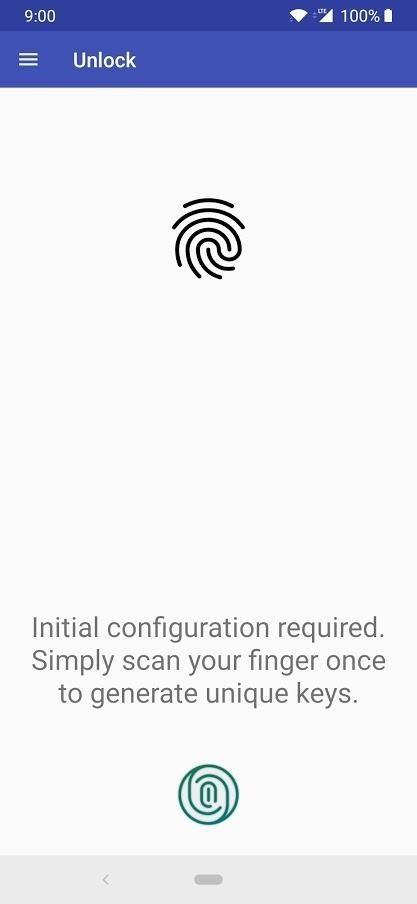
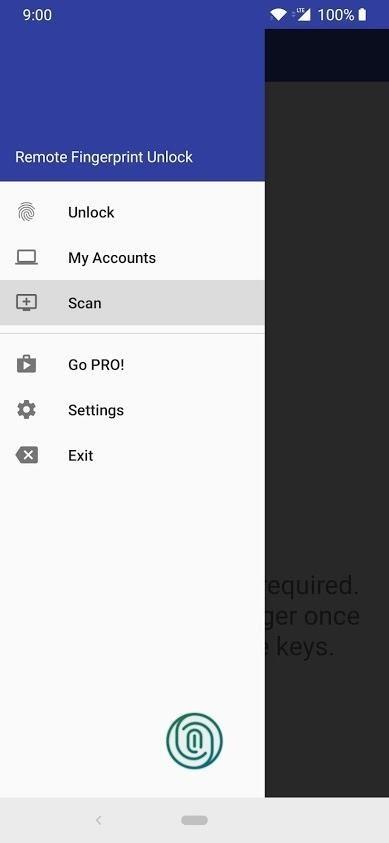
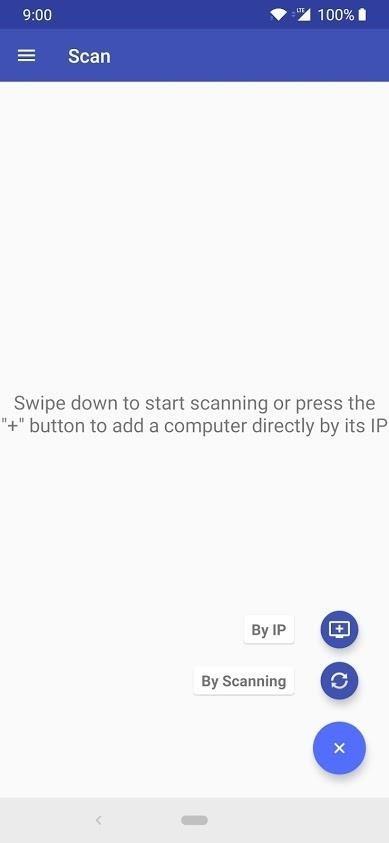
Tippen Sie auf „Durch Scannen“, und nach dem Scannen des Netzwerks sollte der Name Ihres Computers in der Liste angezeigt werden. Wenn Ihr Computer nicht aufgeführt ist, stellen Sie sicher, dass sich Ihr Computer auf dem Sperrbildschirm befindet und das Telefon mit demselben lokalen Netzwerk verbunden ist. Versuchen Sie es dann erneut. Tippen Sie auf den Namen Ihres Computers, und ein neuer Bildschirm wird für die Einrichtung Ihres Computers angezeigt. Lassen Sie alles einfach auf den Standardwerten und tippen Sie auf „Speichern“.
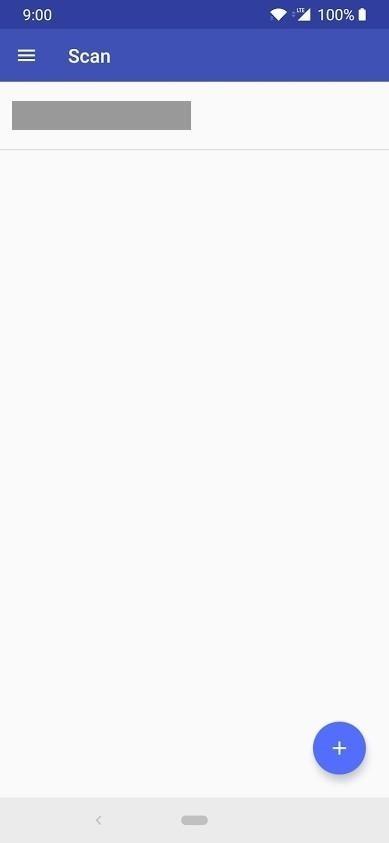
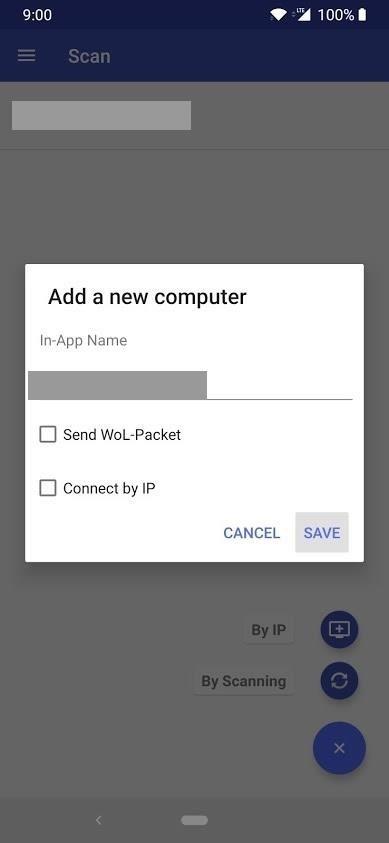
Schritt 6: Fügen Sie Ihr Windows-Konto der Remote-App hinzu
Nachdem Ihr Computer nun der Fingerabdruck-App hinzugefügt wurde, müssen Sie Ihre Anmeldeinformationen aus dem Windows-Konto oder Benutzerkonto hinzufügen, das Sie zum Anmelden am Computer verwenden. Tippen Sie auf die Menütaste links und dann auf „Meine Konten“. Jetzt sollte Ihr Computer im vorherigen Schritt aufgeführt sein. Tippen Sie hier auf „Konto hinzufügen“ und geben Sie die Anmeldeinformationen ein, die Sie für den Computer verwenden.
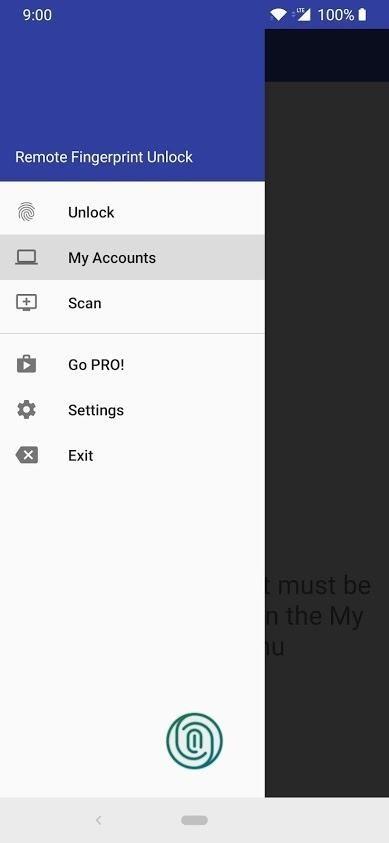
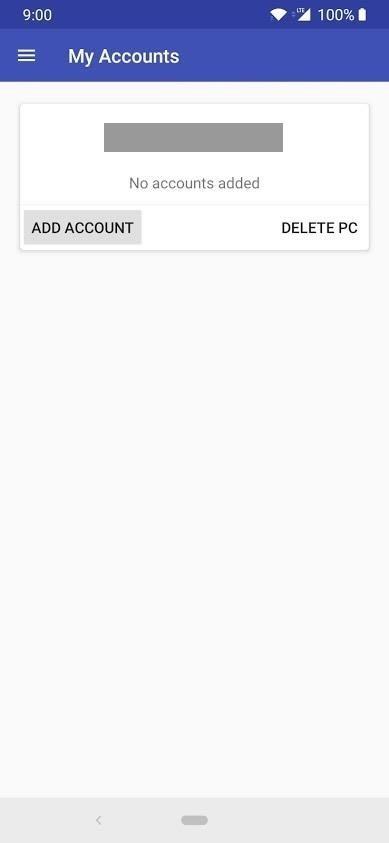
Sobald dies erledigt ist, scannen Sie Ihren Fingerabdruck, um das Konto zu bestätigen. Tippen Sie anschließend auf „Speichern“. Ihr Telefon sollte Sie jetzt nach der Sitzungs-ID fragen, die mit der Nummer des Moduls auf dem Sperrbildschirm übereinstimmen sollte. Vergewissern Sie sich, dass sie übereinstimmen, und tippen Sie in der App auf „Weiter“, um fortzufahren. Wenn sie aus irgendeinem Grund nicht übereinstimmen, wiederholen Sie den ersten Teil dieses Schritts erneut.
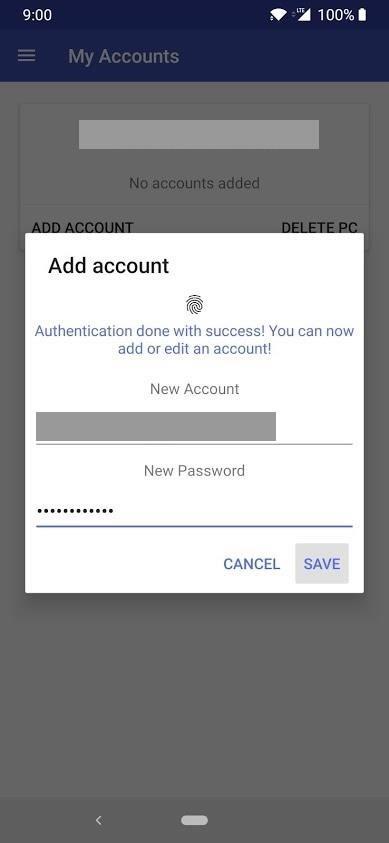
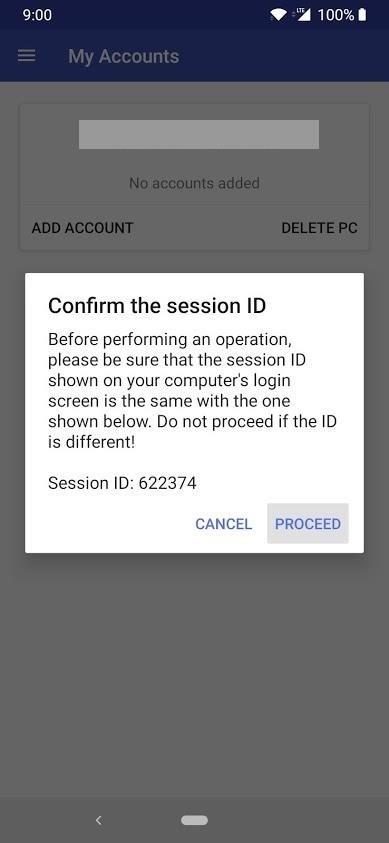
Schritt 7: Entsperren Sie den Computer mit Ihrem Fingerabdruck
Nun sind Sie mit der Ersteinrichtung fertig und können den Computer mit dem Fingerabdruckscanner Ihres Telefons entsperren! Tippen Sie in der Fingerabdruck-App auf das Menü links, gehen Sie zu „Entsperren“ und scannen Sie Ihren Fingerabdruck wie üblich auf dem Telefon.
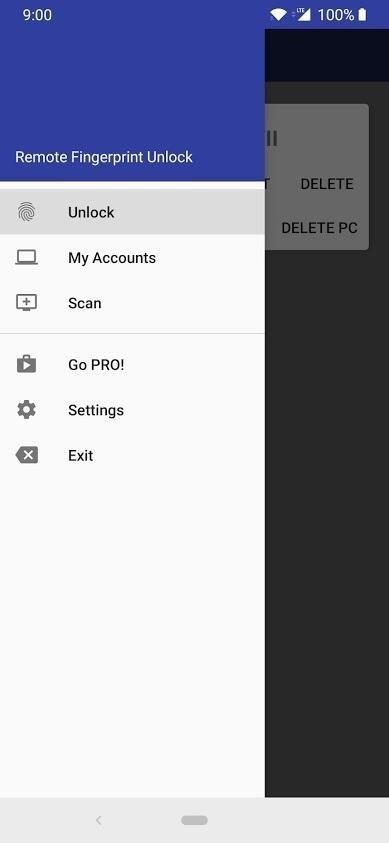
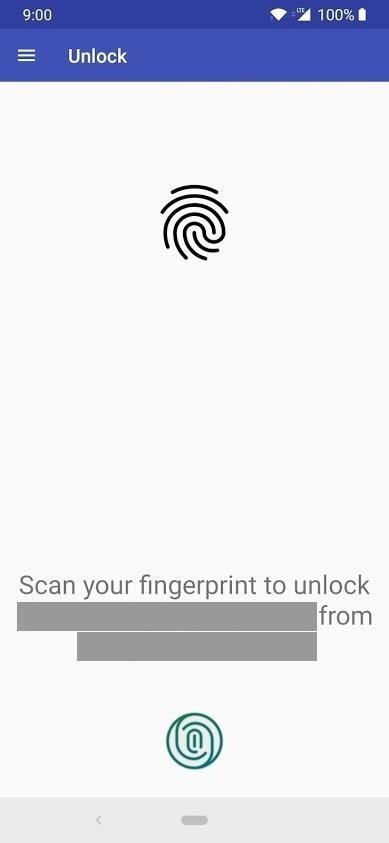
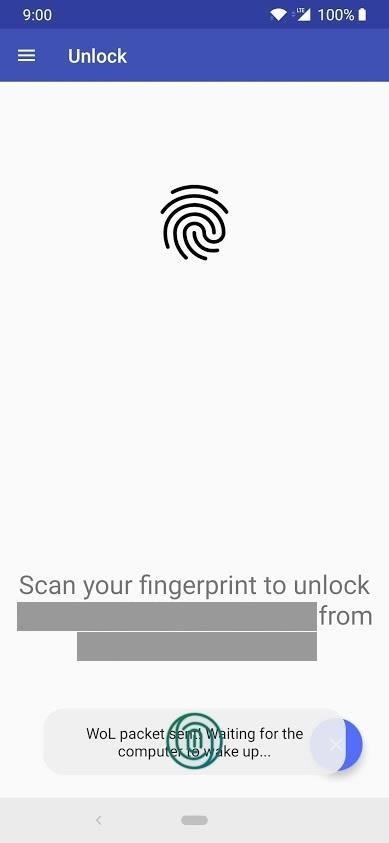
Wenn alles gut gelaufen ist, sollten Sie jetzt sehen, wie sich Ihr Computer wie von Zauberhand vor Ihren Augen öffnet. Ziemlich cool, nicht wahr? Dadurch erhält der Fingerabdruckscanner Ihres Telefons eine neue Doppelfunktionalität, die Sie möglicherweise nicht anders kennen. Genießen!
Upgrade auf Pro (optional)
Wenn Sie sich davon überzeugen, dass Sie dieses Setup für Ihren eigenen Alltag verwenden, sollten Sie ein Upgrade der Fingerprint-App auf die Premium-Version in Erwägung ziehen, um mehr Funktionalität zu erhalten. Abgesehen von der typischen Entfernung von Anzeigen, die Sie vielleicht erwarten, können Sie neue Funktionen wie Wake-on-LAN, mehrere Computer / Konten und ein cooles Set von Widgets für noch schnellere Entsperrungen erhalten. Stellen Sie sich vor, Sie könnten Ihren Computer aus dem Energiesparmodus aufwecken und gleichzeitig mit Ihrem Fingerabdruck entsperren.
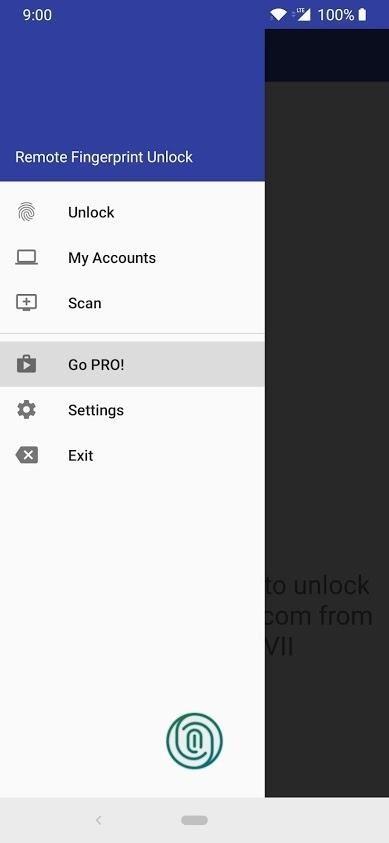
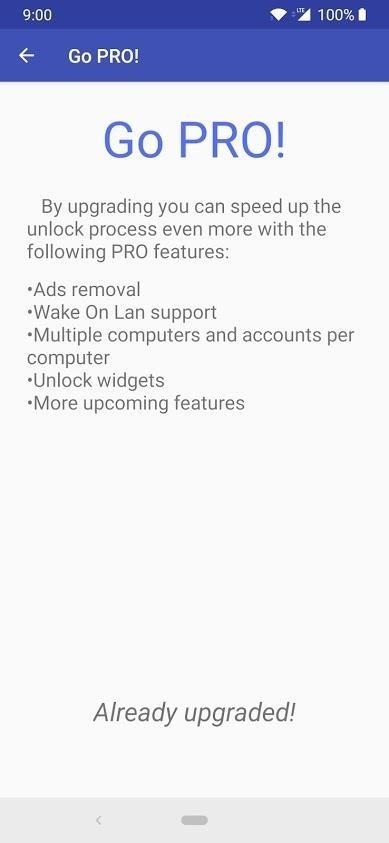
Entfernen Sie das Modul (falls erforderlich)
Wenn Sie das Modul jederzeit von Ihrem Computer deinstallieren möchten, müssen Sie eine Systemdateisuche für den Begriff „Deinstallieren des Fingerprint Unlock Module“ durchführen. Wenn Sie es gefunden haben, klicken Sie auf das Deinstallationsprogramm. Sie werden aufgefordert, das Modul zu deinstallieren.
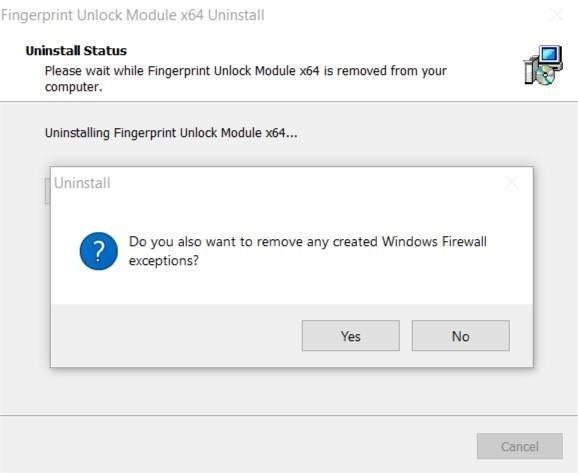
Nachdem Sie auf „Ja“ geklickt haben, wird ein neues Fenster angezeigt, in dem Sie aufgefordert werden, die Firewall-Ausnahmen von der ursprünglichen Installation zu entfernen, in der Sie auch auf „Ja“ klicken möchten. Wenn die schnelle Deinstallation abgeschlossen ist, klicken Sie zur Bestätigung auf „OK“. Das ist alles dazu!
