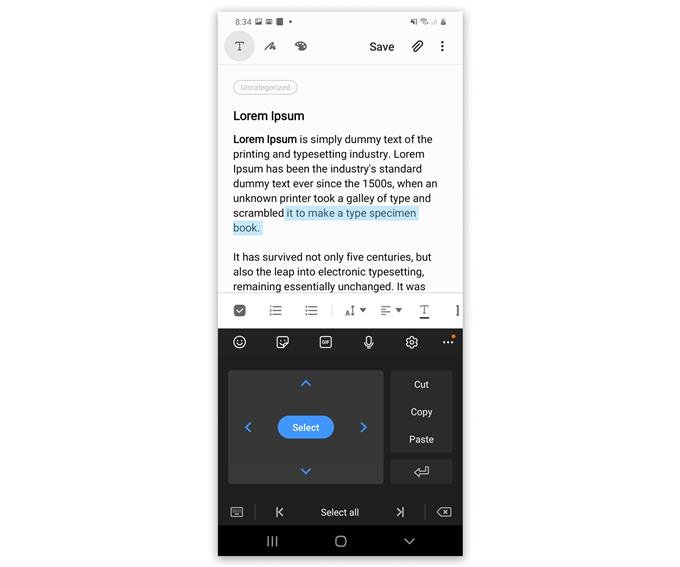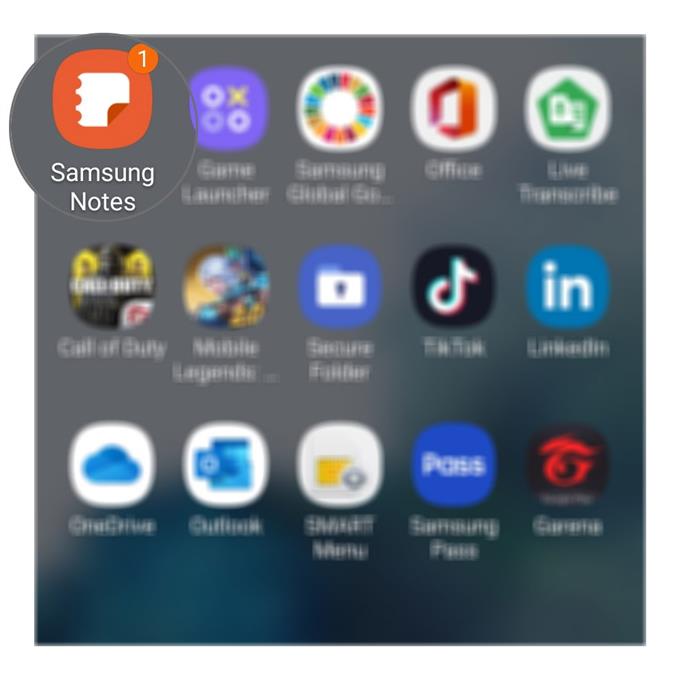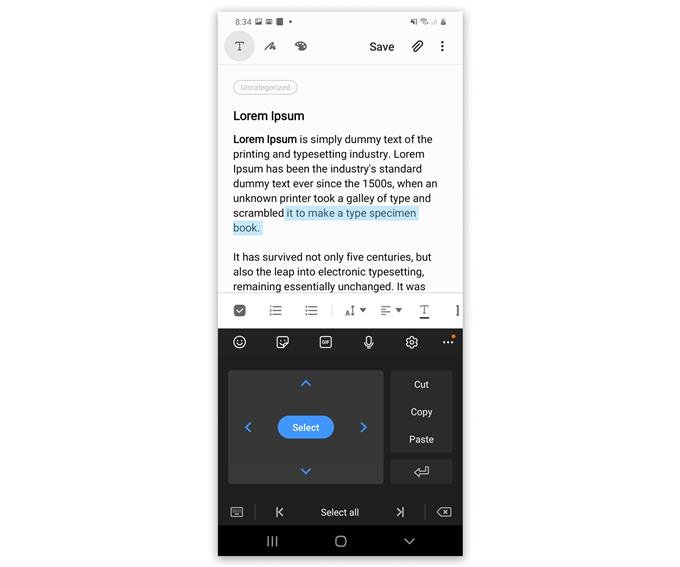Wussten Sie, dass Ihr Galaxy S20 über eine Tastaturfunktion zur Textbearbeitung verfügt, mit der Sie Texte, die Sie ausschneiden oder kopieren können, genau auswählen können??
Wir alle wissen, wie schwierig es ist, Texte auf einem Smartphone zu bearbeiten, selbst wenn das Gerät über ein großes Display wie das S20 verfügt. Sie können den Cursor nicht einfach genau bewegen, um die Texte auszuwählen, die kopiert oder verschoben werden sollen.
Sie können weiterhin die übliche Methode verwenden, da Samsung dies nicht weggenommen hat, und es ist gut, dass es eine neue Methode gibt, die Ihre Arbeit ein wenig erleichtert.
Verwenden der Galaxy S20-Textbearbeitungs-Tastaturfunktion
Benötigte Zeit : 3 Minuten
Diese Funktion kann für Textverarbeitungsarbeiten verwendet werden, entweder für Textnachrichten oder wenn Sie Notizen machen. So geht’s auf Ihrem Galaxy S20:
- Starten Sie die App.
Damit Sie auf Ihre Tastatur zugreifen können, müssen Sie die App öffnen, die Sie für die Textverarbeitung verwenden. In diesem Tutorial verwenden wir Samsung Notes.
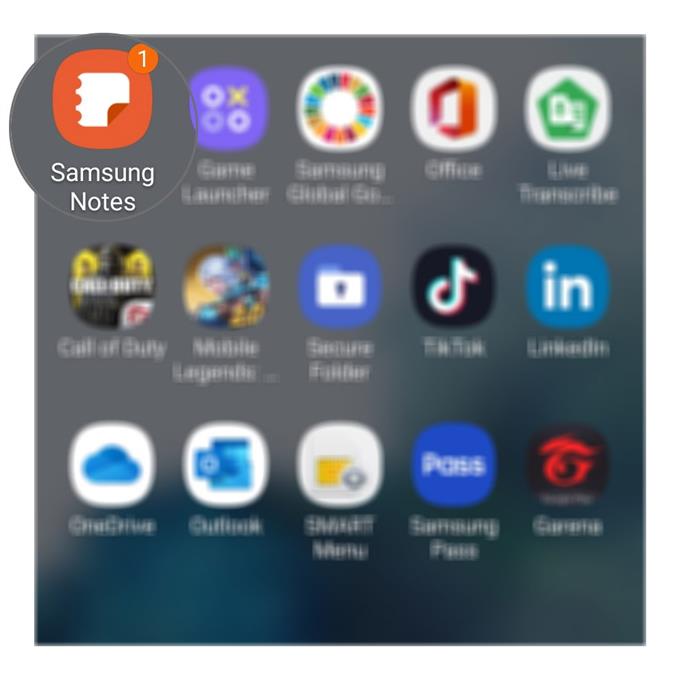
- Öffnen Sie Ihr Dokument.
Suchen Sie nach dem Start der App nach dem Dokument, das Sie bearbeiten möchten, oder geben Sie den Text ein.

- Bearbeiten Sie den Text.
Wenn Sie eine bestimmte Phrase oder einen bestimmten Absatz kopieren oder verschieben müssen, können Sie die übliche Methode anwenden, indem Sie auf ein Wort tippen und es gedrückt halten, bis die Markierungen angezeigt werden. Sie können dann jeden Marker an den Anfang und das Ende der Phrase ziehen.
Sie können auch die neue Textbearbeitungsfunktion Ihres Telefons verwenden, indem Sie auf das Menüsymbol oben rechts auf der Tastatur tippen und auf Textbearbeitung tippen.
Positionieren Sie den Cursor am Anfang der Phrase oder des Satzes, die Sie kopieren oder verschieben möchten. Tippen Sie auf Auswählen und dann auf den Pfeil, um den Text genau und bequem auszuwählen. Wenn der Text ausgewählt ist, tippen Sie auf Ausschneiden oder Kopieren.
Platzieren Sie dann den Cursor auf den Bereich, in den Sie den ausgewählten Text einfügen möchten, und tippen Sie auf Einfügen.

Werkzeuge
- Android 10, eine Benutzeroberfläche 2
Materialien
- Galaxy S20
Ich bin mir ziemlich sicher, dass Sie die Bedeutung dieser Funktion möglicherweise nicht spüren können, insbesondere wenn Sie Ihr Smartphone nicht zum Notieren oder Schreiben von Inhalten im laufenden Betrieb verwenden. Wenn Sie jedoch Schriftsteller sind oder Instant Messaging häufig als andere Anwendungen verwenden, sollten Sie der Meinung sein, dass die Textbearbeitung etwas einfacher erscheint.
Aber ich hoffe, dass dieses einfache Tutorial Ihnen auf die eine oder andere Weise helfen konnte. Wenn Sie jemals Fragen oder Probleme mit Ihrem Telefon haben, können Sie uns jederzeit kontaktieren oder Fragen stellen.
Bitte unterstützen Sie uns auch, indem Sie unseren Youtube-Kanal abonnieren und Benachrichtigungen aktivieren. Danke fürs Lesen.
- Galaxy S20 Problem bei Low Audio während eines Anrufs [Schnelle Lösungen]
- So laden Sie neue Schriftarten herunter, ändern Schriftgröße und -stil auf dem Galaxy S20
- So verbinden Sie Ihr Galaxy S20 mit einem Windows-Computer / Laptop