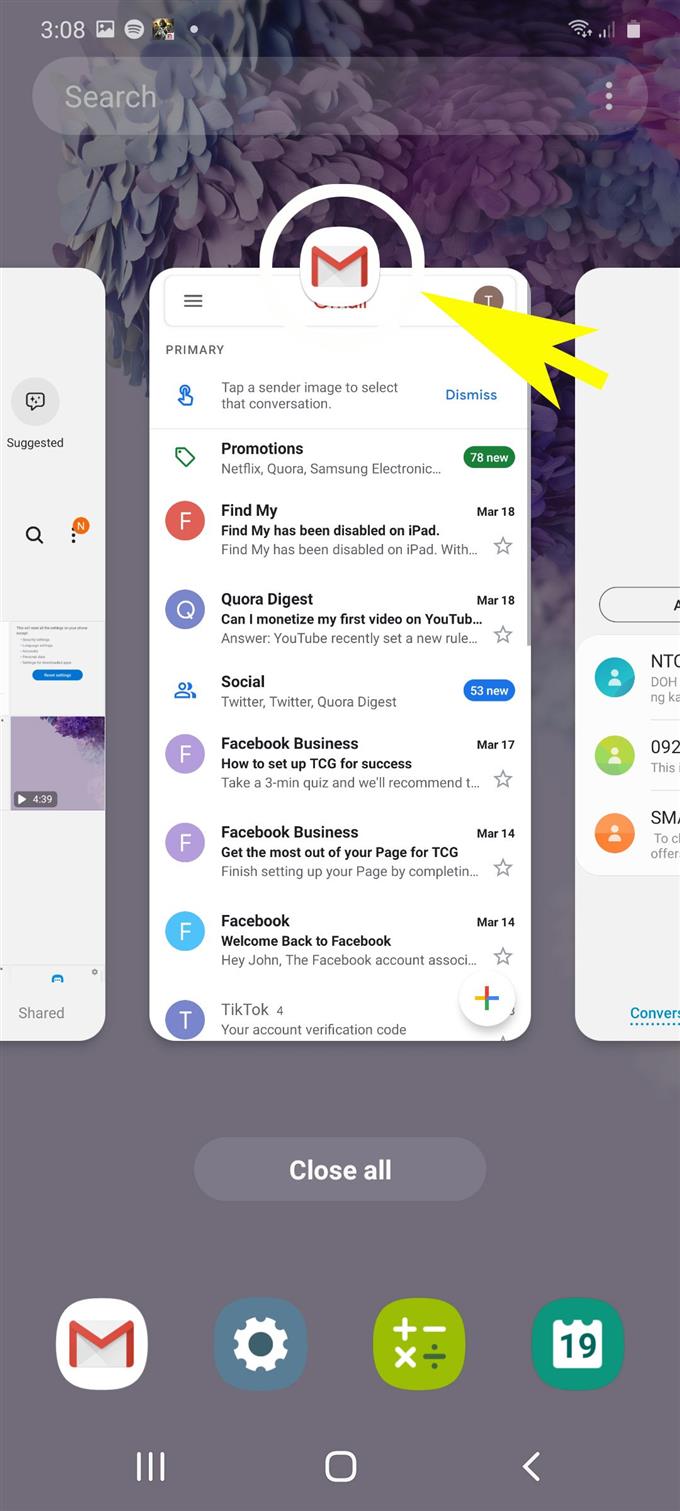Moderne Smartphones wie das kürzlich veröffentlichte Samsung Galaxy S20 sind bereits mit erweiterten Funktionen ausgestattet, mit denen Benutzer Multitasking durchführen können. Multitasking-Funktionen wie die Verwendung von Bild-in-Bild, Multitasking zwischen Apps und die Verwendung eines Multi-Fensters gehören zu den relevanten Funktionen der neuen Samsung Galaxy-Flaggschiff-Geräte. In diesem Beitrag werde ich Schritt für Schritt zeigen, wie die Multi-Window-Funktion auf dem Galaxy S20 verwendet wird.
Größere Smartphones dienen absichtlich mehreren Zwecken – entweder als Tablet oder als Smartphone. Solche Attribute können in verschiedenen Plus-Varianten wahrgenommen werden, einschließlich des neuen Samsung Galaxy S20 Plus und seiner Vorgänger. Ein größeres Display dient nicht nur zur besseren Anzeige, sondern auch zum Multitasking.
Multitasking ist eine Funktion, mit der Benutzer mehrere Apps, Widgets und Dienste gleichzeitig verwenden und verwalten können. Sie können jedoch Notizen, Videos und Browserfenster über andere Apps auf Ihrem Telefon bewegen. Lesen Sie weiter für detailliertere Anweisungen.
Einfache Schritte zur Verwendung von Multi Window auf dem Galaxy S20
Benötigte Zeit : 3 Minuten
Die Schritte, die ich unten aufgeführt habe, zeigen den Standardprozess zum Aktivieren der Multitasking-Funktion des Galaxy S20, insbesondere der Multi Window-Funktion. Lesen Sie diese einfachen Schritte, wenn Sie mit Ihrem neuen Samsung-Smartphone Multitasking durchführen müssen.
- Tippen Sie zunächst auf dem Startbildschirm auf das Symbol Zuletzt verwendete Apps.
Ein Fenster mit App-Vorschauen wird angezeigt. Dies sind die Apps, die Sie kürzlich verwendet und nicht geschlossen haben.

- Tippen Sie anschließend auf das Symbol einer App (in der App-Vorschau), die Sie in Multi Window anzeigen möchten.
Nach einer Auswahl wird eine Liste der Untermenüoptionen angezeigt.

- Tippen Sie auf die Option Öffnen in geteilter Bildschirmansicht.
Dieser Befehl startet eine verkleinerte Version der ausgewählten Anwendung.

- Wählen Sie eine andere App aus, die Sie im geteilten Bildschirm anzeigen oder verwenden möchten.
Sie können mehr als eine App hinzufügen.Die ausgewählten Apps werden dann so angeordnet, dass sie in einer einzigen Anzeige angezeigt werden können.
Sie können durch diese Apps navigieren, ohne sie einzeln schließen und öffnen zu müssen.
- Um Multi Window zu verlassen, tippen Sie einfach auf die Home-Taste in der unteren Mitte und dann auf das X-Symbol in der oberen Mitte.
Der normale Bildschirmmodus ist jetzt reaktiviert.

Werkzeuge
- Android 10, One UI 2.0 und höher
Materialien
- Galaxy S20, Galaxy S20 Plus, Galaxy S20 Ultra
Neben dem Multi-Fenster kann das Galaxy S20 auch Bilder in der Bildansicht rendern. Dies ist bei der Verwendung von Navigations-Apps von Vorteil, da Sie die App immer über dem Display anzeigen können. Sie können auch Multitasking zwischen Apps auf Ihrem Galaxy S20 durchführen.
Und das deckt alles in diesem Tutorial ab. Bitte halten Sie sich auf dem Laufenden, um umfassendere Tutorials, Tipps und Tricks zu erhalten, mit denen Sie Ihr neues Samsung Galaxy S20-Smartphone optimal nutzen können.
Sie können auch unsere überprüfen Youtube Kanal Hier finden Sie weitere Video-Tutorials für Smartphones und Anleitungen zur Fehlerbehebung.
LESEN SIE AUCH: So fügen Sie ein Samsung-Konto auf dem Galaxy S20 hinzu und entfernen es