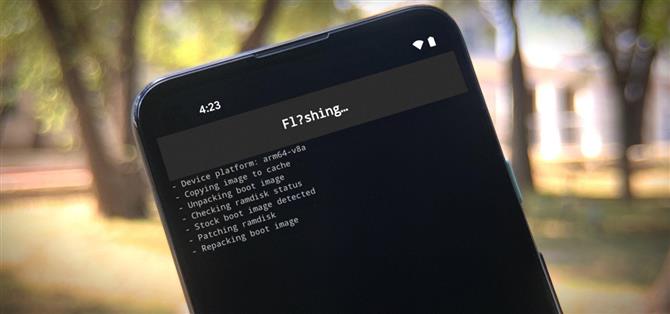Wenn Sie in den USA leben, ist das ganz einfach: Das Google Pixel 4a ist das beste Telefon zum Rooten und Modden im Jahr 2020. Durch seinen Preis bleibt das Risiko-Ertrags-Verhältnis niedrig und der freischaltbare Bootloader erleichtert das Ändern praktisch aller Aspekte von Android.
Die jüngsten Updates der Sicherheitssysteme von Android haben es jedoch geschafft, dass TWRP und andere benutzerdefinierte Wiederherstellungen für dieses Telefon für einige Zeit, wenn überhaupt, nicht offiziell verfügbar sind. Sie können TeamWin also nicht einfach installieren und damit eine ZIP-Datei zum Rooten flashen – Sie müssen die Dinge über Fastboot erledigen.
Sie laden eine Datei von Google herunter, ändern sie mithilfe einer App namens Magisk Manager und flashen sie dann mit Ihrem Computer auf Ihr Pixel 4a, um den Superuser-Status zu erreichen. Aber wenn Ihnen das alles nach Griechisch klingt, machen Sie sich keine Sorgen, ich werde unten alles schön und einfach aufschlüsseln.
- Auf deinem Handy? Öffnen Sie diese Anweisungen in der geteilten Bildschirmansicht
Bedarf
- Google Pixel 4a (Nicht-Verizon-Modell)
- Windows-, Mac- oder Linux-Computer
- USB-Datenkabel
Schritt 1: Sichern Sie Ihre Daten
Der erste Schritt zu einem echten Android-Modding ist das Entsperren des Bootloaders. Dies ist eine einfache Software, die das Betriebssystem lädt, wenn Sie Ihr Telefon einschalten.
Wenn es gesperrt ist, wird nur von Google signierte Software geladen. Wenn es entsperrt ist, wird alles geladen, was Sie ihm mitteilen – in diesem Fall die Dateien, mit denen Sie Root-Zugriff erhalten.
Aber hier ist das Problem. Um sicherzustellen, dass jemand anderes Ihre Daten nicht stehlen kann, indem Sie den Bootloader entsperren und einen Mod flashen, löscht Android automatisch alle Daten, wenn der Bootloader entsperrt wird. An diesem Teil führt kein Weg vorbei.
Bevor Sie beginnen, stellen Sie sicher, dass Sie die wichtigen Daten gesichert haben. Lassen Sie Google Fotos Ihre Fotos und Videos in die Cloud hochladen und übertragen Sie alle anderen wichtigen Dateien auf Google Drive oder einen ähnlichen Dienst. Oder schließen Sie einfach Ihr Telefon an Ihren Computer an und ziehen Sie alles, was Sie finden, per Drag & Drop!
Schritt 2: Aktivieren Sie die Entwickleroptionen
Öffnen Sie auf Ihrem Pixel die App Einstellungen und scrollen Sie nach unten. Tippen Sie auf den vorletzten Eintrag „Über das Telefon“. Scrollen Sie im neuen Menü wieder nach unten. Tippen Sie diesmal sieben Mal hintereinander auf die Liste der Build-Nummern.
Sie werden aufgefordert, Ihre PIN oder Ihren Passcode einzugeben (derselbe, den Sie auf Ihrem Sperrbildschirm verwenden). Anschließend wird eine Toastnachricht mit der Aufschrift „Sie sind jetzt Entwickler!“ Angezeigt.



Schritt 3: Aktivieren Sie die OEM-Entsperrung
Gehen Sie nun zum Hauptbildschirm Einstellungen, tippen Sie auf „System“ und klicken Sie dann auf „Erweitert“, um weitere Optionen zu erweitern. Tippen Sie unter anderem auf „Entwickleroptionen“, um das neu entsperrte Menü zu öffnen.
Hier ist der sechste Eintrag unten „OEM-Entsperrung“. Tippen Sie darauf, dann müssen Sie Ihre PIN oder Ihren Passcode erneut eingeben. Wenn Sie fertig sind, tippen Sie auf „Aktivieren“, um diesen Teil abzuschließen.



Schritt 4: Starten Sie im Fastboot-Modus
Jetzt müssen Sie das Telefon in den Fastboot-Modus (auch Bootloader-Modus genannt) versetzen. Der einfachste Weg, dies zu tun, ist wie folgt:
- Drücken Sie lange auf den Netzschalter, um das Netzmenü aufzurufen.
- Wählen Sie „Neustart“ (oder „Power“ und dann „Restart“, wenn Sie das neue Power-Menü haben).
- Halten Sie die Lautstärketaste an der Seite Ihres Telefons gedrückt, sobald der Bildschirm schwarz wird.
- Halten Sie die Lautstärketaste gedrückt, bis Sie zum Bildschirm „Fastboot Mode“ gelangen.

Schritt 5: Verbinden Sie Ihren Computer mit einem USB-Kabel
Schließen Sie das Telefon mit einem USB-Datenkabel an Ihren Computer an, während sich das Telefon noch im Fastboot-Modus befindet. Abhängig von Ihrem Computer benötigen Sie möglicherweise ein USB-C-zu-USB-A-Kabel, da das im Pixel 4a enthaltene Kabel nur USB-C ist.
Schritt 6: Laden Sie die Plattform-Tools von Google herunter
Verwenden Sie auf Ihrem Computer einen der folgenden Links, um das eigenständige Paket Platform Tools von Google herunterzuladen. Diese enthält Software, die Sie benötigen, damit Ihr Computer mit Ihrem Telefon kommunizieren kann.
- Laden Sie die Plattform-Tools von Google herunter: Windows | Mac | Linux
Nachdem Sie die ZIP-Datei heruntergeladen haben, extrahieren Sie ihren Inhalt an einen Speicherort auf Ihrer Festplatte, auf den Sie problemlos zugreifen können. Persönlich möchte ich diesen extrahierten Plattform-Tools-Ordner direkt auf meinem Desktop ablegen.

Schritt 7: Öffnen Sie eine Eingabeaufforderung im richtigen Verzeichnis
Jetzt müssen Sie ein Befehlsfenster auf Ihrem Computer öffnen und es aus dem richtigen Ordner heraus in Betrieb nehmen. Wenn Sie unter Windows arbeiten, drücken Sie die Windows-Taste auf Ihrer Tastatur, geben Sie „cmd“ ein und drücken Sie die Eingabetaste, um ein Eingabeaufforderungsfenster zu öffnen. Wenn Sie unter Linux oder Mac arbeiten, öffnen Sie einfach die App „Terminal“.
Geben Sie nun „cd“ in die Eingabeaufforderung ein und fügen Sie ein Leerzeichen hinzu, drücken Sie jedoch noch nicht die Eingabetaste. Ziehen Sie stattdessen den in Schritt 6 extrahierten Ordner „platform-tools“ und legen Sie ihn direkt über dem Befehlsfenster ab. Dadurch wird der Speicherort des Ordners ausgefüllt. Wenn dies der Fall ist, drücken Sie die Eingabetaste.

Schritt 8: Entsperren Sie den Bootloader
Jetzt ist es Zeit, den eigentlichen Bootloader zu entsperren. Kopieren Sie die folgende Zeile, fügen Sie sie in die Eingabeaufforderung ein und drücken Sie die Eingabetaste.
Fastboot Flashing Unlock
Wenn dies einen Fehler wie „Befehl nicht gefunden“ zurückgibt, müssen Sie am Anfang dieses und zukünftiger Fastboot-Befehle ein „./“ hinzufügen. Kopieren Sie Folgendes, fügen Sie es ein und drücken Sie erneut die Eingabetaste:
./ Fastboot blinkt entsperren
HINWEIS: Lassen Sie das Befehlsfenster geöffnet, da Sie es später benötigen.
Auf Ihrem Telefon sollte jetzt eine Warnmeldung angezeigt werden: „Wenn Sie den Bootloader entsperren, können Sie benutzerdefinierte Betriebssystemsoftware auf Ihrem Telefon installieren.“ Drücken Sie die Taste zum Verringern der Lautstärke, und der Text oben auf diesem Bildschirm mit der Aufschrift „Bootloader nicht entsperren“ sollte sich in „Bootloader entsperren“ ändern. Wenn dies der Fall ist, drücken Sie den Netzschalter, um Ihre Auswahl zu bestätigen.

Der Bildschirm wird schwarz und der Startvorgang dauert aufgrund der automatischen Datenlöschung länger als normal. Während des Startvorgangs wird außerdem eine Warnmeldung angezeigt, die besagt, dass der Bootloader des Telefons entsperrt ist. Es ist ein bisschen nervig, aber mit diesem kleinen Trick können Sie die Dinge beschleunigen.
Schritt 9: Laden Sie die Factory-Images auf Ihr Telefon herunter
Führen Sie jetzt auf Ihrem frisch entsperrten Telefon die erste Android-Einrichtung durch, fügen Sie Ihre Konten hinzu und richten Sie mindestens die Grundlagen wieder ein. Wenn Sie fertig sind, besuchen Sie die Firmware-Website von Google für Pixel- und Nexus-Geräte mit Chrome für Android. Über den folgenden Link können Sie direkt zum Abschnitt Pixel 4a springen:
- Laden Sie die offiziellen Firmware-Bilder der Fabrik für das Pixel 4a von Google herunter
Laden Sie die Version herunter, die mit der „Build-Nummer“ übereinstimmt, die Sie unten unter „Über das Telefon“ in den Einstellungen finden. Verwenden Sie die Option „Link“ anstelle der Option „Flash“. Um die Dinge einfach zu halten, stellen Sie sicher, dass Sie diese Datei auf Ihr Telefon herunterladen.

Schritt 10: Extrahieren Sie die Datei boot.img
Öffnen Sie jetzt die Datei-App in Ihrer App-Schublade. Tippen Sie auf die Hamburger-Menüschaltfläche in der oberen linken Ecke und wählen Sie dann „Downloads“ aus dem Seitenmenü.


Suchen Sie dort die ZIP-Datei, die mit dem Wort „Sunfish“ beginnt. Tippen Sie einmal darauf, um es zu öffnen, und tippen Sie dann auf den Ordner in der ZIP-Datei, um ihn ebenfalls zu öffnen.


Suchen Sie nun die Postleitzahl „image-sunfish“. Drücken Sie lange darauf, tippen Sie dann auf die 3-Punkt-Menüschaltfläche in der oberen rechten Ecke und wählen Sie „Extrahieren nach“. Der nächste Bildschirm sollte Ihren Download-Ordner anzeigen. Wenn nicht, tippen Sie auf das Hamburger-Menü, um ihn auszuwählen. Tippen Sie im Ordner „Downloads“ unten rechts auf die Schaltfläche „Extrahieren“.


Gehen Sie jetzt zweimal zurück, um zum Ordner „Downloads“ zurückzukehren. Tippen Sie hier auf die ZIP-Datei „image-sunfish“, die Sie gerade aus dem übergeordneten Archiv extrahiert haben. Drücken Sie im Inneren lange auf die Datei „boot.img“. Tippen Sie von dort aus auf die 3-Punkt-Menüschaltfläche in der oberen rechten Ecke und wählen Sie „Extrahieren nach“. Stellen Sie erneut sicher, dass es sich im Ordner „Downloads“ befindet, und klicken Sie dann auf „Extrahieren“.


Schritt 11: Installieren Sie die Magisk Manager App
Als nächstes müssen Sie Magisk Manager installieren. Mit dieser App können Sie Magisk-Module installieren und Root-Zugriff auf andere Apps gewähren. Es ist auch die App, die das gerade extrahierte Boot-Image patcht und eine gerootete Version nur für Ihr Telefon erstellt.
Besuchen Sie also die Magisk-Release-Seite auf Github unter dem folgenden Link. Scrollen Sie dort nach unten und suchen Sie die neueste Liste „Magisk Manager“ (nicht „Magisk“). Tippen Sie direkt darunter auf „Assets“ und anschließend auf den ersten APK-Link in den erweiterten Optionen. Sie müssen „OK“ drücken, wenn Chrome Sie vor dem Dateityp warnt.
- Laden Sie den neuesten Magisk Manager von GitHub herunter


Tippen Sie nach Abschluss des Downloads der Datei in Ihrer Benachrichtigungsleiste auf die Benachrichtigung „Download abgeschlossen“. Wenn Sie zum ersten Mal eine mit Chrome heruntergeladene App von der Seite laden, müssen Sie im angezeigten Popup auf „Einstellungen“ tippen.


Aktivieren Sie hier den Schalter neben „Von dieser Quelle zulassen“ und gehen Sie dann einmal zurück. Jetzt hat das Popup eine Schaltfläche „Installieren“ – tippen Sie darauf und drücken Sie „Öffnen“, wenn es fertig ist.


Schritt 12: Patchen Sie das Boot-Image
Tippen Sie im Hauptmenü von Magisk Manager auf „Installieren“ neben der Anzeige „Magisk ist nicht installiert“. Tippen Sie hier auf „Installieren“, um Ihre Auswahl zu bestätigen, und tippen Sie dann bei der nächsten Eingabeaufforderung auf „Datei auswählen und patchen“.



Tippen Sie nun auf „Zulassen“, um Magisk Manager die Berechtigung zum Zugriff auf Ihren Speicher zu erteilen. Wenn Sie dies tun, sehen Sie die Dateiauswahl-App. Tippen Sie hier auf das Hamburger-Menüsymbol in der oberen linken Ecke und wählen Sie „Downloads“ aus der Liste.



Wählen Sie nun die in Schritt 10 extrahierte Datei „boot.img“ aus. Magisk zeigt dann einen „Flashing“ -Bildschirm an. Was es wirklich tut, ist das Patchen des Standard-Boot-Images – Hinzufügen von Code zur Datei, der den Root-Zugriff ermöglicht. Trotz des Titels dieses Bildschirms müssen Sie das geänderte Startabbild immer noch manuell flashen, und Sie können damit beginnen, sobald „Fertig!“ oben.


Schritt 13: Verschieben Sie das gepatchte Boot-Image auf Ihren Computer
Das soeben erstellte gepatchte Startabbild von Magisk Manager befindet sich im Download-Ordner Ihres Telefons mit dem Namen „magisk_patched.img“.
Jetzt müssen Sie dieses gepatchte Startabbild auf Ihren Computer verschieben. Sie können dies mit einem USB-Datenkabel tun, wenn Sie besonders vorsichtig sein möchten, oder Sie können die Datei auf Google Drive hochladen und sie dann erneut auf Ihren Computer herunterladen.

Schritt 14: Zurück in den Fastboot-Modus booten
Genau wie in Schritt 4 oben müssen Sie Ihr Telefon in den Fastboot-Modus versetzen, damit Sie einen weiteren Befehl an das Telefon senden können. Starten Sie das Gerät neu, während Sie die Lautstärketaste gedrückt halten, und schließen Sie dann Ihr Telefon wieder an Ihren Computer an.
Schritt 15: Öffnen Sie eine Eingabeaufforderung im richtigen Verzeichnis
Wenn Sie das Befehlsfenster nach dem Entsperren des Bootloaders geöffnet haben, können Sie diesen Schritt überspringen. Wenn nicht, müssen Sie das Befehlszeilentool Ihres Computers öffnen und die Verzeichnisse in den Ordner platform-tools ändern. Mit anderen Worten, wiederholen Sie Schritt 7.
Schritt 16: Flashen Sie das gepatchte Boot-Image
Denken Sie jetzt an das zurück, was für Sie funktioniert hat, als Sie Ihren Bootloader entsperrt haben. Wenn Sie am Anfang dieses Befehls „./“ hinzufügen müssen, müssen Sie hier eines hinzufügen. Wenn nicht, wirst du nicht.
Geben Sie also fastboot flash boot in die Eingabeaufforderung ein (oder./fastboot flash boot), fügen Sie ein Leerzeichen hinzu, drücken Sie jedoch noch nicht die Eingabetaste. Suchen Sie stattdessen die Datei magisk_patched.img, die Sie gerade auf Ihren Computer verschoben haben. Ziehen Sie es per Drag & Drop auf die Eingabeaufforderung, um den vollständigen Dateipfad zu füllen, und drücken Sie die Eingabetaste.

Innerhalb von Sekunden sollte das Terminal „Fertig“ anzeigen. Glückwunsch! Sie haben gerade Ihr Telefon gerootet. Sie können jetzt fastboot reboot (oder./fastboot reboot) eingeben, um wieder in Android zu starten, und dann Ihr Telefon vom Stromnetz trennen.
Schritt 17: Überprüfen Sie Root
Wenn Sie wieder aufstehen, öffnen Sie die Magisk Manager-App. Beide Statusmeldungen oben im Hauptmenü sollten jetzt „Installiert“ lauten – dies bedeutet, dass Sie golden sind. Installieren Sie eine Root-App. Wenn sie zum ersten Mal ausgeführt wird, wird Magisk Manager gefragt, ob Sie ihr Root-Zugriff gewähren möchten.


Halten Sie Ihre Verbindung ohne monatliche Rechnung sicher. Holen Sie sich mit einem einmaligen Kauf im neuen Android How Shop ein lebenslanges Abonnement für VPN Unlimited für alle Ihre Geräte und sehen Sie sich Hulu oder Netflix ohne regionale Einschränkungen an.
Jetzt kaufen (80% Rabatt)>
Titelbild, Screenshots und GIFs von Dallas Thomas / Android How