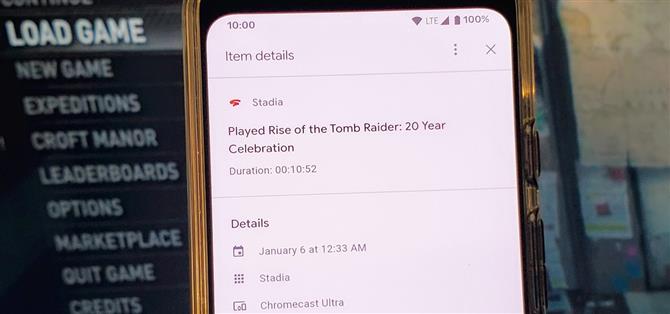Da Stadia eine Streaming-Plattform für Spiele mit frühem Zugriff ist, arbeitet Google immer noch daran, große Dinge auf den Tisch zu bringen. Sie können die Unterstützung von drahtlosen Stadia-Controllern für viele weitere Geräte, hochwertige 4K-Spiele in allen Chrome-Webbrowsern und weitere Funktionen von Google Assistant erwarten. Sie haben es auch geschafft, sich lautlos zu schleichen, um auch Ihre Stadia-Spielesitzungen im Auge zu behalten, was ziemlich praktisch ist.
Wenn Sie Ihre Stadia-Spielesitzungen verfolgen und herausfiltern möchten, um alle auf einmal anzuzeigen, haben Sie Glück. Sie können genau das in Ihrem Google-Konto auf Ihrem Telefon oder Desktop-Webbrowser tun. In diesem Handbuch verwenden Sie Ihr Telefon, um Ihre Stadia-Aktivitäten zu verwalten. Gehen Sie zu dem Ort unten in den Einstellungen Ihres Telefonsystems oder besuchen Sie diesen Link, um sofort dorthin zu springen.
Einstellungen -> Google -> Verwalten Sie Ihr Google-Konto
Gehen Sie von dort zur Registerkarte „Daten & Personalisierung“ und suchen Sie den Eintrag „Meine Aktivität“ im Abschnitt „Aktivität und Zeitleiste“. Klicken Sie auf der Startseite von „Meine Google-Aktivität“ oben neben „Nach Datum und Produkt filtern“ auf die Plus-Schaltfläche und scrollen Sie dann durch die Liste, um „Stadien“ zu finden. Setzen Sie ein Häkchen in das Kästchen und klicken Sie auf „Übernehmen“, um Ihre Auswahl zu bestätigen.



Ihre Stadia-Spielesitzungen werden automatisch herausgefiltert, sodass Sie sie jetzt alle anzeigen können. Sie können auf jeden Eintrag tippen, um Details anzuzeigen, z. B. wann Sie Stadia verwendet haben und von welchem Gerät aus darauf zugegriffen wurde.



Sie können die Stadia-Spielaktivität sogar für einen bestimmten Tag oder eine bestimmte Uhrzeit löschen, wenn Sie möchten. Durch Tippen auf das Dreipunktsymbol neben jedem Eintrag können Sie diese aus Ihrem Konto löschen. Sie können auch auf das Papierkorbsymbol für einen bestimmten Tag tippen und alle Stadia-Aktivitäten für diesen Tag entfernen, so wie es noch nie passiert ist!



Pro Tipp
Sobald Sie es bis hierher geschafft und Ihre Stadia-Statistiken über Ihr Google-Konto angezeigt haben, können Sie jetzt einfacher darauf zugreifen. Scrollen Sie auf der Hauptaktivitätsseite mit aktiviertem Stadia-Filter bei Bedarf nach oben, um oben rechts ein Symbol mit drei Punktoptionen anzuzeigen, und tippen Sie anschließend darauf.
Klicken Sie auf die Option „Zum Startbildschirm hinzufügen“, benennen Sie sie in Stadia um und tippen Sie dann auf die Schaltfläche „Hinzufügen“, um Ihre Auswahl zu bestätigen. Ihrem Startbildschirm wird ein neues Symbol hinzugefügt, sodass Sie jetzt sofort mit einem Fingertipp auf alle Ihre Stadia-Spielesitzungen zugreifen können. Bis Google diese Statistiken zur Stadia-App hinzufügt, ist dies eine hervorragende Möglichkeit, bestimmte Spielaktivitäten vorerst im Auge zu behalten.



- Holen Sie sich Android How über Facebook, Twitter, Reddit, Pinterest oder Flipboard
- Melden Sie sich für den täglichen Nur-Android-Newsletter von Android How an
- Abonniere die neuesten Videos von Android How auf YouTube
Titelbild und Screenshots von Stephen Perkins / Android How