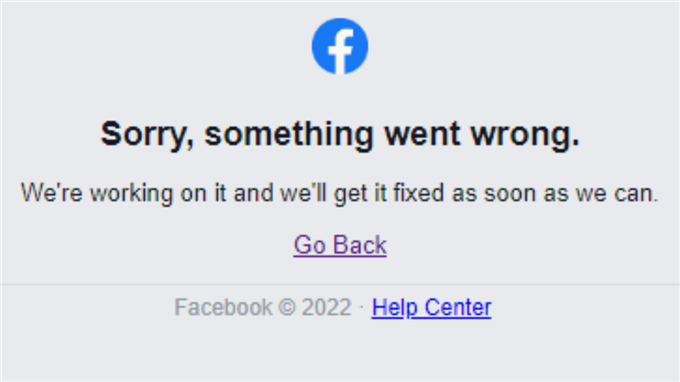
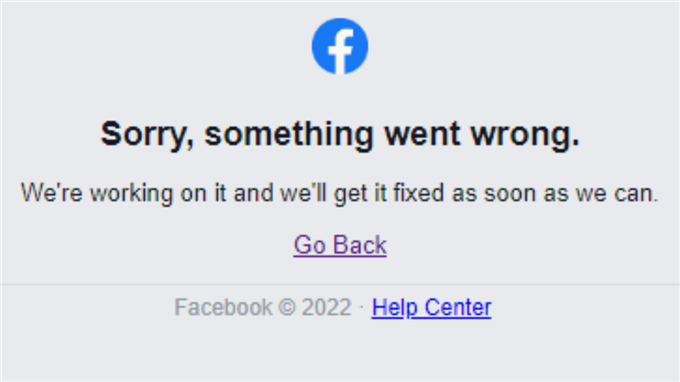
Das „Entschuldigung, etwas ist schief gelaufen. Wir arbeiten daran und werden sie so schnell wie möglich reparieren. “Die Nachricht auf Facebook ist eine generische Fehlermeldung, die auftritt, wenn die Plattform technische Probleme hat oder eine Wartung durchläuft. Dieser Fehler kann durch eine Vielzahl von Gründen verursacht werden, einschließlich Serverausfallzeiten, Fehler oder Konnektivitätsproblemen.
Leider können Sie als Endbenutzer nicht viel tun, um diesen Fehler zu beheben, da er häufig mit Problemen am Ende von Facebook zusammenhängt. Sie können jedoch die folgenden Schritte ausführen, um festzustellen, ob das Problem für sich selbst eingelöst wird:
- Aktualisieren Sie die Seite : Versuchen Sie, die Webseite durch Drücken von F5 neu zu laden oder auf die Schaltfläche Aktualisieren in Ihrem Webbrowser zu klicken. Dies kann das Problem lösen, wenn es vorübergehend ist.
- Löschen Sie Ihren Browser -Cache und Cookies : Das Löschen Ihres Browser -Cache und Cookies kann manchmal Probleme beim Laden von Webseiten beheben. Sie finden diese Option in den Einstellungen oder Einstellungen Ihres Browsers.
- Versuchen Sie, einen anderen Browser zu verwenden.
- Überprüfen Sie Ihre Internetverbindung : Stellen Sie sicher, dass Ihre Internetverbindung stabil ist und ordnungsgemäß funktioniert. Sie können versuchen, Ihr Modem oder Router neu zu starten, wenn Sie Konnektivitätsprobleme haben.
- Warten Sie und versuchen Sie es später erneut. In diesem Fall sollten Sie einige Zeit warten und später versuchen, auf die Plattform zuzugreifen.
- Überprüfen Sie die Aktualisierungen : Stellen Sie sicher, dass Ihr Webbrowser und Ihr Betriebssystem aktuell sind, da veraltete Software möglicherweise Kompatibilitätsprobleme mit bestimmten Websites verursacht.
Denken Sie daran, dass Sie warten müssen, bis das Problem mit den Servern oder der Infrastruktur von Facebook zusammenhängt, bis sie das Problem behoben haben, bevor Sie auf die Plattform zugreifen können. Behalten Sie die offiziellen Social -Media -Kanäle von Facebook im Auge oder überprüfen Sie nach Nachrichtenaktualisierungen, um über laufende Probleme auf dem Laufenden zu bleiben.
Wie kann ich Facebook -Fehler „etwas schief gelaufen“ beheben?
Dieser Facebook -Fehler „Entschuldigung, etwas ist schiefgegangen“ -Fehler normalerweise während des Anmeldungsprozesses. Es kann jedoch auch auftreten, wenn Sie nach dem Anmelden in Ihrem Facebook -Konto neue Registerkarten öffnen.
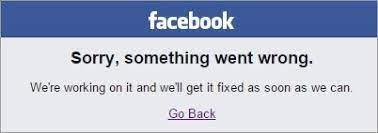
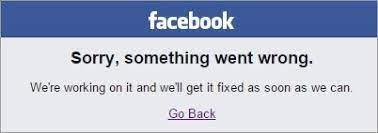
Wenn sich die Website weigert, sich aufgrund einer Ablehnung einer Facebook -Berechtigung anzumelden, können Sie sich möglicherweise überhaupt nicht anmelden. Serverbezogene Probleme mit Facebook treten jedoch selten auf. Der wahrscheinlichste Grund für diese Fehlermeldung ist der Browser- oder Konto.
Im Folgenden finden Sie die Lösungen, die Sie versuchen können, wenn Sie die Fehlermeldung „Entschuldigung etwas schiefgegangen“.
Fix #1: Überprüfen Sie die Browser -Updates.
Für viele Menschen ist der Hauptgrund für die Fehlermeldung „Entschuldigung, etwas schiefgegangen“. Bevor Sie den von Ihnen verwendeten Browser beheben, stellen Sie sicher, dass er aktualisiert wurde und die neueste Version ausführt.
So aktualisieren Sie Google Chrome Browser
- Starten Sie Chrome auf Ihrem PC.
- Klicken Sie in der oberen rechten Ecke auf das More Symbol (drei Punkte).
- Klicken Sie auf Hilfe .
- Wählen Sie über Google Chrome .
- Klicken Sie auf die Schaltfläche Aktualisieren von Google Chrome . Wenn Sie diese Schaltfläche nicht finden, verwenden Sie die aktuellste Version.
- Klicken Sie auf die Taste relaunch .
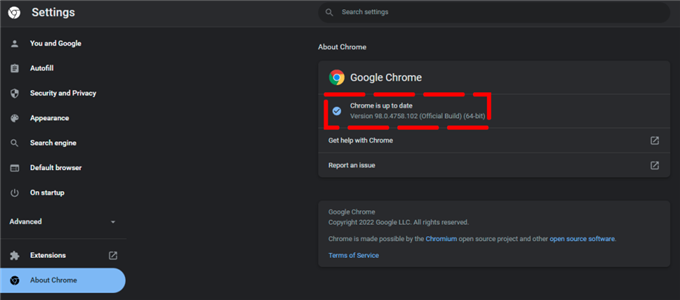
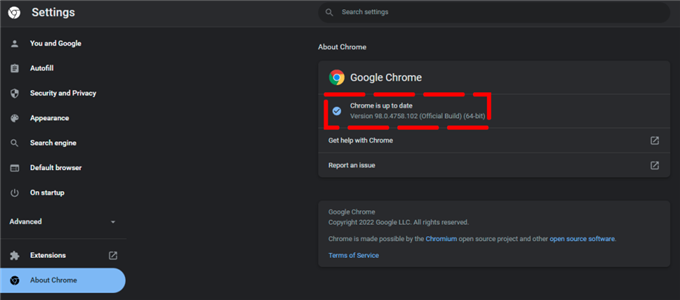
Wenn Sie den Browser Ihres Computers schließen und wiedereröffnen, finden Sie Updates im Hintergrund.
Wenn Sie den Browser neu starten, erinnert sich Ihre offenen Registerkarten und Windows und eröffnet sie automatisch wieder. Wenn Chrome neu startet, werden Ihre inkognito -Fenster nicht wieder geöffnet. Wenn Sie nicht sofort neu starten möchten, wählen Sie jetzt nicht. Das Update wird beim nächsten Neustart Ihres Browsers implementiert.
So aktualisieren Sie den Mozilla Firefox Browser
Firefox aktualisiert sich standardmäßig automatisch. Sie können jederzeit nach Updates suchen, und ein Update wird heruntergeladen, aber nicht installiert, wenn Sie Firefox neu starten.
- Öffnen Sie Firefox.
- Klicken Sie auf die Taste Menü auf der rechten Seite der Firefox -Symbolleiste.
- Klicken Sie auf Hilfe .
- Wählen Sie über Firefox .
- Das über Mozilla Firefox -Dialogfeld wird angezeigt. Firefox sucht nach Updates und lädt sie automatisch herunter.
- Wenn der Download beendet ist, klicken Sie auf Neustart, um die Schaltfläche Firefox zu aktualisieren.
So aktualisieren Sie Microsoft Edge Browser
- Öffnen Sie den Browser von Microsoft Edge.
- Gehen Sie zu Einstellungen und mehr…
- Klicken Sie auf Hilfe und Feedback .
- Wählen Sie über Microsoft Edge .
- Wenn die About -Seite angibt, dass ein Update verfügbar ist, wählen Sie .
- Sie müssen nichts tun, wenn auf der Seite „About“ angegeben ist, dass Microsoft Edge auf dem neuesten Stand ist.
Fix #2: Aktualisieren Sie die Seite.
Wenn Sie einen Browser verwenden, sollten Sie als erstes tun, wenn Mediendateien auf Facebook nicht geladen werden oder wenn Sie den Fehler „Entschuldigung, etwas schief gelaufen ist“, die Webseite neu zu laden. In der meiste Zeit wird das Problem durch einen schnellen Rückgang Ihrer Online -Geschwindigkeit verursacht und das Foto oder Video nicht gepackt.


Glücklicherweise kann dies leicht mit einer einfachen Aktualisierung behoben werden. Klicken Sie dazu einfach auf die Taste f5 auf Ihrer Tastatur oder klicken Sie auf die Taste Aktualisieren im Browser selbst, die sich normalerweise neben dem URL -Feld befindet.
Fix #3: Stellen Sie sicher, dass Sie den richtigen Facebook -Benutzernamen und das richtige Passwort verwenden.
Unabhängig davon, ob Sie einen Facebook -Client für Windows oder einen Webbrowser verwenden, ist eine wichtige Sache, wenn Sie sich anmelden, um sicherzustellen, dass Sie den richtigen Benutzernamen und das richtige Kennwort eingeben. Falsche Facebook -Anmeldeinformationen sind eine häufige Ursache für Anmeldefehler in der Facebook -Plattform.
Fix #4: Überprüfen Sie den Facebook -Ausfall.
Obwohl es selten ist, den Facebook -App -Ausfall zu erleben, tritt dies auf. Stellen Sie sicher, dass Sie nach dem Status der Server suchen, insbesondere wenn Sie das Facebook erleben, was etwas falsch gemacht hat.
Zu diesem Zweck können Sie die Site von Drittanbietern verwenden, die Ausfälle wie Downdetektor verfolgt.
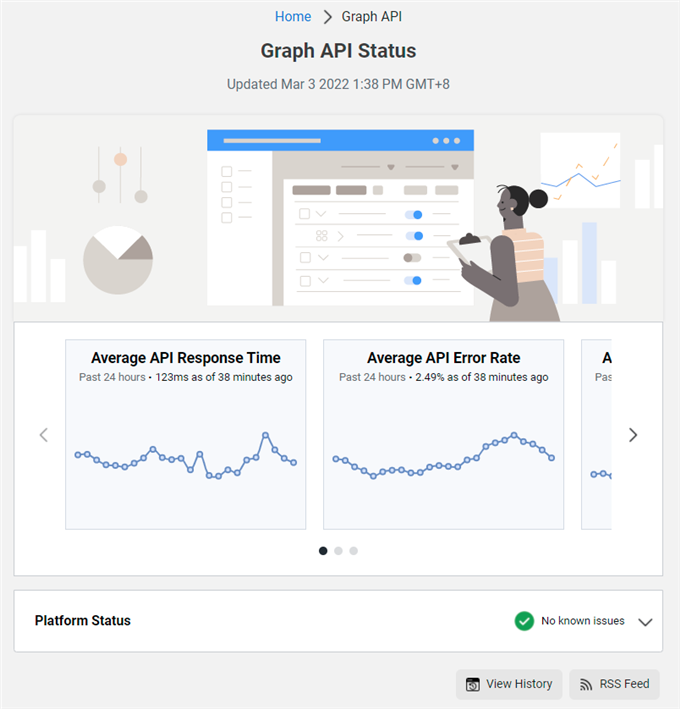
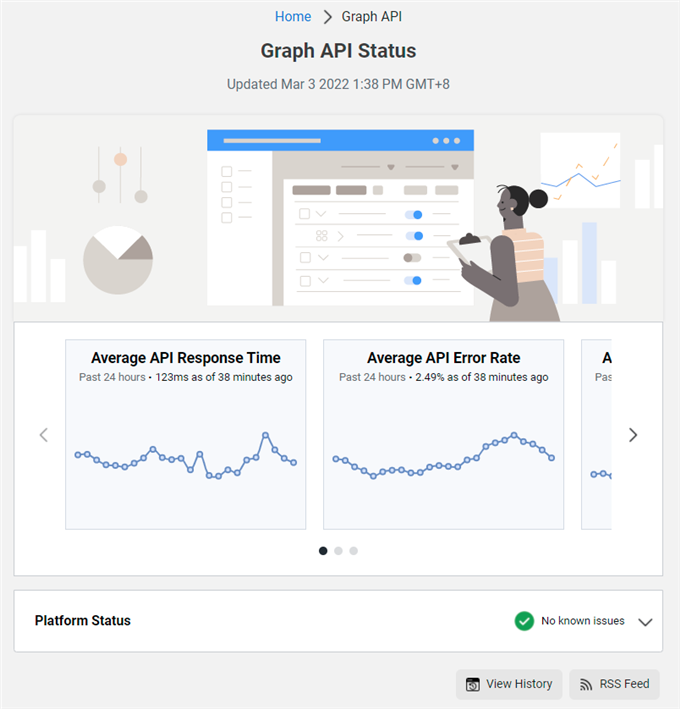
Sie können auch die Serverstatus -Site von Facebook verwenden, um Informationen zu Erstpartyen zu erhalten.
Fix #5: Erstellen Sie ein neues Facebook -Konto -Passwort und melden Sie sich an.
Einige Benutzer beheben den Facebook -Anmeldefehler, indem Sie einen einfachen Trick durchführen: das Passwort ändern. Dies mag dumm erscheint, da die Facebook -Plattform Sie tatsächlich vom Anmeldung blockiert, ist dies tatsächlich einfach.
Sie müssen versuchen, Ihr Passwort auf einem anderen Gerät wie einem Smartphone oder einem anderen Computer auf einem anderen Gerät zu ändern.
Natürlich gehen wir davon aus, dass Sie auf einem dieser Geräte auf Ihr Facebook-Konto zugreifen können. Wenn Sie jedoch auf dem zweiten Gerät auf denselben genauen Fehler stoßen, kann es außerhalb Ihrer Kontrolle ein laufendes Facebook-Problem sein.
Wenn Sie jedoch auf Ihr Konto auf einem anderen Gerät zugreifen können, möchten Sie den Trick ausführen, den wir hier vorschlagen, um Ihr Passwort zu ändern.
Sobald Sie dies getan haben, versuchen Sie, sich bei dem Gerät anzumelden, in dem das Facebook -Fehler erneut aufgenommen wird, und prüfen Sie, ob das Problem behoben ist.
So ändern Sie Ihr Facebook -Konto Passwort auf dem zweiten Gerät:
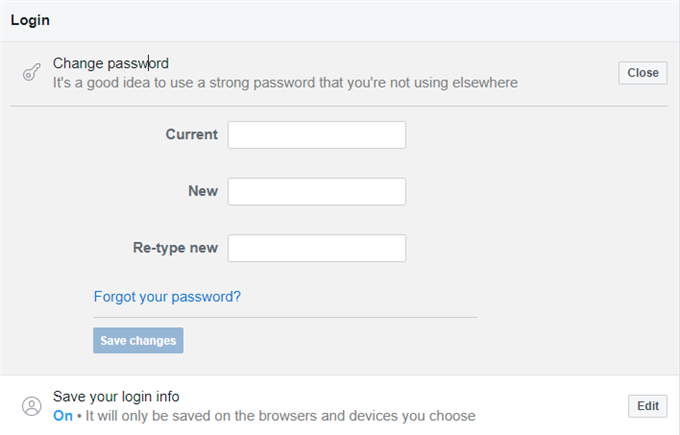
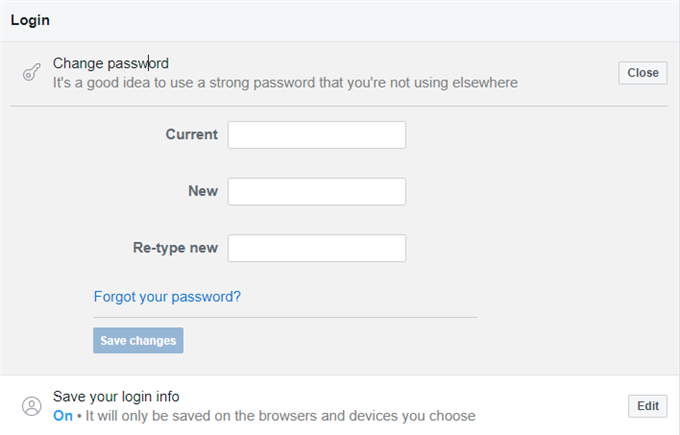
- Melden Sie sich in Ihrem Facebook -App -Konto an.
- Klicken Sie in der oberen rechten Seite auf den Dropdown -Pfeil und wählen Sie Einstellungen und Privatsphäre .
- Wählen Sie Einstellungen .
- Wählen Sie Sicherheit & Login .
- Wählen Sie Passwort ändern im rechten Bereich.
- Erstellen Sie ein neues Passwort und stellen Sie sicher, dass Sie die Änderungen speichern.
- Gehen Sie zum ersten Gerät und versuchen Sie zu sehen, ob Sie sich jetzt bei Facebook anmelden können.
Fix #6: Browser -Cache und Cookies löschen.
Cookies und zwischengespeicherte Dateien sind kurzfristige Datendateien, die von Webbrowsern lokal auf Ihrem Computer gespeichert werden. Diese zwischengespeicherten Daten und Cookies werden von Ihrem Webbrowser verwendet, um die Ladegeschwindigkeiten zuvor besuchter Websites zu verbessern.
Cookies sind kleine Dateien, die von der Webseite, die Sie besuchen, erstellt werden. Sie verbessern Ihre Interneterfahrung, indem sie die Browserdaten bewahren.
Der Cache speichert Abschnitte von Websites wie Fotos, um sie bei Ihrem nächsten Besuch schneller zu öffnen.
Diese Informationen sammeln sich jedoch im Laufe der Zeit möglicherweise an und verlangsamt sie nicht, anstatt Ihren Internetbrowser zu unterstützen, weshalb Mediendateien nicht auf Facebook geladen werden. Dies kann wiederum zu anderen Komplikationen führen, wie zum Beispiel dem frustrierenden Fehler „Entschuldigung, etwas ist schiefgegangen“.
Um dies zu beheben, löschen Sie einfach Ihre Browserdaten, um beschädigte Daten zu entfernen.
Um Facebook „etwas schiefgegangen“ zu beheben, sollten Sie mit den folgenden Schritten Ihren Browser -Cache und Cookies löschen:
So löschen Sie Google Chrome Cache und Cookies
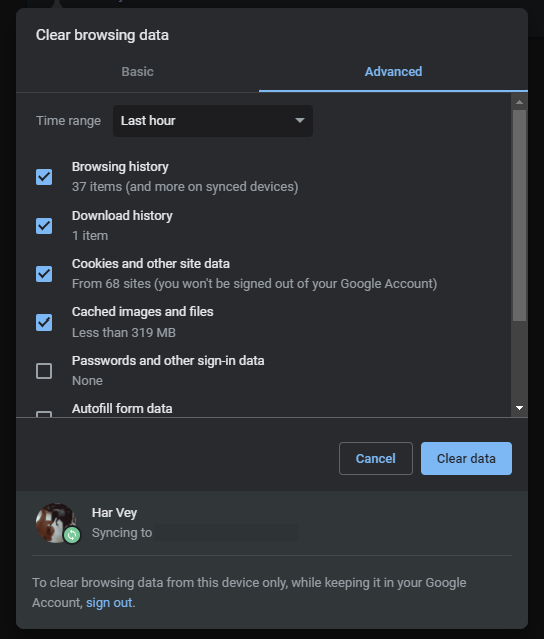
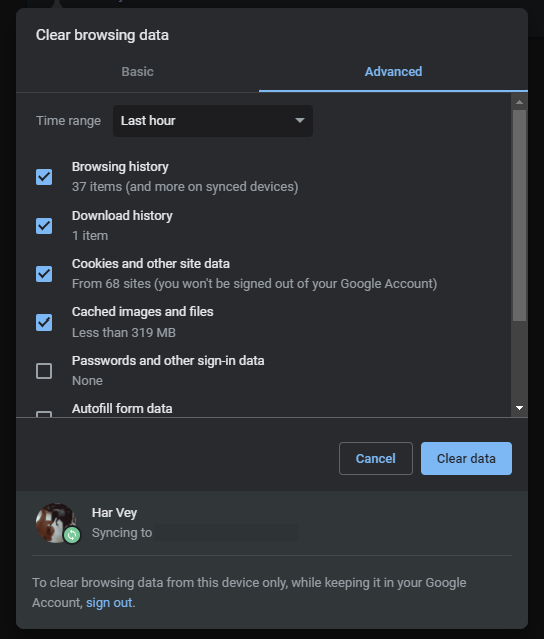
- Offene Chrom.
- Oben rechts klicken Sie auf mehr Symbol (drei Punkte).
- Wählen Sie weitere Tools aus.
- Wählen Sie Durchsuchen von Browserdaten .
- Wählen Sie einen Zeitbereich. Wir schlagen vor, dass Sie alles löschen.
- Wählen Sie die Felder neben Cookies und anderen Site -Daten und zwischengespeicherte Bilder und Dateien aus. Klicken Sie dann auf Daten .
So löschen Sie Mozilla Firefox -Cache und Cookies
- Öffnen Sie Firefox.
- Klicken Sie auf das Menü Menü (drei horizontale Linien).
- Wählen Sie Einstellungen .
- Wählen Sie das Panel Privatsphäre und Sicherheit .
- Klicken Sie im Abschnitt Cookies und Site -Daten auf Daten und Cookies und Site -Daten auf.
- Klicken Sie auf die Taste clear .
So löschen Sie Microsoft Edge Cache und Cookies
- Starten Sie Microsoft Edge.
- Gehen Sie zu Einstellungen und mehr .
- Klicken Sie auf Einstellungen .
- Navigieren Sie zu Privatsphäre, Suche und Dienste .
- Wählen Sie unter durch das Browserdaten aus, was Sie ausgeben können. .
- Wählen Sie unter Zeitbereich einen Zeitbereich.
- Wählen Sie Cookies und andere Site -Daten aus und wählen Sie jetzt Clear .
Fix #7: Deaktivieren Sie die Browserverlängerungen und -Aushäuser.
Eine andere Möglichkeit, den Facebook-Anmeldemangel zu beheben, besteht darin, die Browser-Erweiterungen oder -Aushäuser zu deaktivieren.
So deaktivieren Sie Chrom -Browserverlängerungen
Befolgen Sie diese Verfahren, um Erweiterungen in Chrome zu verwalten:
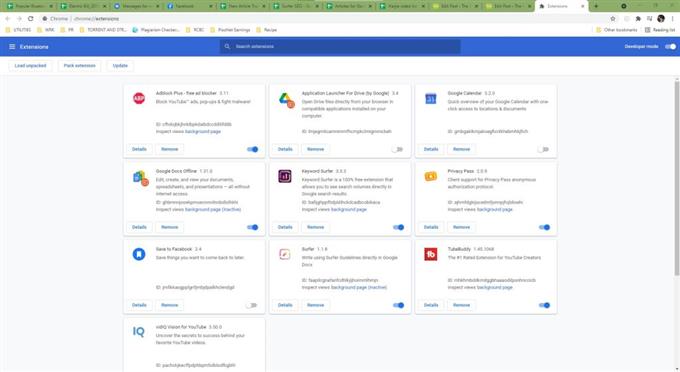
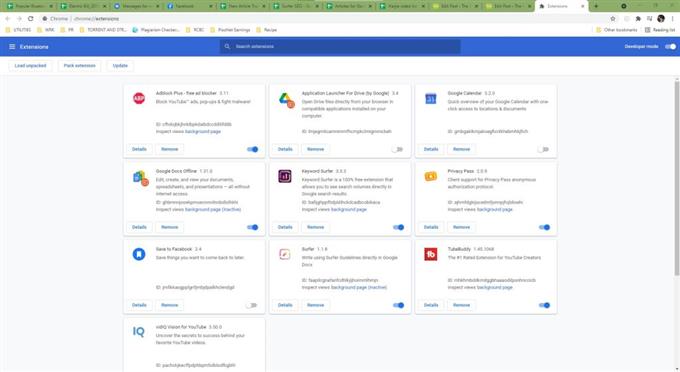
- Starten Sie Google Chrome.
- Klicken Sie auf die drei Punkte rechts rechts.
- Wählen Sie Einstellungen .
- Öffnen Sie die Registerkarte Chromverlängerungen im linken Feld.
- Um eine Chrome -Erweiterung auszuschalten, klicken Sie einfach auf die Schaltfläche „Schalter“, um die genannte Erweiterung zu erhalten.
- starten Sie Google Chrome neu und überprüfen Sie das Problem.
Sobald Sie alle Erweiterungen deaktiviert haben, gehen Sie erneut zu Ihren Google -Dokumenten, um festzustellen, ob die Superscript -Verknüpfung jetzt funktioniert.
So deaktivieren Sie Firefox -Browser -Erweiterungen
- Öffnen Sie Firefox.
- Klicken Sie auf das Menü Symbol.
- Klicken Sie auf Add-Ons und Themen .
- Wählen Sie Erweiterungen .
- Scrollen Sie durch die Liste der Erweiterungen.
- Klicken Sie auf den blauen Umschalter für die Erweiterung, die Sie deaktivieren möchten
So deaktivieren Sie den Edge -Browser -Erweiterungen
- Öffnen Sie Microsoft Edge.
- Wählen Sie in der oberen Ecke des Browsers Einstellungen und mehr aus.
- Wählen Sie Erweiterungen.
- Schalten Sie den Umschalten neben der Erweiterung, die Sie deaktivieren möchten.
- Das Erweiterungssymbol in der Adressleiste wird entfernt.
Ursachen von Facebook „Entschuldigung, etwas ist schief gelaufen“ Fehler
Es gibt eine Reihe von Faktoren, die dazu führen können, dass Facebook „Entschuldigung, etwas schief gelaufen ist“ Fehler. Diese Ursachen können von einem geringfügigen Fehler im Browser, einer fehlerhaften Erweiterung oder einem unfehlbaren Facebook -Serverausfall reichen.
Während einige Leute es vielleicht einfach haben, indem sie einfach ihre Webseite erfrischen, wenn dieser Fehler angezeigt wird, oder sicherzustellen, dass sie nicht die falschen Facebook -Anmeldeinformationen haben, haben andere nicht so viel Glück. Ihr Fall muss möglicherweise an ihrem Browser basteln und andere Faktoren isolieren.
Andere Formen von Facebook „Entschuldigung, etwas ist schief gelaufen“ Fehler
Die Fehlermeldung ist ziemlich häufig und kann in verschiedenen Situationen auftreten. Dies sind einige der bekannten Manifestationen dieser Fehler:
- Entschuldigung, etwas ist schief gelaufen. Bitte versuchen Sie es später erneut.
- Entschuldigung, etwas ist schief gelaufen. Wir arbeiten daran, dies zu reparieren, sobald wir können
- Facebook Etwas schief gelaufen, versuchen Sie diese Seite zu aktualisieren
andere interessante Artikel, die Ihnen gefallen können:
- So beheben Sie DHCP -Lookup Fehler in Windows 11 | Aktualisiert [2022]
- So resetzen Sie Grafikkarte zum Beheben von Display -Problemen | Windows 11 | 2022
- So ändern Sie Gerätebluetooth -Namen in Windows 11 | Einfache Schritte 2022
- So schalten Sie Dampfbenachrichtigungen aus [2022]
Besuchen Sie unseren Androidhow YouTube -Kanal für weitere Fehlerbehebungsvideos und Tutorials.