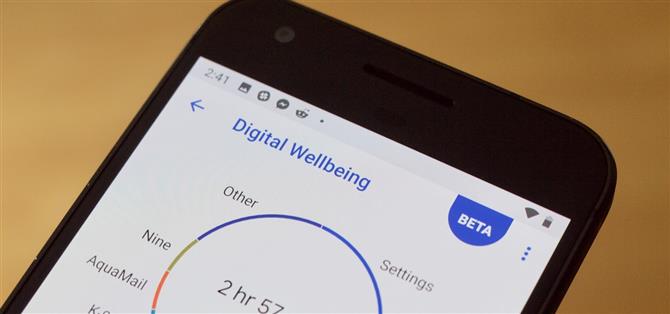Übernimmt dein Smartphone dein Leben? Brauchst du Hilfe, um dein Pixel nachts runter zu bringen? Nun, Update auf Android Pie! Android 9.0 wird mit Digital Wellbeing ausgeliefert, einem neuen Tool, mit dem Sie Ihre Smartphone-Gewohnheiten besser verstehen und sich von Zeit zu Zeit von den Apps, Spielen und Benachrichtigungen abwenden können.
Wie Sie bald sehen werden, ist Digital Wellbeing noch in der Betaversion. Sie müssen mit dem Tool geduldig sein – obwohl es komplett aussieht, kann es mit einigen Bugs und Pannen geliefert werden. Wenn Ihnen etwas Seltsames begegnet, können Sie immer auf die drei Punkte in der oberen rechten Ecke des Hauptbildschirms von Digital Wellbeing tippen und „Feedback senden“ wählen.
Um auf Digital Wellbeing zugreifen zu können, müssen Sie sich für das Beta-Programm anmelden. Es gibt zwei Anmelde-Links, die du verwenden kannst, oder du kannst einfach das APK sideloaden. Wir haben diesen Prozess unter dem folgenden Link beschrieben.
- Verpassen Sie nicht: So erhalten Sie digitales Wohlbefinden in Android Pie Right Now
Sobald Sie Digital Wellbeing installiert haben, öffnen Sie einfach Ihre App Einstellungen und suchen Sie dann „Digital Wellbeing“ aus der Liste. Wenn Sie es nicht sofort sehen, verwenden Sie die Suchfunktion oben in den Einstellungen, um nach „Digital Wellbeing“ zu suchen. Dann sollte das Menü angezeigt werden. Nach der Auswahl wird das Werkzeug geladen, wobei das Digital Wellbeing-Rad als erstes zu sehen ist.
Das Rad enthält Ihre am häufigsten verwendeten Apps sowie die Gesamtnutzung des Telefons für den Tag. Sie können auf eine der Apps am Steuerrad tippen, um eine individuelle Seite für diese App zu öffnen (aber dazu später mehr).



Unter dem Lenkrad finden Sie „Dashboard“. Hier können Sie ein vollständiges Layout der Daten für Ihre Telefonnutzung erhalten. Standardmäßig wird Ihr Telefon für den aktuellen Tag angezeigt. Sie können jedoch einfach auf den Pfeil neben dem Datum tippen, um sich durch die aufgezeichneten Tage zu bewegen.
Die Bildschirmzeit ist die erste Messgröße, die Sie sehen können. Dies ist ein Maß dafür, wie viel Zeit Sie damit verbracht haben, Ihr Telefon anzusehen. Tippen Sie jedoch auf den Pfeil im blauen Feld „Bildschirmzeit“. Außerdem werden unter den folgenden Diagrammen die Daten „Benachrichtigungen erhalten“ und „Geöffnete Zeiten“ für Ihre Apps angezeigt. Tippen Sie auf eine beliebige Option, um die oben erwähnte einzelne Seite zu öffnen und einen der drei oben genannten Datensätze anzuzeigen.



Legen Sie App-Timer fest
Über das Dashboard können Sie auch App-Timer einstellen. Diese Timer halten Ihre Verwendung für bestimmte Apps in Schach, indem Sie Sie nach einer bestimmten Zeit aussperren. Wenn Sie sich beispielsweise 15 Minuten Facebook-Zeit selbst zuweisen, deaktiviert Facebook nach 15 Minuten der Nutzung bis Mitternacht. Seien Sie vorsichtig beim Einstellen der Timer für sich selbst, insbesondere bei Apps, auf die Sie an jedem Punkt zugreifen müssen.
Um einen Timer einzustellen, tippen Sie auf den „Kein Timer“ Pfeil neben der entsprechenden App im Dashboard. Wählen Sie als Nächstes 15 Minuten, 30 Minuten, 1 Stunde oder einen benutzerdefinierten Timer. Einmal festgelegt, können Sie auf diese Seite zurückkehren, um zu überprüfen, wie viel Zeit Sie noch mit der App für den Tag haben. Dieselbe Aktion ist auf der jeweiligen Digital Wellbeing-Seite jeder App verfügbar.



Herunterfahren Bitte nicht stören
Mit Digital Wellbeing können Sie außerdem steuern, wann Ihr Telefon den Tag für den nächsten Tag beginnen soll, indem Sie eine entspanntere Umgebung für die Verwendung des Telefons einrichten. Sie können einen automatischen Zeitraum für das Starten und Beenden von Wind Down festlegen. Sie können auch „Graustufen“ verwenden und während dieses Zeitraums einen Nachtlicht-Zeitplan hinzufügen, um die Anzeige Ihres Telefons für Ihre Augen zu vereinfachen.
Wenn du Nachtlicht aktivierst, änderst du den Farbton deines Gerätes, um orange zu werden. Sie können die Intensität dieses Farbtons auswählen, nachdem Sie in der Einstellung „Nachtlicht“ die Option „Jetzt einschalten“ ausgewählt haben.



Natürlich können Sie auch die Einstellung Nicht stören für Wind Down aktivieren. Sie können die Einstellungen von „Nicht stören“ jedoch nicht von „Herunterfahren“ ändern. Wenn Sie also die Funktion nicht einfach aktivieren oder deaktivieren möchten, müssen Sie auf der Hauptseite des digitalen Wohlbefindens darauf zugreifen, um alle Einstellungen zu ändern.
Unter Nicht stören haben Sie die Möglichkeit, Töne und Vibrationen zu wählen, die aktiviert bleiben, wie Benachrichtigungen klingen (wenn überhaupt), wie Anrufe durchkommen dürfen, ob Nachrichten, Erinnerungen und Ereignisse erlaubt sind, den Zeitplan von Do Not Disturb, und ob die Funktion automatisch aktiviert werden soll oder nicht.
Wenn Sie die Funktion „Nicht stören“ aktivieren möchten, tippen Sie unten auf dieser Seite auf „Jetzt einschalten“, oder kehren Sie zu Abwickeln zurück und aktivieren Sie den Regler „Nicht stören“.


Benachrichtigungen
Schließlich gibt es Benachrichtigungen. Wenn Sie schon einmal die Benachrichtigungen Ihrer App in Android angepasst haben, sind Sie hier genau richtig. Der einzige Unterschied besteht darin, dass Android alle Ihre Apps auf das Digital Wellbeing-Tool aufruft, sodass Sie auch während der Bearbeitung Ihrer anderen Einstellungen auf die Benachrichtigungseinstellungen zugreifen können.
Tippen Sie auf der Hauptseite des digitalen Wohlbefindens auf „Benachrichtigungen verwalten“. Sie sehen eine vollständige Liste aller Apps Ihres Android-Geräts. Sie können auf die drei Punkte in der oberen rechten Ecke tippen und dann auf „System anzeigen“ tippen, um auch Systembenachrichtigungseinstellungen anzuzeigen. Sie können diese Liste nach „Neueste“ oder „Häufigste“ sortieren, indem Sie auf den blauen Balken oben im Display tippen.
Tippen Sie auf den Schieberegler neben jeder App, um Benachrichtigungen für jede App zu aktivieren oder zu deaktivieren. Um detailliertere Benachrichtigungseinstellungen anzuzeigen, tippen Sie einfach auf den Namen der App. Sie können die Benachrichtigungseinstellungen einer App auch von der jeweiligen Digital Wellness-Seite aus aufrufen.