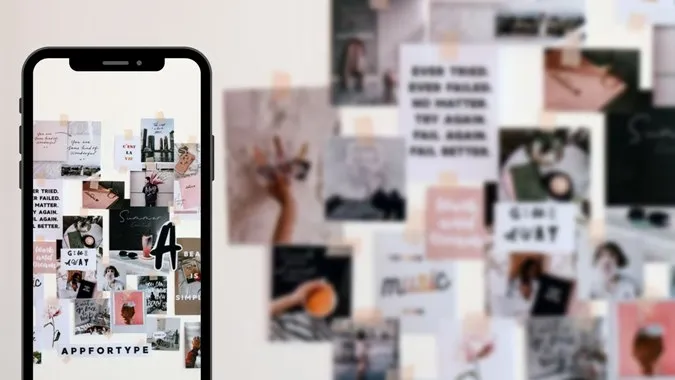Eine Fotocollage ist ein einzelnes Bild, das aus mehreren Fotos besteht, die in verschiedenen Layouts angeordnet sind. Sie können auch eine Videocollage oder eine Bild- und Videocollage erstellen. Normalerweise benötigt man eine Collage-App eines Drittanbieters, um Collagen zu erstellen. Aber auf Samsung Galaxy-Handys brauchen Sie das nicht. Sie fragen sich, wie Sie eine Collage mit zwei oder mehr Bildern auf Ihrem Samsung Handy erstellen können? Hier finden Sie die Antwort.
Wie man eine Collage auf dem Samsung Handy erstellt
Samsung bietet in seiner Galerie-App einen integrierten Collage-Ersteller. Das Interessante daran ist, dass Sie sowohl Fotos als auch Videos zu der Collage hinzufügen können. Die Funktion ist etwas versteckt. Aber die folgenden Schritte werden Ihnen helfen, den versteckten Samsung Collage Maker zu entdecken
1. öffnen Sie die Samsung Galerie-App auf Ihrem Handy. Diese App ist auf Samsung Galaxy-Handys bereits vorinstalliert.
2. berühren und halten Sie das erste Bild, das Sie der Collage hinzufügen möchten. Ein blaues Häkchen erscheint auf dem ausgewählten Bild. Tippen Sie auf andere Bilder, um sie in Ihre Collage aufzunehmen. Sie können später jederzeit Bilder hinzufügen oder entfernen.
Hinweis: Sie können nur bis zu 6 Objekte zu einer Collage hinzufügen.
3. tippen Sie bei ausgewählten Bildern auf das Drei-Punkte-Symbol und wählen Sie im Menü Erstellen.
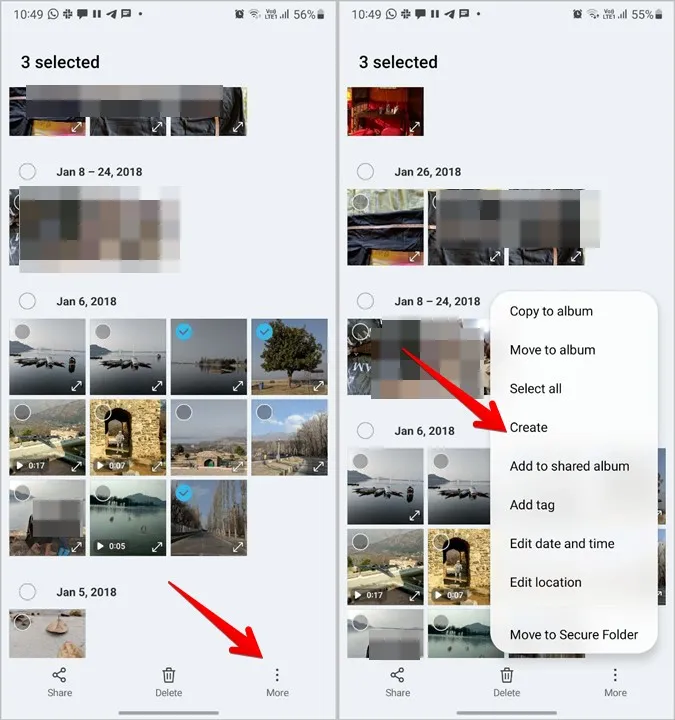
4. wählen Sie Collage aus der Liste.
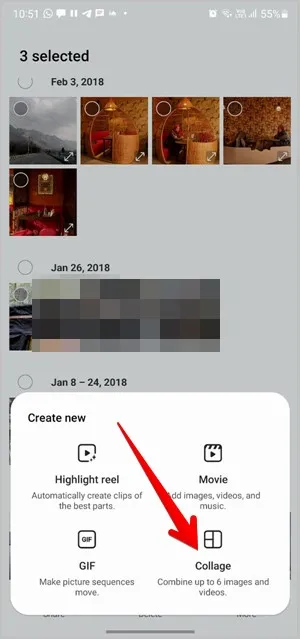
(5) Der Collagenersteller wählt automatisch eines der Collage-Layouts aus. Wenn Sie damit zufrieden sind, tippen Sie oben auf Speichern, um die Collage herunterzuladen. Oder lesen Sie im nächsten Abschnitt nach, wie Sie die Collage bearbeiten können.

So bearbeiten Sie eine Collage in Samsung
Sobald Sie Bilder auswählen und Erstellen > Collage wählen, gelangen Sie zum Bearbeitungsbildschirm für die Collage. Sie können die folgenden Aufgaben zur Bearbeitung einer Collage durchführen.
Layout ändern
Unten auf dem Bearbeitungsbildschirm für die Collage sehen Sie die verschiedenen Layouts für die Collage. Tippen Sie auf ein Layout, um es zu verwenden. Die hinzugefügten Bilder werden automatisch in das gewünschte Layout umgeschaltet. Alternativ können Sie auch auf die Schaltfläche Mischen (das erste Feld in der Liste der Layouts) tippen, um durch die verschiedenen Layouts zu mischen.
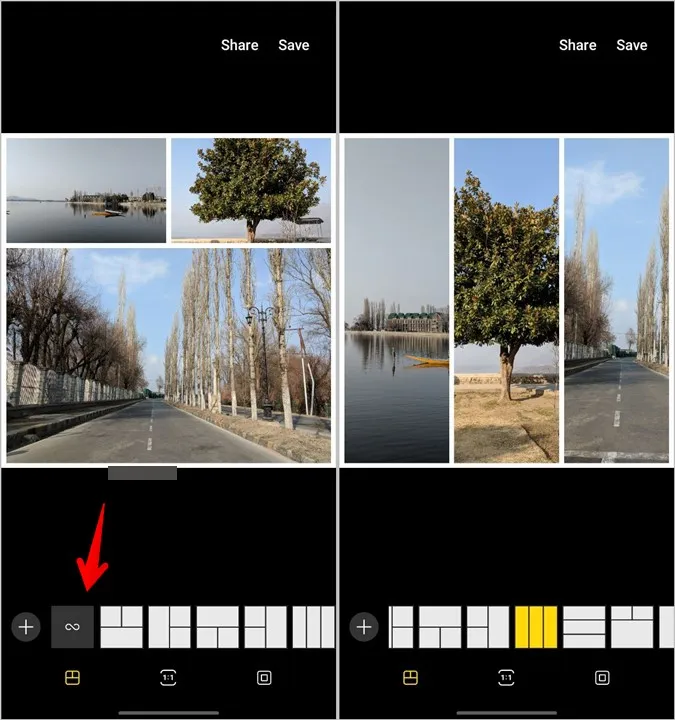
Weitere Bilder oder Videos hinzufügen
Tippen Sie auf das Symbol zum Hinzufügen (+) vor den Layouts, um weitere Fotos oder Videos zur Collage hinzuzufügen. Wie bereits erwähnt, können nur 6 Objekte zu einer Collage hinzugefügt werden.
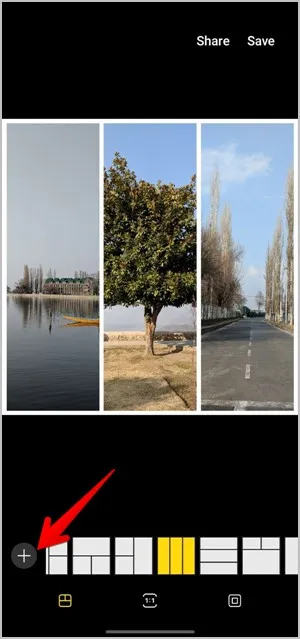
Bildseitenverhältnis der Collage ändern
Standardmäßig hat die Collage ein Seitenverhältnis von 1:1. Sie können es jedoch in 9:16 oder 16:9 ändern. Tippen Sie dazu auf das Symbol Seitenverhältnis unten und wählen Sie die gewünschte Größe.
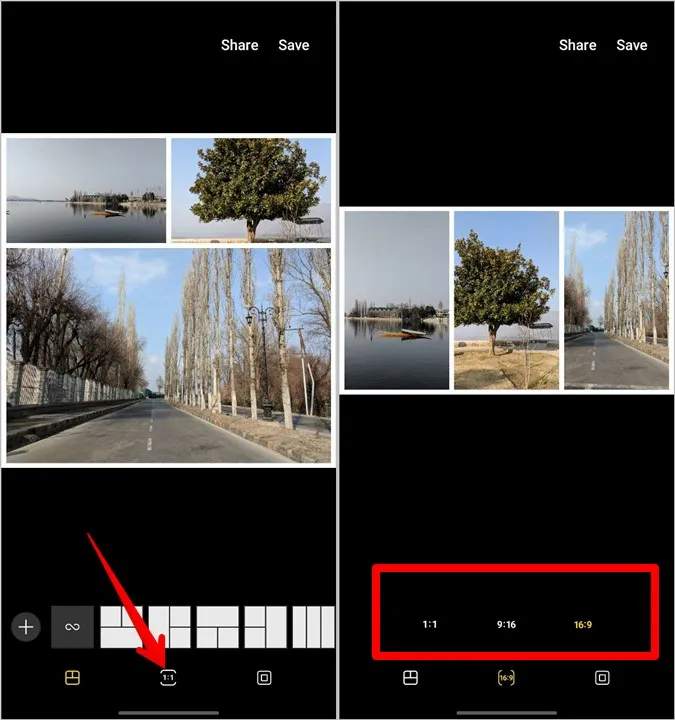
Stil, Farbe und Größe des Rahmens ändern
Tippen Sie auf die Registerkarte Rahmen (die letzte) unten im Bearbeitungsbildschirm der Collage. Die Werkzeuge zur Anpassung des Rahmens werden angezeigt.
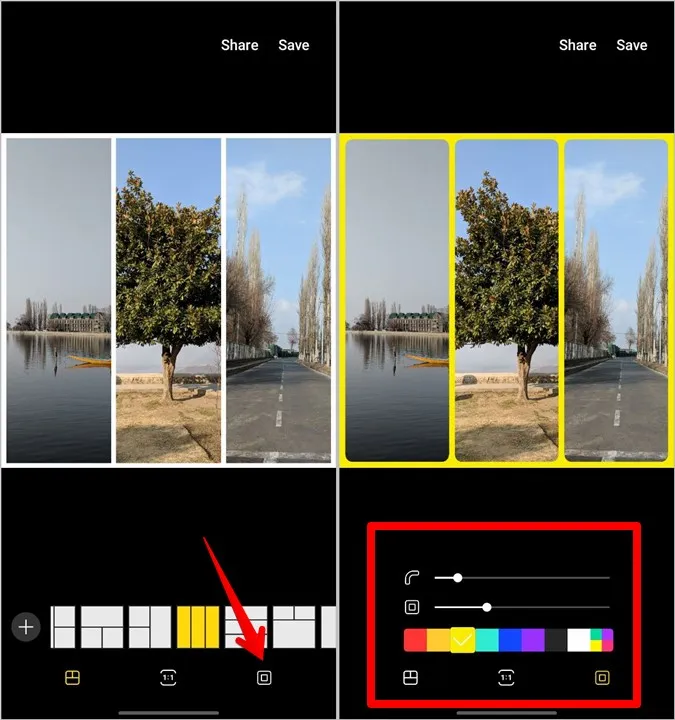
Mit dem oberen Schieberegler können Sie die Rundung des Rahmens einstellen. Verwenden Sie ihn, um die Rundung zu erhöhen oder zu verringern. Verwenden Sie den zweiten Schieberegler, um die Größe des Rahmens zu ändern, d. h. den Abstand zwischen den Bildern oder Videos und dem Rahmen. Schließlich können Sie mit der Farbpalette die Farben des Rahmens ändern.
Foto oder Video ersetzen
Wenn Sie bei der Bearbeitung der Collage das Gefühl haben, dass ein bestimmtes Foto oder Video ersetzt werden sollte, müssen Sie nicht bei Null anfangen. Tippen Sie auf das Foto, das Sie ersetzen möchten, und klicken Sie auf das Symbol Ersetzen. Wählen Sie das gewünschte Foto oder Video in der Galerie aus.
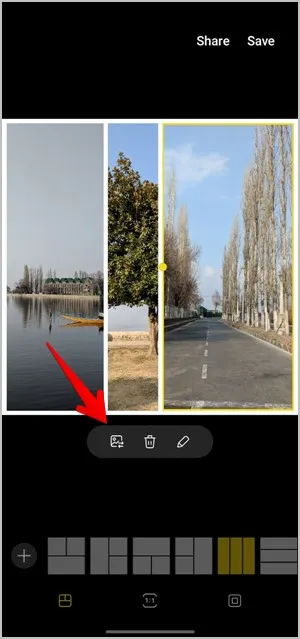
Foto löschen
Um ein Foto vollständig aus Ihrer Collage zu entfernen, tippen Sie auf das Foto und wählen Sie das Symbol Löschen. Dadurch wird sowohl das Foto als auch der Bildrahmen gelöscht. Dadurch hat die Collage ein Bildfeld weniger.
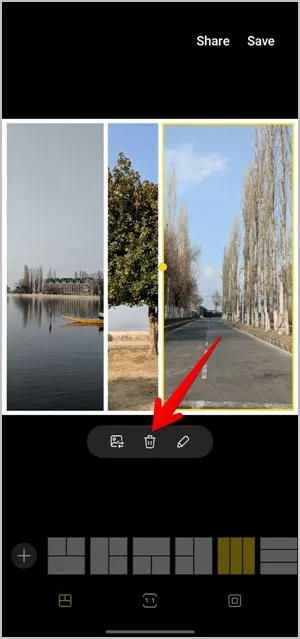
Foto bearbeiten
Wenn Sie einzelne Fotos, die der Collage hinzugefügt wurden, bearbeiten möchten, können Sie dies direkt in der Collage selbst tun. Mit dem integrierten Fotoeditor können Sie Fotos zuschneiden, ihre Größe ändern, Filter hinzufügen und andere Bearbeitungsaufgaben erledigen. Erfahren Sie, wie Sie Fotos auf Samsung Galaxy-Handys wie ein Profi bearbeiten können.
Um ein Foto zu bearbeiten, tippen Sie es innerhalb der Collage an und drücken Sie auf das Symbol Stift (Bearbeiten). Sie gelangen zum Fotoeditor-Bildschirm. Verwenden Sie die verfügbaren Werkzeuge am unteren Rand, um das Bild zu bearbeiten.
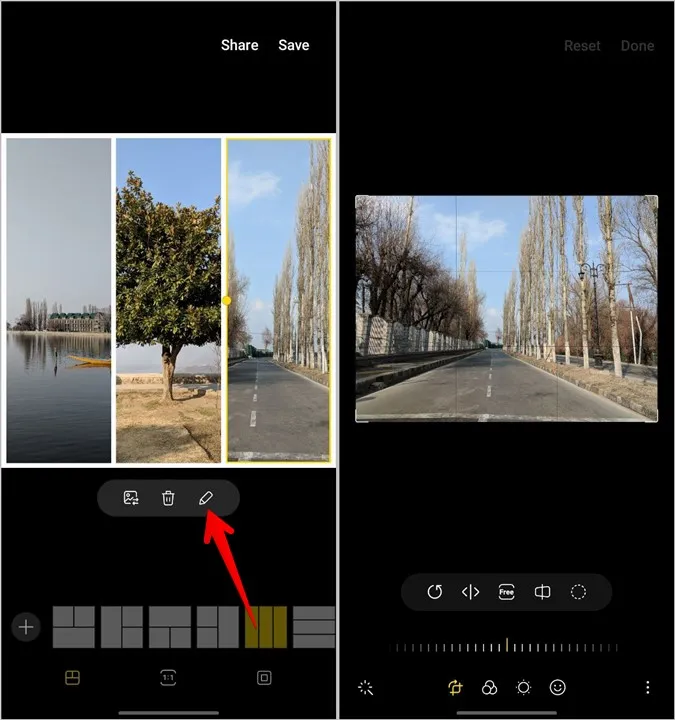
Bild zoomen
Viele Apps zur Erstellung von Collagen bieten keine Möglichkeit, das Bild zu zoomen. Glücklicherweise können Sie mit dem Samsung Collage Maker den Zoom und auch das, was Sie in der Collage zeigen möchten, anpassen. Tippen Sie dazu auf das Bild, um es auszuwählen. Verwenden Sie dann die Geste zum Hinein- und Herausziehen, um das Bild zu vergrößern oder zu verkleinern. Ziehen Sie das Bild, um es neu zu positionieren.
Größe des Bildrahmens ändern
In der Standardeinstellung hat ein Bild die Größe des Bildrahmens in einer Collage. Sie können die Größe der Rahmen jedoch nach Belieben ändern. Tippen Sie dazu auf das Bild, dessen Rahmengröße Sie ändern möchten. Das Bild wird von einem gelben Rahmen umgeben. Außerdem erscheint ein gelber Punkt am mittleren linken oder rechten Rand des Rahmens. Um die Größe des Rahmens zu erhöhen oder zu verringern, ziehen Sie ihn mit dem gelben Punkt.
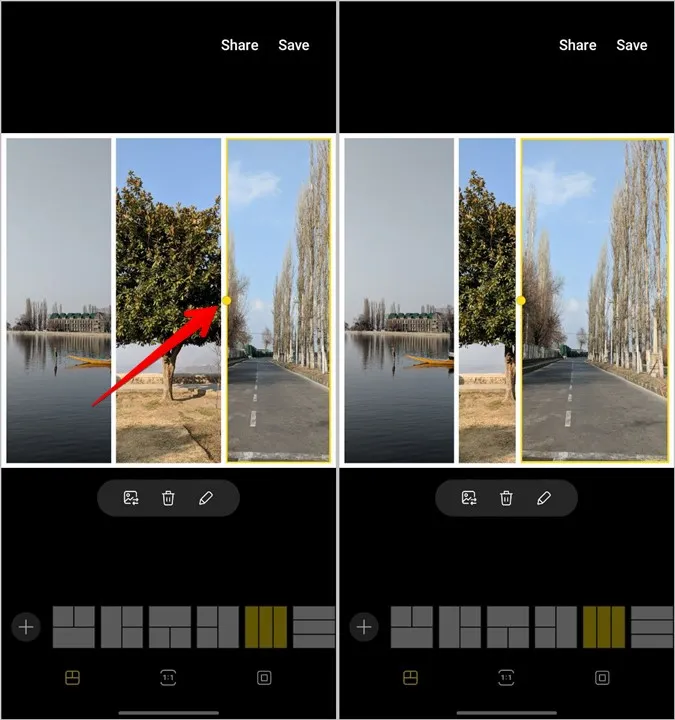
Fotos auf Android bearbeiten
Ich hoffe, Sie konnten mit der obigen Anleitung eine Collage auf Ihrem Samsung Galaxy Handy erstellen. Wenn Ihnen der Collage Maker von Samsung nicht zusagt, sehen Sie sich andere Möglichkeiten an, um die Bilder auf Android-Handys nebeneinander zu stellen. Oder verwenden Sie die InShot-App, um eine Collage zu erstellen. Vielleicht möchten Sie sich auch andere Fotobearbeitungs-Apps für Android ansehen.