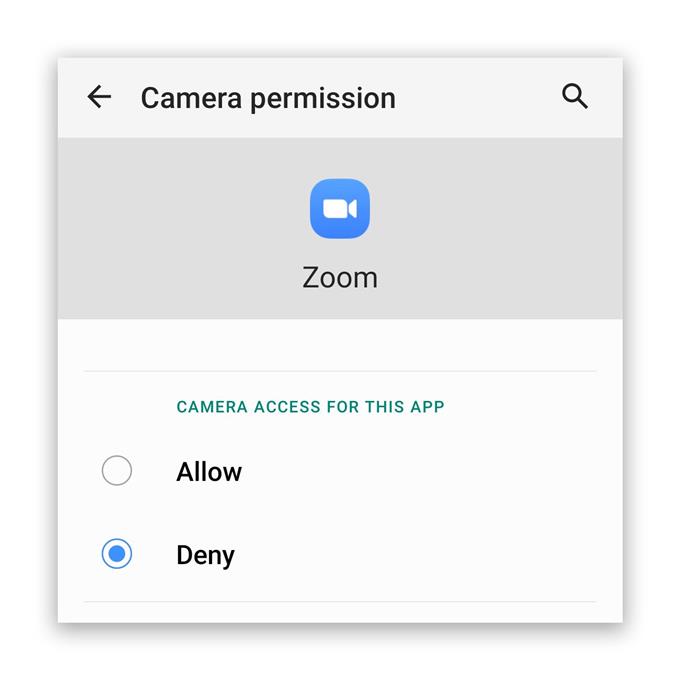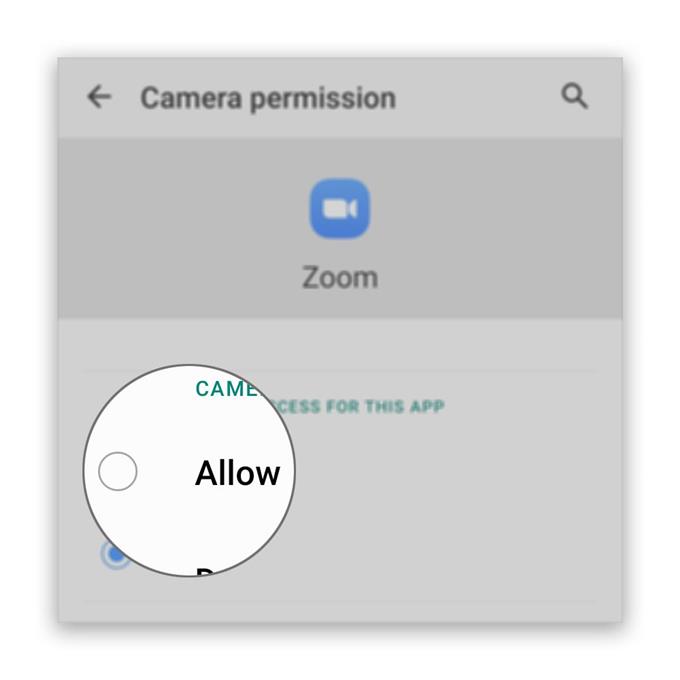Es scheint, als hätten sich einige Benutzer darüber beschwert, dass die Zoom-Kamera auf ihren Android-Handys nicht funktioniert. Anscheinend kann das Problem bei der App liegen, insbesondere wenn die Kamera alleine einwandfrei funktioniert, aber das ist eine Sache, die Sie herausfinden müssen.
Es gibt Zeiten, in denen Kernanwendungen und -dienste abstürzen und andere Apps betreffen. Dies kann hier der Fall sein, daher müssen wir den Grund ermitteln, warum die Zoomkamera auf Ihrem Telefon nicht funktioniert. Wir werden alle Möglichkeiten prüfen und sie nacheinander ausschließen, bis wir die Ursache für dieses Problem herausfinden können.
Wenn Sie einer der Zoom-Benutzer sind, bei denen dieses Problem auftritt, lesen Sie weiter, da wir Ihnen möglicherweise irgendwie helfen können.
Zoom-Kamera funktioniert nicht unter Android
Benötigte Zeit : 13 Minuten
Bei der Fehlerbehebung bei einem solchen Problem müssen Sie zuerst herausfinden, ob die Kamera selbst funktioniert, und dann mit der Fehlerbehebung für die App fortfahren. Folgendes sollten Sie tun:
- Starten Sie die Kamera
Schließen Sie alle Apps, die Zugriff auf Ihre Kamera haben, einschließlich Zoom. Öffnen Sie danach die Kamera, um festzustellen, ob sie selbstständig funktioniert. Wenn es ordnungsgemäß geöffnet wird, versuchen Sie, ein Video aufzunehmen und ein Foto aufzunehmen, um zu testen, ob es wirklich ordnungsgemäß funktioniert. Wenn dies der Fall ist, beheben Sie Fehler in der App. Wenn es jedoch nicht ordnungsgemäß funktioniert, starten Sie Ihr Telefon neu, um den Speicher zu aktualisieren und alle Apps neu zu laden.
Sie können den normalen Neustart durchführen, ich empfehle jedoch, den Neustart Ihres Telefons zu erzwingen, da dies effektiver ist. Hier ist wie…
1. Halten Sie die Lautstärketaste und die Ein- / Aus-Taste 10 Sekunden lang gedrückt. Dadurch wird Ihr Gerät ausgeschaltet und wieder eingeschaltet.
2. Wenn das Logo angezeigt wird, lassen Sie beide Tasten los und warten Sie, bis der Neustart des Telefons abgeschlossen ist.Öffnen Sie nach Abschluss des Neustarts die Kamera und prüfen Sie, ob sie immer noch abstürzt. Solange Ihr Telefon keinen physischen Schaden aufweist, ist möglicherweise nur ein Neustart erforderlich, um die Kamera zu reparieren.
Stellen Sie sicher, dass die Kamera selbstständig funktioniert. Dies ist der beste Weg, um Kameraprobleme zu beheben, während Sie Zoom oder eine andere App verwenden.

- Überprüfen Sie die Zoomberechtigungen
Wenn es um App-Berechtigungen geht, werden Sie die meiste Zeit gefragt, ob eine App versucht, einen Kerndienst zu verwenden. Wenn Sie beispielsweise versuchen, die Kamera beim Zoomen zu verwenden, werden Sie gefragt, ob die App auf den Dienst zugreifen soll oder nicht. In einigen Fällen wird eine solche Eingabeaufforderung jedoch nicht angezeigt. Sie müssen also überprüfen, ob Zoom auf die Kamera Ihres Telefons zugreifen darf. So geht’s:
1. Wischen Sie vom unteren Bildschirmrand nach oben, um die App-Schublade aufzurufen.
2. Wechseln Sie zu dem Bildschirm, auf dem sich die Zoom-App befindet.
3. Tippen und halten Sie auf das Symbol, bis die Optionen angezeigt werden.
4. Tippen Sie auf App-Informationen.
5. Scrollen Sie nach unten, um Berechtigungen zu finden, und tippen Sie darauf.
6. Der nächste Bildschirm zeigt Ihnen die Dienste, auf die die App zugreifen darf.
7. Nehmen Sie die erforderlichen Änderungen vor und versuchen Sie dann erneut, Zoom zu verwenden.Nachdem Sie die Berechtigungen überprüft haben und die App die Kamera immer noch nicht verwenden kann, versuchen Sie die nächste Lösung.

- Installieren Sie Zoom neu
Wenn die erste und die zweite Lösung das Problem nicht beheben können, müssen Sie als Nächstes Zoom vollständig von Ihrem Telefon entfernen. Dadurch werden auch alle Cache- und Datendateien gelöscht, die möglicherweise beschädigt wurden. Laden Sie nach der Deinstallation der App eine neue Kopie aus dem Play Store herunter, um sicherzustellen, dass Sie die neueste Version verwenden. So machen Sie das:
1. Wischen Sie vom unteren Bildschirmrand nach oben, um die App-Schublade aufzurufen.
2. Wechseln Sie zu dem Bildschirm, auf dem sich die Zoom-App befindet.
3. Tippen und halten Sie auf das Symbol, bis die Optionen angezeigt werden.
4. Tippen Sie auf Deinstallieren und bestätigen Sie dies.
5. Starten Sie nach erfolgreicher Deinstallation der App den Play Store.
6. Suchen Sie nach „Zoom“ und tippen Sie auf die App „Zoom Cloud Meetings“.
7. Tippen Sie auf Installieren und warten Sie, bis das Telefon die Installation der App abgeschlossen hat.
Werkzeuge
- Zoomen
Materialien
- Android
Öffnen Sie nach Abschluss der Installation Zoom, melden Sie sich bei Ihrem Konto an und stellen Sie sicher, dass alle Berechtigungen ordnungsgemäß festgelegt sind.
Grundsätzlich müssen Sie bei solchen Problemen, bei denen eine Drittanbieter-App nicht ordnungsgemäß funktioniert, zunächst herausfinden, ob es sich nur um ein Problem mit der Firmware handelt, und dann versuchen, festzustellen, ob die App über alle Berechtigungen zur Verwendung der Kerndienste verfügt . Wenn alles andere fehlschlägt, haben Sie immer die Möglichkeit, die betreffende App zu deinstallieren und neu zu installieren.
Wenn eine Neuinstallation der App das Problem nicht beheben kann, liegt das Problem möglicherweise an der Firmware und nicht an der App. Daher müssen Sie Ihre wichtigen Daten und Dateien sichern und dann Ihr Telefon zurücksetzen. Ein Reset kann alle Probleme im Zusammenhang mit der App beheben, einschließlich dieses Problems.
Ich hoffe, dass diese einfache Anleitung zur Fehlerbehebung Ihnen auf die eine oder andere Weise helfen konnte.
Bitte unterstütze uns, indem du unseren Youtube-Kanal abonnierst. Danke fürs Lesen!
- Zoom stürzt sofort auf Android ab. Hier ist die Lösung!
- Audio funktioniert nicht mit Zoom für Android, kann andere Benutzer nicht hören