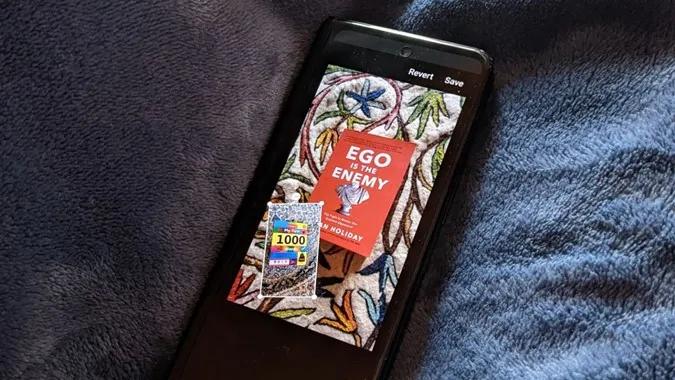Sie haben vielleicht schon Bilder gesehen, auf denen ein einzelnes Bild mehrere Bilder enthält. Nein, ich spreche nicht von Collagen, sondern von Bildern, bei denen Sie einzelne oder mehrere Bilder zufällig auf dem Hauptbild platziert haben. Dies ist möglich, indem Sie ein Bild über ein anderes Bild legen. Sie können es verwenden, um ein Wasserzeichen oder ein Logo hinzuzufügen oder um einfach Bilder zu kombinieren. Sehen wir uns zwei Möglichkeiten an, wie Sie auf Android-Telefonen, einschließlich Samsung Galaxy-Telefonen, ein Bild über ein anderes Bild legen können.
1. mit der Samsung Galerie-App
Wenn Sie ein Samsung Galaxy-Handy besitzen, müssen Sie zum Glück keine App eines Drittanbieters herunterladen, um ein Bild auf einem anderen Bild einzufügen. Denn die vorinstallierte Samsung Galerie-App bietet eine native Funktion, um ein Bild über ein anderes Bild zu legen.
Hinweis: Die Samsung Galerie-App ist nur auf Samsung Galaxy-Handys verfügbar. Sie können sie nicht auf andere Android-Handys herunterladen.
Gehen Sie folgendermaßen vor:
1. starten Sie die Samsung Galerie-App auf Ihrem Samsung Galaxy-Handy.
2. öffnen Sie das erste Bild, d.h. das Hintergrundbild, zu dem Sie ein weiteres Bild hinzufügen möchten.
3. tippen Sie auf das Stift-Symbol (Bearbeiten) am unteren Rand.
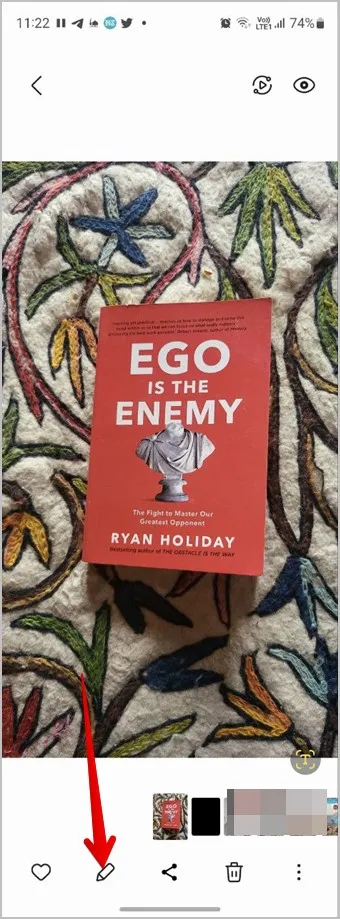
(4) Der Bearbeitungsbildschirm wird angezeigt. Tippen Sie auf das Smiley-Symbol.
Tipp: Erfahren Sie, wie Sie die Bearbeitungswerkzeuge in der Samsung Galerie-App verwenden können.
(5) Sie sehen verschiedene Optionen wie Zeichnen, Sticker und Text. Tippen Sie auf Sticker.
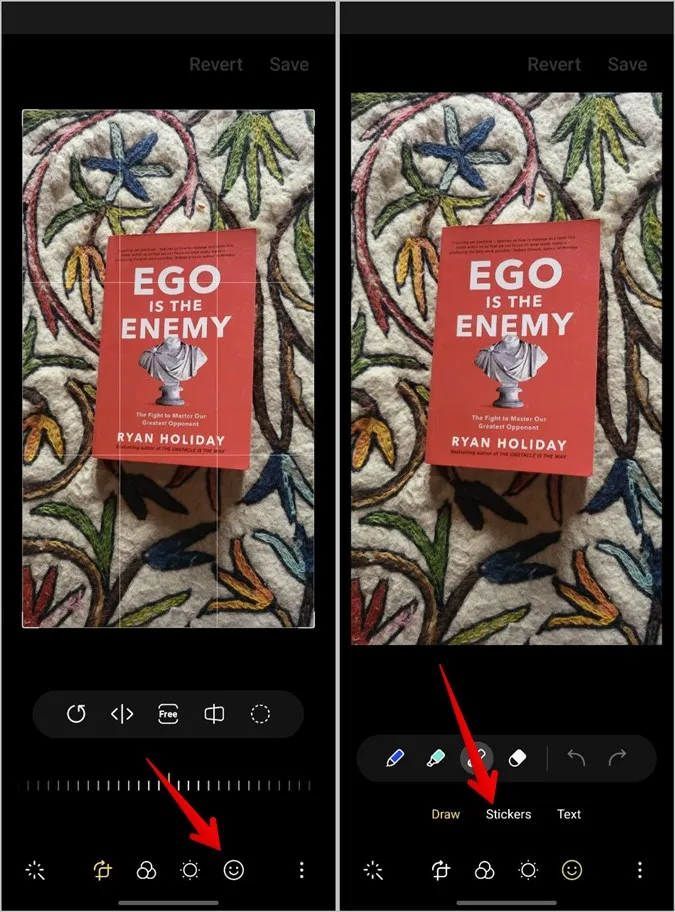
(6) Sie können nun verschiedene Arten von Stickern hinzufügen. Da wir jedoch ein Bild zu unserem Bild hinzufügen müssen, tippen Sie auf das Symbol Galerie.
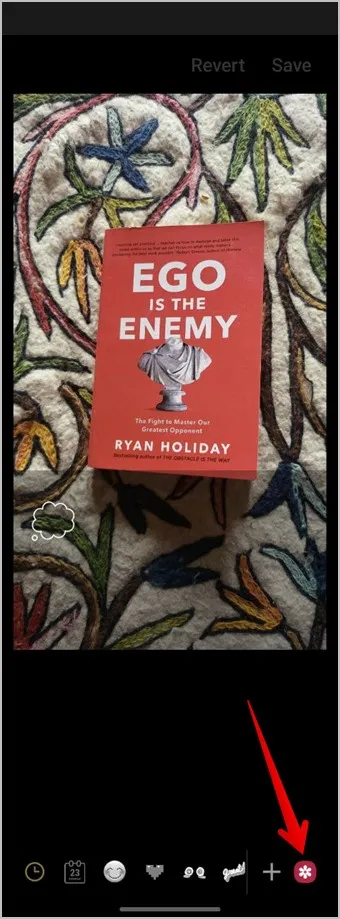
7. wählen Sie nun das Foto aus, das Sie dem Hintergrundbild hinzufügen möchten.
(8) Sie erhalten die Möglichkeit, Ihr Bild zuzuschneiden, falls Sie unerwünschte Teile aus dem Bild entfernen möchten. Verwenden Sie die Funktion zum Zuschneiden oder wählen Sie manuell, um das Bild zuzuschneiden. Wenn Sie das Bild jedoch nicht zuschneiden möchten, klicken Sie einfach auf die Schaltfläche Fertig am unteren Rand.
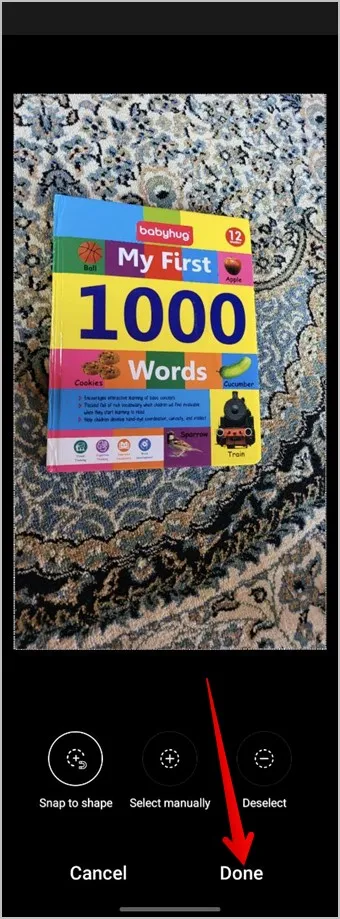
9. das Bild wird auf das Hintergrundbild gelegt. Berühren und halten Sie das Bild und ziehen Sie es, um seine Position zu ändern. Oder verwenden Sie die Ecken, um die Größe des Bildes zu vergrößern oder zu verkleinern. Wenn Sie das neu hinzugefügte Bild löschen möchten, tippen Sie auf das rote Symbol (-) zum Entfernen über dem Bild.
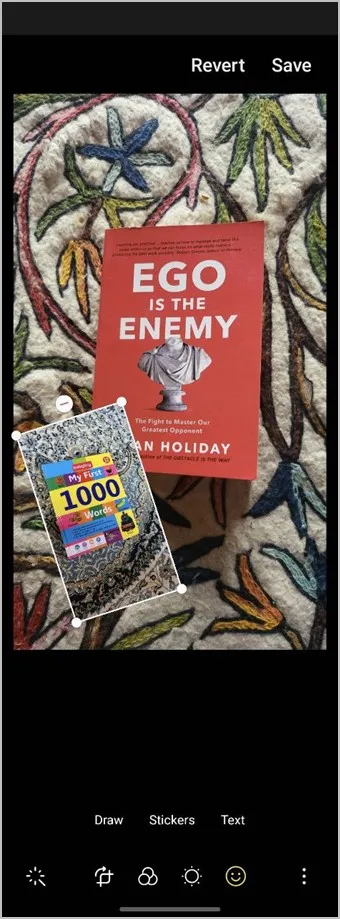
10. wenn Ihr endgültiges Bild fertig ist, tippen Sie auf das Drei-Punkte-Symbol und wählen Sie Als Kopie speichern, um das neu erstellte Bild als separates Bild herunterzuladen, ohne das Originalbild zu verändern. Sie können auch die Schaltfläche Speichern verwenden, um das Bild herunterzuladen, aber dann wird das Originalbild, das Sie im Hintergrund verwendet haben, durch das neue Bild ersetzt.
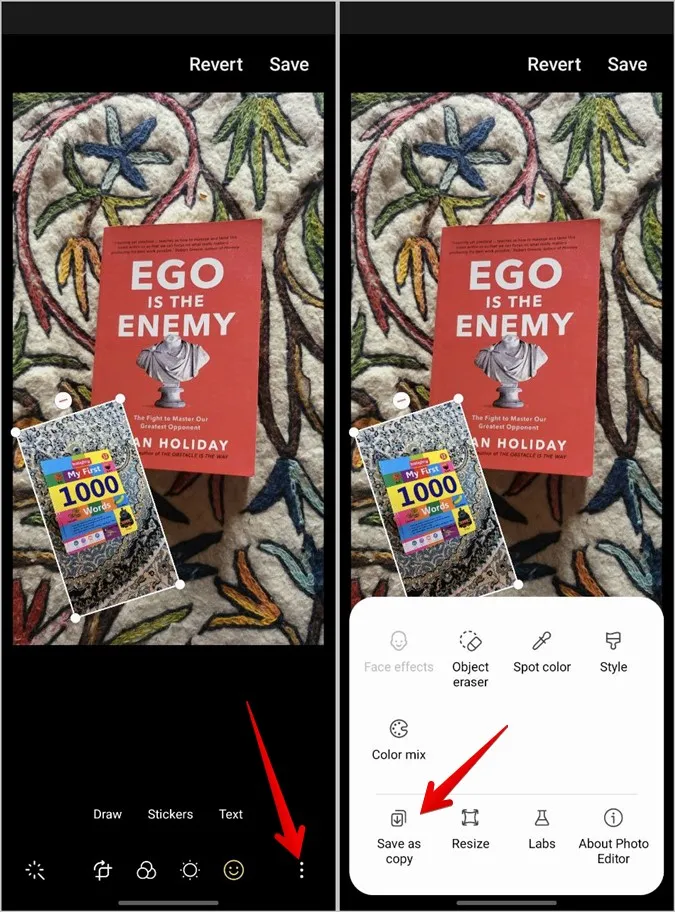
Tipp: Sehen Sie sich weitere coole Funktionen in der Samsung Galerie-App an. Erfahren Sie außerdem, wie Sie eine Collage auf einem Samsung Handy erstellen können.
2. mit Apps von Drittanbietern
Wenn Sie ein Telefon besitzen, das nicht von Samsung ist, können Sie Apps von Drittanbietern verwenden, um ein Bild auf ein anderes Bild zu legen. Wir haben die Schritte für zwei beliebte Bildbearbeitungs-Apps beschrieben, nämlich Picsart und InShot.
Hinweis: Diese Methode funktioniert auch auf Samsung Galaxy-Handys.
Picsart verwenden, um ein Bild auf einem anderen Bild hinzuzufügen
Die App Picsart ermöglicht es Ihnen, mehrere Bilder zu einem Bild hinzuzufügen. Sie können die Bilder im Vordergrund bearbeiten und zuschneiden oder ihnen Effekte hinzufügen. Hier sind die Schritte zum Hinzufügen eines Bildes zu einem anderen Bild mit der Picsart App auf Android:
1. laden Sie die Picsart App herunter und öffnen Sie sie auf Ihrem Android-Telefon.
(2) Es wird ein Anmeldebildschirm angezeigt. Sie können ein Konto erstellen oder oben auf die Schaltfläche Überspringen klicken.
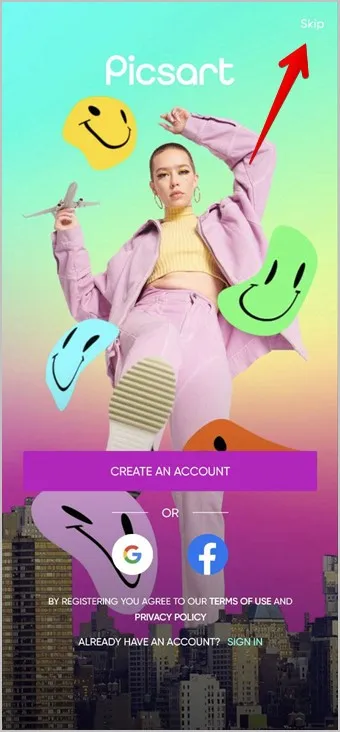
3. tippen Sie unten auf die Schaltfläche Hinzufügen (+) und wählen Sie ein Foto aus der Liste bearbeiten.
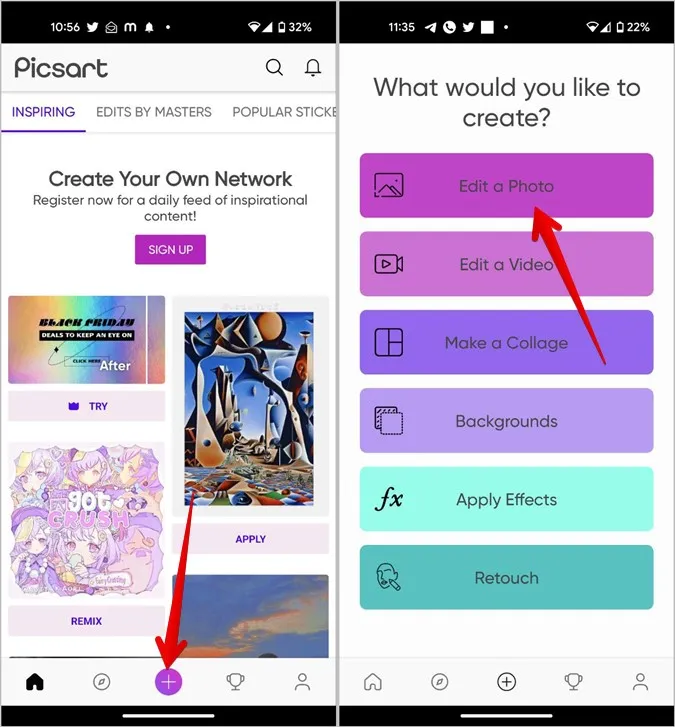
4. wählen Sie das erste Foto, auf dem Sie ein weiteres Bild platzieren möchten, indem Sie darauf tippen.
5. blättern Sie unten durch die Bearbeitungstools und tippen Sie auf Foto hinzufügen.
6. wählen Sie das Foto aus, das Sie dem ersten Foto hinzufügen möchten. Sie können bis zu 10 Fotos auswählen. Tippen Sie nach der Auswahl auf die Schaltfläche Hinzufügen.
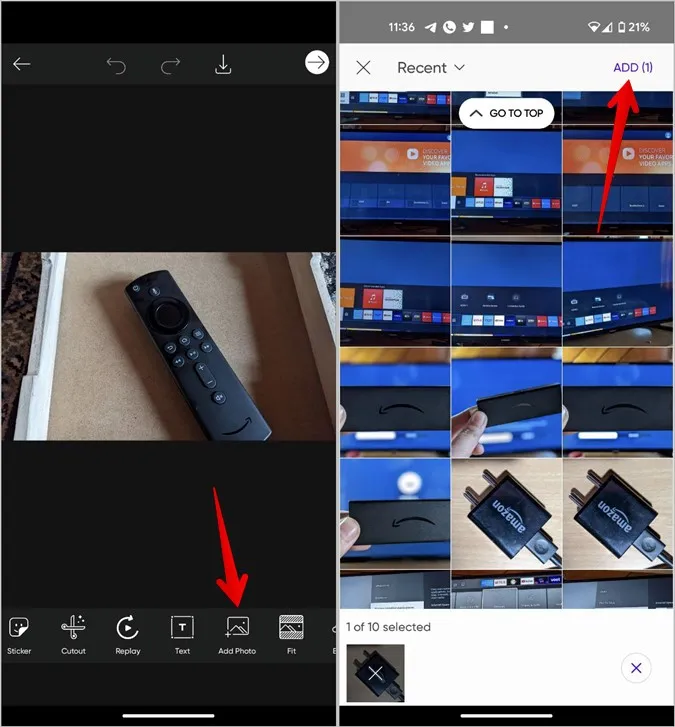
(7) Die Bilder werden auf Ihrem Hauptbild angezeigt. Berühren und halten Sie ein Bild und ziehen Sie es, um es neu zu positionieren oder verwenden Sie das doppelseitige Pfeilsymbol auf dem Bild, um die Größe zu ändern.
8 Darüber hinaus können Sie die Bilder im Vordergrund mit den Werkzeugen am unteren Rand weiter bearbeiten. So können Sie beispielsweise die Deckkraft des Vordergrundbildes mit dem Schieberegler Deckkraft anpassen.
Hinweis an Gaurav: Die Bilder sehen seltsam aus, weil Picsart es nicht erlaubt, für diese Schritte einen Screenshot zu machen.
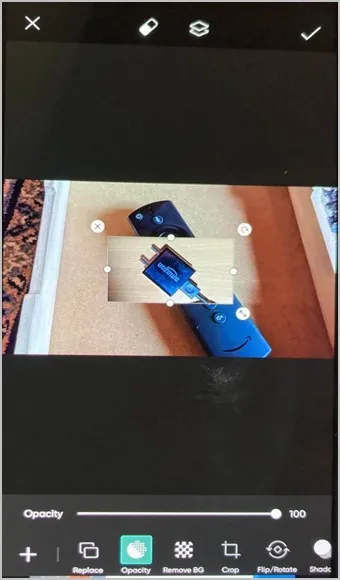
Ebenso können Sie das Bild zuschneiden, spiegeln oder drehen. Sie können sogar einen Schatteneffekt hinzufügen, die Lichtverhältnisse ändern oder dem Bild Effekte hinzufügen. Außerdem können Sie einen Rand oder Rahmen hinzufügen und das Bild im Vordergrund sogar auf eine bestimmte Form zuschneiden.
9 Wenn Sie mit dem Bild zufrieden sind, tippen Sie auf das Häkchensymbol am oberen Rand.
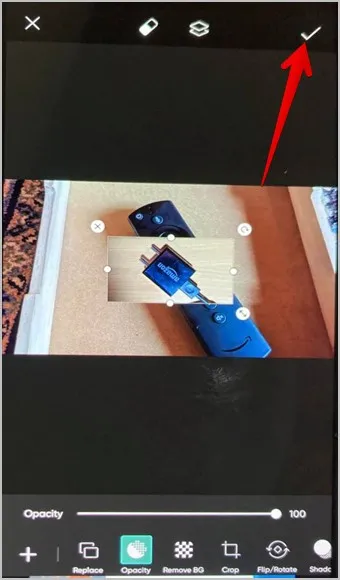
10. tippen Sie dann auf das Symbol Download oben, um das Bild auf Ihrem Handy zu speichern.
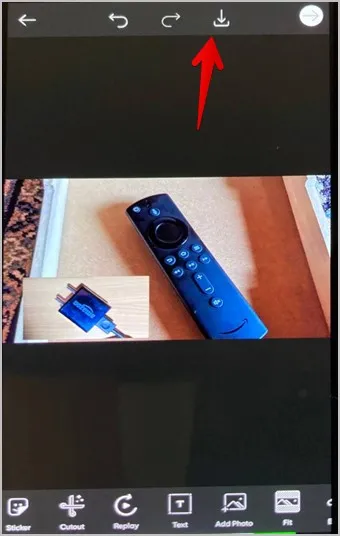
Verwenden Sie InShot, um ein Bild auf einem anderen Bild zu platzieren
InShot ist ein fantastisches Fotobearbeitungsprogramm, das auch als Videobearbeitungsprogramm verwendet werden kann. Folgen Sie diesen Schritten, um mit der InShot App auf Android ein Bild zu einem anderen Bild hinzuzufügen.
1 Laden Sie die InShot-App herunter und öffnen Sie sie auf Ihrem Handy.
2. tippen Sie auf die Schaltfläche Foto auf dem Hauptbildschirm der App.
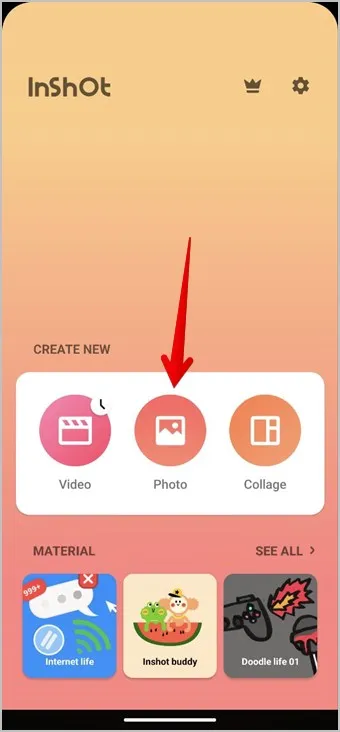
3. wählen Sie das Hintergrundbild, auf das Sie ein anderes Bild setzen möchten.
4. blättern Sie unten durch die Bearbeitungswerkzeuge und tippen Sie auf Sticker.
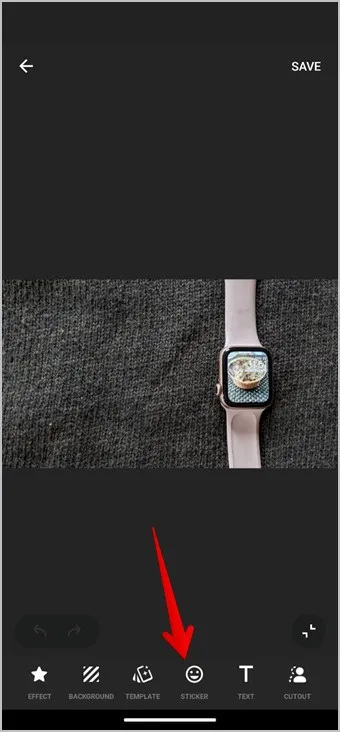
5. tippen Sie auf das Symbol Galerie und anschließend auf die Schaltfläche Hinzufügen, um ein Bild von Ihrem Telefon einzufügen.
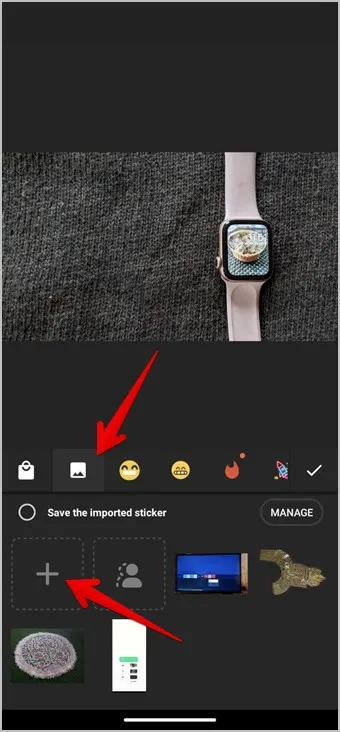
6. wählen Sie das Bild im Vordergrund aus.
7. sobald das Vordergrundbild dem Hintergrundbild hinzugefügt wurde, ziehen Sie das Vordergrundbild, um seine Position zu ändern. Verwenden Sie das doppelseitige Pfeilsymbol auf dem Bild, um seine Größe zu ändern. Sie können auch auf das Symbol Bearbeiten auf dem Bild tippen, um seine Transparenz zu ändern.
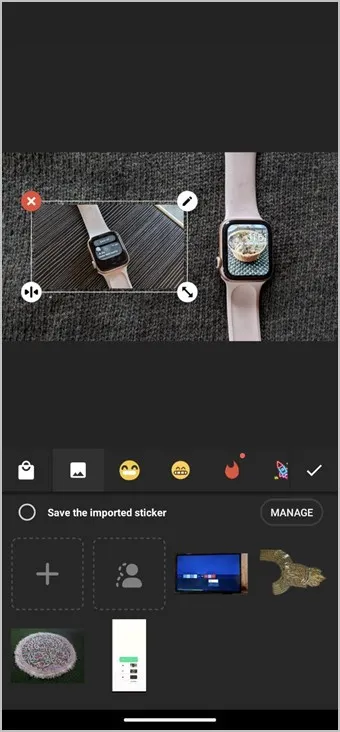
8. wenn Sie fertig sind, tippen Sie auf das Häkchen-Symbol, um das Aufkleber-Fenster zu schließen.
9 Tippen Sie abschließend auf die Schaltfläche Speichern, um das fertige Bild auf Ihr Handy zu laden.
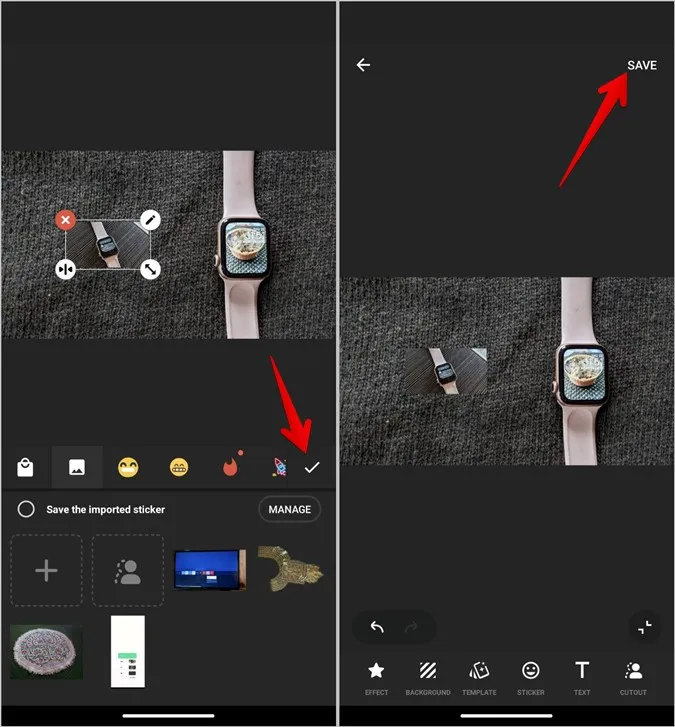
Bilder unter Android kombinieren
Genauso wie Sie auf Android Bilder kombinieren können, können Sie auch auf dem iPhone ein Bild auf einem anderen Bild hinzufügen. Bevor Sie gehen, sollten Sie wissen, wie Sie auf Android-Telefonen zwei Bilder nebeneinander legen können.