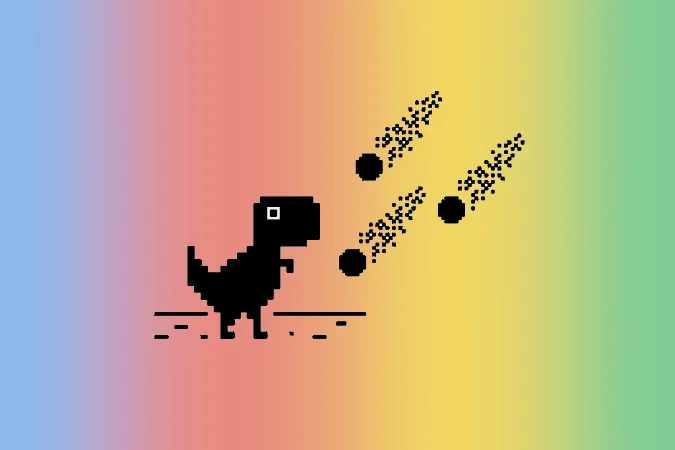Kürzlich hatte ich ein Problem mit meinem Chromebook: Es ließ sich problemlos mit dem Wi-Fi verbinden, aber ich konnte nicht auf das Internet zugreifen. Nach 15-20 Minuten Fehlersuche konnte ich das Problem schließlich lösen. Wenn Sie sich in einer ähnlichen Situation befinden, finden Sie hier alles, was Sie versuchen können, um den Fehler Chromebook mit Wi-Fi verbunden, aber ohne Internetverbindung zu beheben.
Chromebook mit Wi-Fi verbunden, aber kein Internet
Prüfen Sie zunächst, ob das Problem bei Ihrem Chromebook oder dem Router liegt. Dazu können Sie ein anderes Gerät mit demselben Wi-Fi-Netzwerk verbinden. Wenn andere Geräte, die mit demselben Wi-Fi-Netzwerk verbunden sind, ebenfalls nicht auf das Internet zugreifen können, dann liegt das Problem bei Ihrem Router. Wenn es keine Probleme mit anderen Geräten gibt, liegt das Problem bei Ihrem Chromebook. Sobald Sie das wissen, wird die Fehlersuche einfacher und schneller.
Wenn das Problem bei Ihrem Router liegt
Als ersten Schritt sollten Sie Ihren Router für dreißig Sekunden aus- und dann wieder einschalten. Ein Neustart kann das Problem in den meisten Fällen lösen. Sollte dies nicht der Fall sein, führen Sie die folgenden Schritte aus.
1. prüfen Sie, ob Ihr Router mit dem Internet verbunden ist
In den meisten Fällen, in denen Sie ein Problem mit dem Router haben, ist der Router selbst möglicherweise nicht mit dem Internet verbunden. Sie können dies überprüfen, indem Sie sich die WAN-Leuchte Ihres Routers ansehen. Vergewissern Sie sich, dass die WAN-Leuchte blinkt und nicht ständig ein- oder ausgeschaltet ist (nur wenige Router zeigen ein grünes Licht als Zeichen für den Internetzugang an).
Wenn sie nicht blinkt, haben Sie wahrscheinlich eine lockere oder kaputte Breitbandkabelverbindung, Ihr Internetanbieter ist ausgefallen oder Sie haben Ihren monatlichen Datentarif gekappt. In jedem Fall kann Ihr Router selbst nicht auf das Internet zugreifen. Wenden Sie sich an die Kundenbetreuung Ihres Internetanbieters, um das Problem zu lösen.
2. Ihr ISP ist möglicherweise nicht erreichbar
Manchmal liegt das Problem vielleicht nicht bei Ihrem Router, sondern bei Ihrem Dienstanbieter. Besuchen Sie die Downdetecter-Website und suchen Sie nach Ihrem ISP, um zu überprüfen, ob der Dienst an Ihrem Standort ausgefallen ist. Wenn viele Nutzer berichten, dass der Dienst nicht verfügbar ist, können Sie nur warten, bis er wiederhergestellt ist. Sie können sich auch an den ISP wenden, um mehr über das Problem zu erfahren.
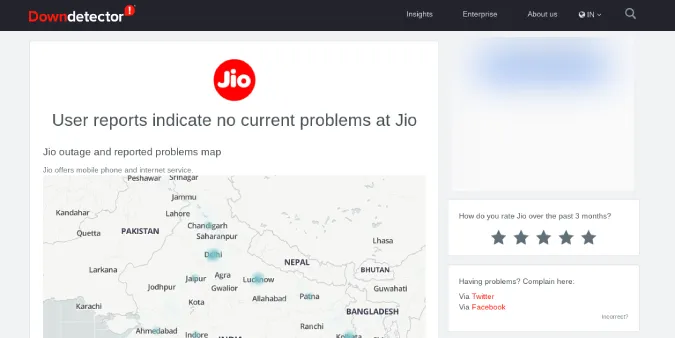
Wenn die Benutzer in Ihrer Umgebung keine Probleme melden, könnte das Problem bei Ihnen liegen.
3. prüfen Sie auf Captive Portals
Einige Wi-Fi-Verbindungen sind durch Captive Portals geschützt. Dabei handelt es sich um eine zusätzliche Anmeldeschicht, die erforderlich ist, um auf das Internet zuzugreifen, auch wenn Sie bereits mit dem Wi-Fi-Netzwerk verbunden sind.
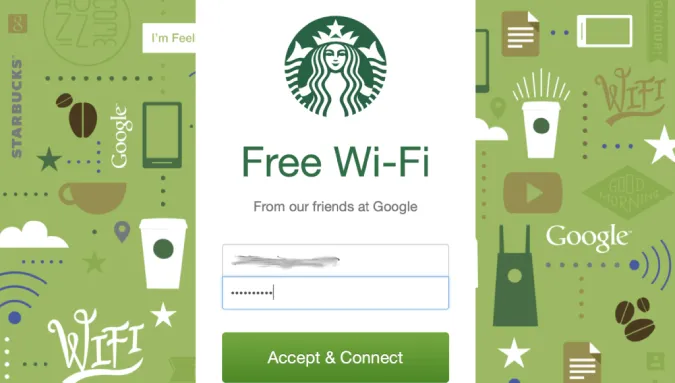
Chrome OS erkennt diese unverschlüsselten Portale und benachrichtigt Sie darüber, wenn Sie mit dem Wi-Fi-Netzwerk verbunden sind (falls es eines gibt). Wenn Sie keine solchen Benachrichtigungen erhalten, versuchen Sie, sich erneut mit dem Wi-Fi zu verbinden oder vergessen Sie das Netzwerk und verbinden Sie sich erneut.
Öffnen Sie dazu Einstellungen > Wi-Fi und wählen Sie das Wi-Fi-Netzwerk, mit dem Sie sich verbinden möchten, und klicken Sie auf Vergessen.
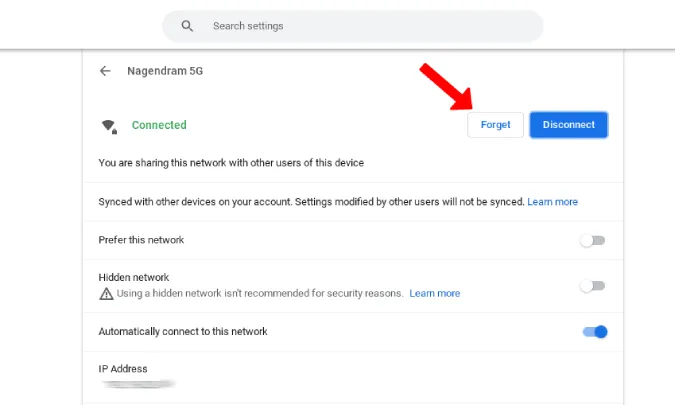
Jetzt können Sie sich mit demselben Wi-Fi-Netzwerk verbinden. Dies sollte Sie über das unverschlüsselte Portal informieren, wenn das Netzwerk es unterstützt. Sie können auch die Chrome-Erweiterung Konnektivitätsdiagnose ausprobieren, um zu überprüfen, ob das WLAN, mit dem Sie verbunden sind, über ein Captive Portal verfügt oder nicht.
4. aktualisieren Sie die Firmware Ihres Routers
Einige Internetanbieter aktualisieren die Firmware ihrer Router nur unzureichend. Wenn Ihr Router schon ein paar Jahre alt ist, ist die Wahrscheinlichkeit groß, dass die Firmware Ihres Routers veraltet ist und neben Sicherheitsproblemen auch Fehler wie diese aufweist. Sie können die Firmware auf die neueste Version aktualisieren, um solche Probleme zu beheben und in Zukunft zu vermeiden.
Öffnen Sie die Router-Einstellungen. Sie können eine schnelle Google-Suche nach der Standard-IP-Adresse, dem Benutzernamen und dem Passwort Ihres Internetanbieters durchführen. Geben Sie die IP-Adresse in Chrome ein, um die Router-Einstellungen zu öffnen und sich mit dem Benutzernamen und dem Passwort anzumelden.
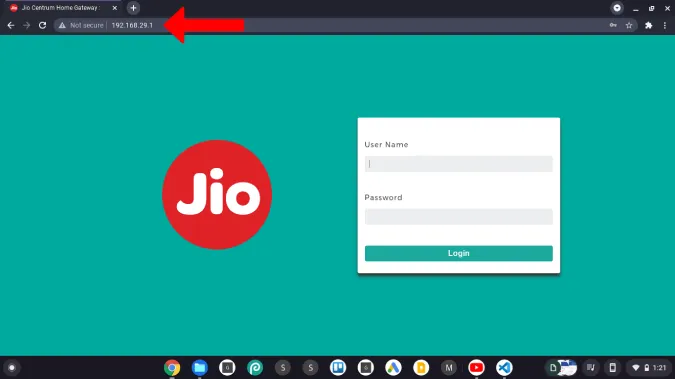
Sobald Sie sich im Dashboard befinden, suchen Sie nach der Option Firmware. Jetzt können Sie das Firmware-Image von der Website Ihres Routerherstellers herunterladen und aktualisieren.
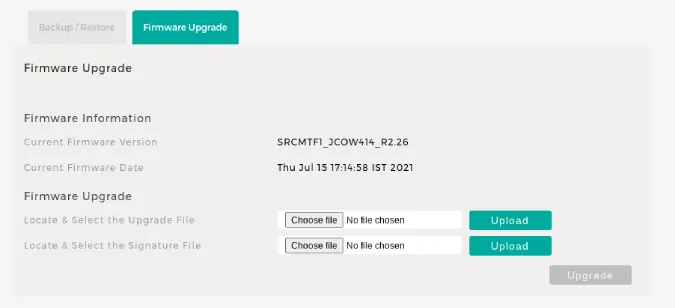
Es wird außerdem empfohlen, die Router-Firmware von Zeit zu Zeit zu aktualisieren.
5. 2.4GHz und 5GHz Netzwerk aktivieren
Manchmal lädt Chrome eine Website nicht, wenn sie sehr lange zum Laden braucht. Stattdessen zeigt er die Seite Diese Seite kann nicht erreicht werden an. Hier ist eine langsame Internetverbindung schuld. Aber manchmal kann das Netzwerk auch langsam sein, weil es mit einem 2,4GHz-Netzwerk verbunden ist.
Zunächst einmal ist eine 5GHz-Verbindung schneller, aber die Reichweite ist geringer, während eine 2,4GHz-Verbindung zwar langsam ist, aber die Reichweite einen viel größeren Bereich abdeckt. Wenn Sie versuchen, weit entfernt vom Router eine Wi-Fi-Verbindung herzustellen, verbindet sich Ihr Gerät möglicherweise automatisch mit einem 2,4 GHz-Netzwerk. Dieses Netzwerk kann jedoch manchmal langsam sein.
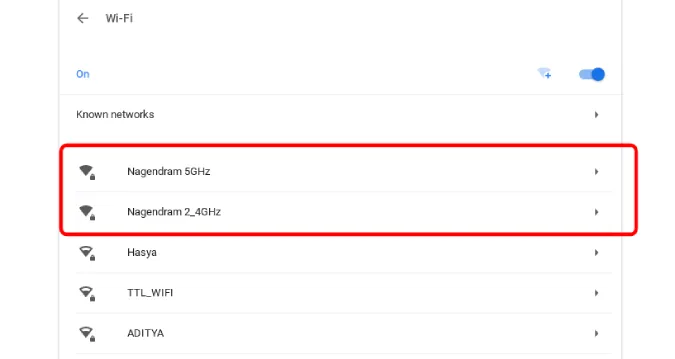
Indem Sie beide Netzwerke aktivieren, können Sie das Gerät zwingen, eine Verbindung mit einem 5GHz-Netzwerk herzustellen. Sie können dies in den Router-Einstellungen aktivieren. Dort sollten Sie die Option finden, zwei SSID-Namen für 2,4 und 5GHz zuzuweisen, wodurch beide Netzwerke aktiviert werden. Sobald diese Option aktiviert ist, können Sie das Chromebook zwingen, sich mit dem 5GHz-Netzwerk zu verbinden. Denken Sie daran, dass möglicherweise nicht alle Router 5GHz unterstützen.
6. den Router zurücksetzen
Wenn keine dieser Lösungen funktioniert, ist der naheliegende Schritt, den Router zurückzusetzen. Dadurch wird alles auf die Werkseinstellungen zurückgesetzt und alle Änderungen, die am Router vorgenommen wurden, werden auf die Standardeinstellungen zurückgesetzt. Nach dem Zurücksetzen müssen Sie Ihren Router mit einem Kennwort schützen und die Einstellungen erneut nach Ihren Bedürfnissen ändern.

Sie finden die Option zum Zurücksetzen auf der Wartungsseite oder der Seite mit den erweiterten Optionen oder Sie können die physische Reset-Taste auf der Rückseite Ihres Routers drücken. Bei den meisten Routern befindet sich die Reset-Taste in einem kleinen Loch. Sie müssen also eine Büroklammer oder einen Auswerfer verwenden, um die Taste 5-10 Sekunden lang gedrückt zu halten oder bis alle Lichter blinken und der Router neu startet.
7. rufen Sie den ISP an
Wenn das Problem mit der Software zusammenhängt, ist das Zurücksetzen die einzige Lösung, um das Problem zu beheben. Wenn das Chromebook nach der Verbindung mit dem Wi-Fi immer noch nicht auf das Internet zugreifen kann, rufen Sie Ihren Internetanbieter an. Es könnte sich um ein Problem mit der Hardware handeln.
Wenn das Problem bei Ihrem Chromebook liegt
Als ersten Schritt sollten Sie Ihr Chromebook für dreißig Sekunden ausschalten und dann wieder einschalten. Ein Neustart sollte das Problem in den meisten Fällen lösen. Sollte dies nicht der Fall sein, befolgen Sie die folgenden Schritte.
1. prüfen Sie mehrere Websites
Einige Websites funktionieren in bestimmten Wi-Fi-Netzwerken nicht. Diese Websites können von Ihrem College/Büro, dem ISP selbst oder der Regierung Ihres Landes blockiert sein. Versuchen Sie daher, auf mehrere Websites zuzugreifen. Möglicherweise ist Ihr Chromebook die ganze Zeit über mit dem Internet verbunden. Wenn Sie auf nichts zugreifen können, sollten Sie als nächstes prüfen, ob das Problem mit Ihrem VPN zusammenhängt.
2. versuchen Sie, das VPN zu deaktivieren
Das Problem könnte mit dem VPN zusammenhängen, das Sie verwenden. Auch wenn die Wahrscheinlichkeit gering ist, lohnt es sich, das zu überprüfen. Wenn Sie ein VPN verwenden, versuchen Sie, die Verbindung erneut herzustellen oder sich mit einem anderen Standort zu verbinden. Wenn die Wiederherstellung der Verbindung das Problem nicht löst, schalten Sie das VPN aus und überprüfen Sie es erneut.
Ziehen Sie außerdem nur bekannte, kostenpflichtige VPN-Netzwerke in Betracht, die zuverlässiger sind.
3. prüfen Sie, ob Sie in Ihrem Router-Netzwerk blockiert sind
Es besteht immer die Möglichkeit, dass jemand die Sicherheit des Routers ausgenutzt und Ihr Chromebook blockiert hat. Es ist einfach, die Sperrliste in der Verwaltungskonsole Ihres Routers zu überprüfen.
Um auf die Router-Einstellungen zuzugreifen, führen Sie eine kurze Google-Suche nach der Standard-IP-Adresse, dem Benutzernamen und dem Passwort Ihres Internetanbieters durch. Melden Sie sich dann mit diesen Angaben an. Jetzt sollten Sie die Blockierliste unter den WLAN-Einstellungen, den Netzwerkeinstellungen oder den Verwaltungseinstellungen finden. Wenn dort keine Geräte blockiert sind, ist alles in Ordnung. Wenn Sie blockierte Geräte finden, überprüfen Sie, ob es sich um Ihr Gerät handelt. Möglicherweise finden Sie diese Einstellungen auch in der vom ISP bereitgestellten App.
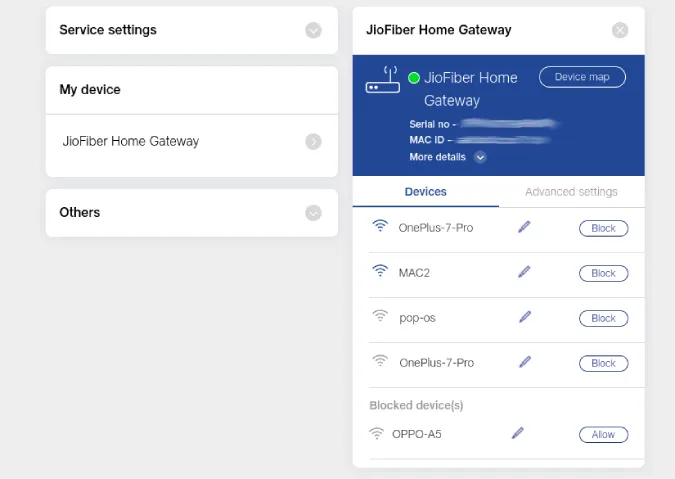
4. den DNS-Anbieter ändern
DNS ist eine Art Telefonbuch für das Internet. Wahrscheinlich verwenden Sie das von Ihrem ISP bereitgestellte DNS, was nicht immer die beste Wahl ist. Wenn Sie ständig mit Wi-Fi-Problemen auf Ihrem Chromebook zu kämpfen haben, kann eine Änderung des DNS helfen.
Gehen Sie zu Chrome OS Einstellungen > Wi-Fi und wählen Sie das Wi-Fi-Netzwerk, dessen DNS Sie ändern möchten. Scrollen Sie nach unten und klicken Sie auf Netzwerk. Jetzt haben Sie unter Nameserver drei Optionen – Automatische Nameserver, Google Nameserver und Benutzerdefinierte Nameserver. Automatisch verwendet den vom ISP bereitgestellten DNS. Sie können aber auch Google-Nameserver (8.8.4.4 und 8.8.8.8) einstellen, die etwas schneller und zuverlässiger sind.
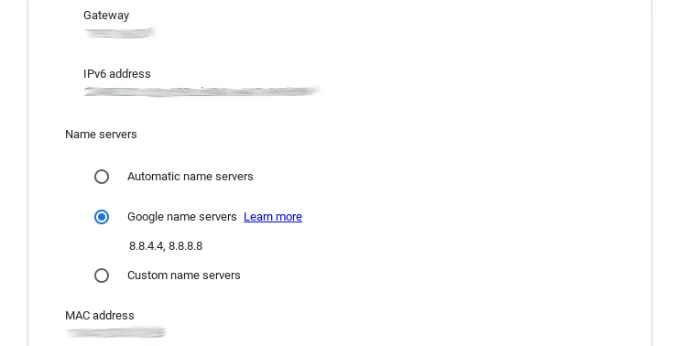
Oder Sie können ihn auf Benutzerdefiniert einstellen und 1.1.1.1 eingeben. Es wird eine Verbindung zu Cloudflare-Nameservern hergestellt, die kostenlos und schnell sind.
5) DNS-Cache leeren
Ein DNS-Cache ist eine temporäre Datenbank, die vom Betriebssystem eines Computers verwaltet wird und Aufzeichnungen über alle letzten Besuche und versuchten Besuche von Websites und anderen Internetdomänen enthält. Um den auf Ihrem Chromebook gespeicherten Cache zu löschen, kopieren Sie diese URL und fügen Sie sie in die Adressleiste des Chrome-Browsers ein, und drücken Sie die Eingabetaste.
chrome://net-internals/#dns
Nun sehen Sie eine Schaltfläche mit der Bezeichnung Host-Cache löschen, um den DNS-Cache zu löschen.
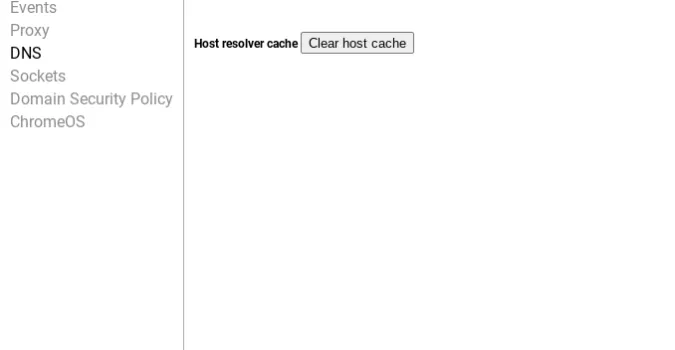
6. aktualisieren Sie Chrome OS
Es ist nicht neu, dass das Chrome OS einige fehlerhafte Updates erhält, die später mit einem Patch-Update behoben werden müssen. Die Version, die Sie verwenden, kann dazu führen, dass das Chromebook Wi-Fi, aber kein Internet hat. Verbinden Sie sich mit einem anderen Wi-Fi, um ChromeOS auf die neueste Version zu aktualisieren. Wenn Sie keine Verbindung zu einem Wi-Fi-Netzwerk herstellen können, verwenden Sie USB-Tethering, um das Betriebssystem über Ihre mobilen Daten zu aktualisieren.
7. verwenden Sie keine versteckten SSID-Namen
Chromebooks haben Probleme mit versteckten SSID-Netzwerken. Versteckte SSID bedeutet, dass der Name Ihres Netzwerks beim Scannen nach Wi-Fi-Netzwerken nicht angezeigt wird, das Netzwerk selbst aber weiterhin aktiv ist. Wenn diese Funktion aktiviert ist, müssen Sie den SSID-Namen und das Passwort manuell eingeben, um eine Verbindung mit dem Netzwerk herzustellen. Die versteckte SSID ist standardmäßig nicht aktiviert. Wenn Ihr Wi-Fi-Netzwerk jedoch beim Scannen nicht angezeigt wird, haben Sie es möglicherweise in den Router-Einstellungen aktiviert.
In den Router-Einstellungen können Sie die Option Versteckte SSID auf der Seite Netzwerk deaktivieren. (Dieser Vorgang kann auf der Seite mit den Router-Einstellungen anders aussehen, da jeder ISP eine andere Schnittstelle hat).
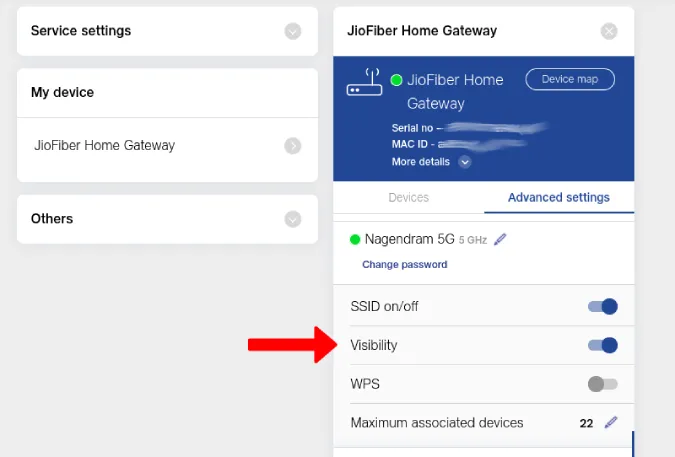
8. mit dem Hauptkonto anmelden
Oft habe ich Wi-Fi-Probleme auf meinem Chromebook, wenn ich ein zweites Konto verwende. Das Chromebook verbindet sich nicht oder trennt wiederholt die Verbindung, wenn das gleiche Wi-Fi-Netzwerk nicht mit dem primären Hauptkonto verbunden ist. Wenn Sie also ein sekundäres Konto auf Ihrem Chromebook verwenden, vergewissern Sie sich, dass Sie mit demselben Wi-Fi-Netzwerk wie Ihr Hauptkonto verbunden sind, und aktivieren Sie den Schalter neben der Option Anderen Nutzern dieses Geräts die Nutzung dieses Netzwerks erlauben.
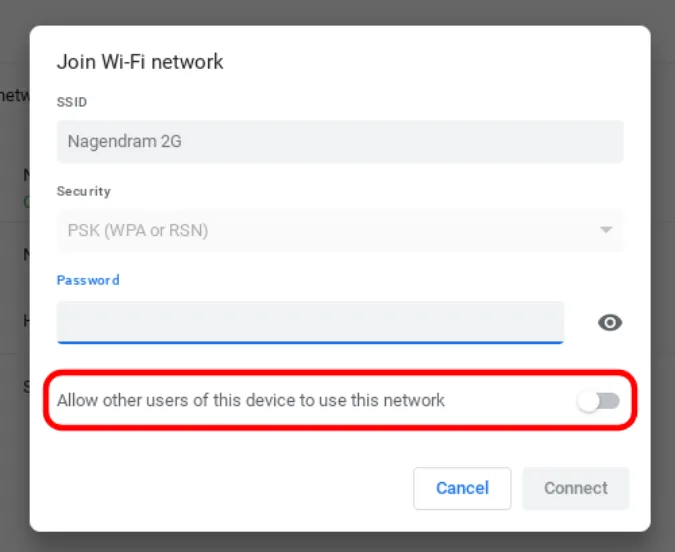
9. die Chrome-Konnektivitätsdiagnose ausführen
Sie können auch die Chrome-Erweiterung Chrome Connectivity Diagnostics ausprobieren, um das Problem zu beheben. Diese zeigt Ihnen, was das Problem verursacht und hilft Ihnen, es mit Hilfe von Anweisungen zu beheben. Laden Sie einfach die Erweiterung herunter und öffnen Sie sie aus der App-Schublade von Chrome OS. Die Erweiterung scannt nach Netzwerkproblemen und benachrichtigt Sie, wenn sie welche findet.
Chrome Connectivity Diagnostics Chrome-Erweiterung installieren
10. powerwash Chromebook
Wenn Sie sicher sind, dass es kein Problem mit dem Router gibt und Sie auch kein Problem mit Ihrem Chromebook finden können, dann bleibt nur noch, das Chromebook auszuschalten. Da alle Ihre Apps, Einstellungen und sogar das Hintergrundbild immer gesichert werden, können Sie das Chromebook ausschalten und sich wieder mit Ihrem Google-Konto anmelden, um alle Daten zu sichern. Chrome OS sichert keine Dateien, die Sie gespeichert haben, also sichern Sie die Dateien vor dem Powerwash.
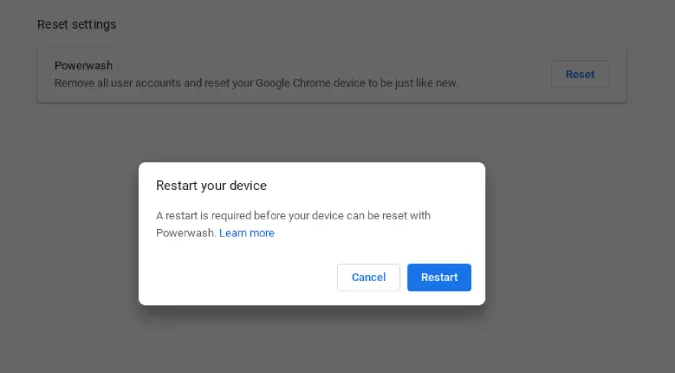
Öffnen Sie zum Powerwash die Chromebook-Einstellungen > Erweitert > Einstellungen zurücksetzen und klicken Sie auf die Schaltfläche Zurücksetzen neben der Option Powerwash. Die Stromspülung kann bis zu einer Minute dauern und das Chromebook wird neu gestartet, damit Sie sich anmelden können.
Zusammenfassung
Ich habe mein eigenes Chromebook versehentlich in den Router-Einstellungen blockiert. Wenn keine dieser Lösungen das Problem behebt, könnte es sich um ein Hardwareproblem handeln. Wenden Sie sich an Ihren Internetanbieter, wenn das Problem mit dem Router zusammenhängt. Wenn Sie ein Problem mit dem Chromebook haben, lassen Sie die eingebaute Wi-Fi-Karte überprüfen.
Prüfen Sie auch:
- Wie Sie Personen von Ihrem Wi-Fi ausschließen können
- 6 QR-Code-Apps zum Teilen des Wi-Fi-Passworts von einem Telefon zum anderen