Einer der häufigsten Fehler unter Android ist die Warnung „System UI Has Stopped Working“. Sie lässt die App, die Sie gerade verwenden, abstürzen und macht Ihr Telefon für einige Minuten unbrauchbar. Wenn der Fehler nur einmal oder ein paar Mal aufgetreten ist, können Sie es dabei belassen. Solche kleinen Fehler sind normal und Sie müssen nichts dagegen tun. Wenn Sie jedoch Probleme mit der System-Benutzeroberfläche von Android haben, die zum Absturz des Telefons führen, finden Sie hier alles, was Sie tun können, um die nicht mehr funktionierende System-Benutzeroberfläche von Android zu reparieren.
Reparieren der nicht mehr funktionierenden System UI
Starten Sie zunächst Ihr Android-Gerät neu. Damit sollte das Problem in den meisten Fällen behoben sein. Falls nicht, fahren Sie mit den folgenden Schritten fort.
1. löschen Sie den Cache
Die System-Benutzeroberfläche ist eine System-App auf Android und das erste, was Sie tun sollten, wenn Sie Probleme damit haben, ist, den Cache der System-Benutzeroberfläche zu löschen.
1. öffnen Sie die App Einstellungen auf Ihrem Android-Telefon und wählen Sie die Option Apps oder Apps und Benachrichtigungen.

2 Hier sollten Sie die Liste der installierten Apps finden. Tippen Sie auf das Drei-Punkte-Menü oben rechts und wählen Sie System anzeigen oder System-Apps anzeigen.
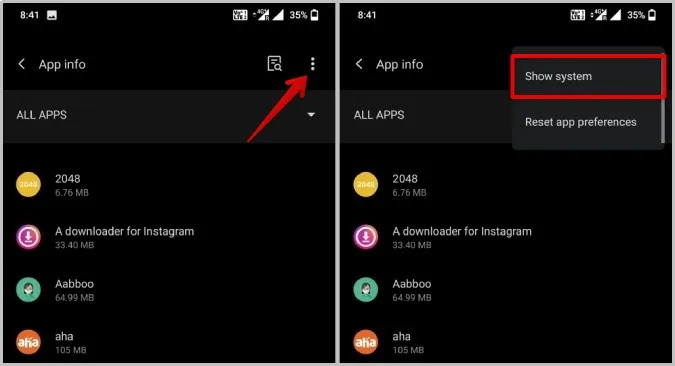
3. die Liste enthält nun auch die System-Apps in der Liste. Tippen Sie auf die Option Suchen und suchen Sie nach der App System UI.
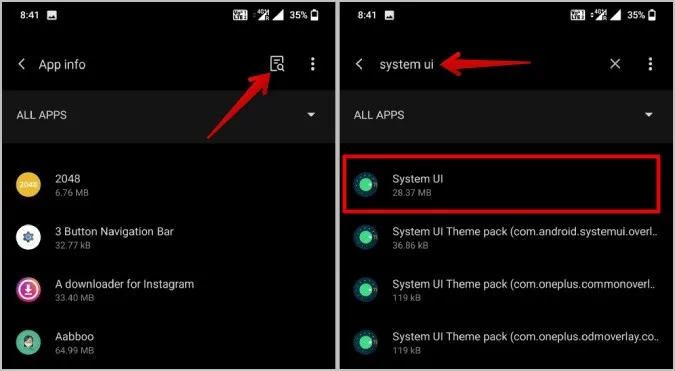
4. öffnen Sie System UI und wählen Sie die Option Speicher und Cache.
5 Tippen Sie hier auf die Option Cache löschen, um den Cache der System UI App zu leeren.
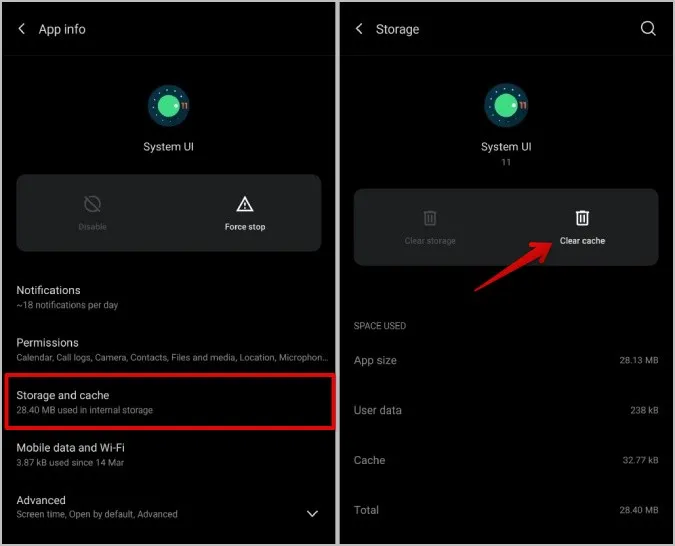
Es gibt keine Option zum Löschen der Daten für diese App, da dadurch alle Ihre Startbildschirm-Apps und -Widgets entfernt werden. Wenn das Problem weiterhin besteht, können Sie auch versuchen, den Cache für die Google Play Services und die Google-App im gleichen Prozess zu löschen. Auch diese Apps können dazu beitragen, dass die System-Benutzeroberfläche unter Android nicht funktioniert.
2. aktualisieren Sie Apps
Die Verwendung von Apps, die nicht auf die neueste Version aktualisiert wurden, verursacht oft Probleme. Stellen Sie also sicher, dass alle Ihre Apps auf dem neuesten Stand sind. Vor allem sollten Sie die Apps von Google, Google Play Services und dem Play Store auf die neuesten Versionen aktualisieren. Und so geht’s.
1. öffnen Sie den Play Store und tippen Sie auf das Profilsymbol in der oberen rechten Ecke.
2. wählen Sie dann die Option Apps und Geräte verwalten.
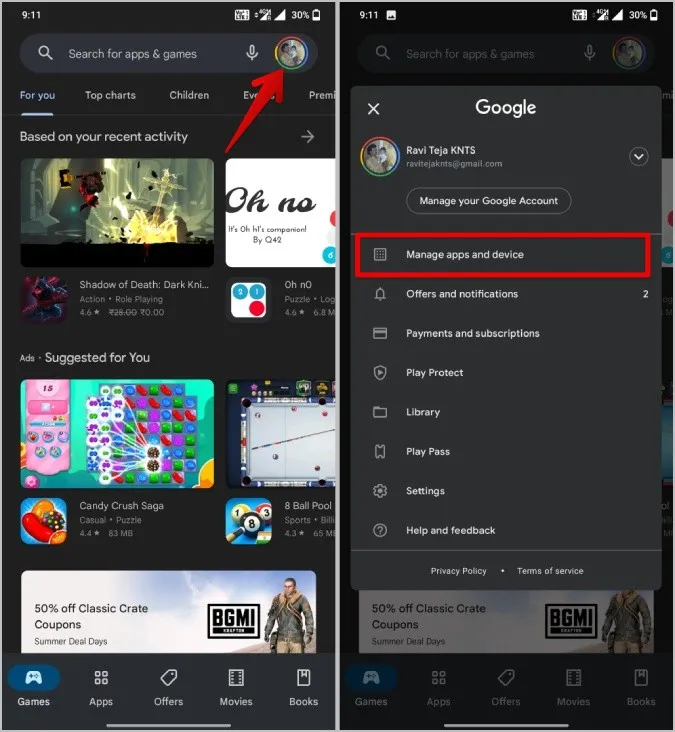
3. hier sollten Sie sehen, ob für Ihre Apps Updates verfügbar sind. Tippen Sie auf die Option Alle aktualisieren, um alle Apps sofort zu aktualisieren.
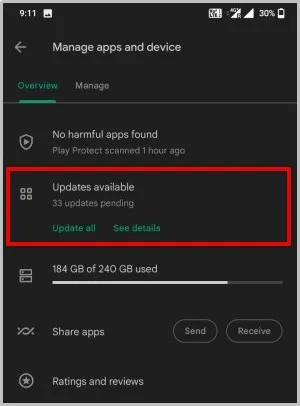
(4) Sie können auch nach der Google-App suchen und sicherstellen, dass sie auf der neuesten Version ist.
Leider ist Google Play Services nicht im Play Store verfügbar.
1 Um Google Play Services zu aktualisieren, öffnen Sie die App Einstellungen auf Ihrem Android-Telefon.
2. wählen Sie hier die Option Apps oder Apps und Benachrichtigungen.

3. suchen Sie in der Liste der Apps nach der App Google Play Services und öffnen Sie sie.

4. tippen Sie nun auf die Option Erweitert und wählen Sie dann App-Details.
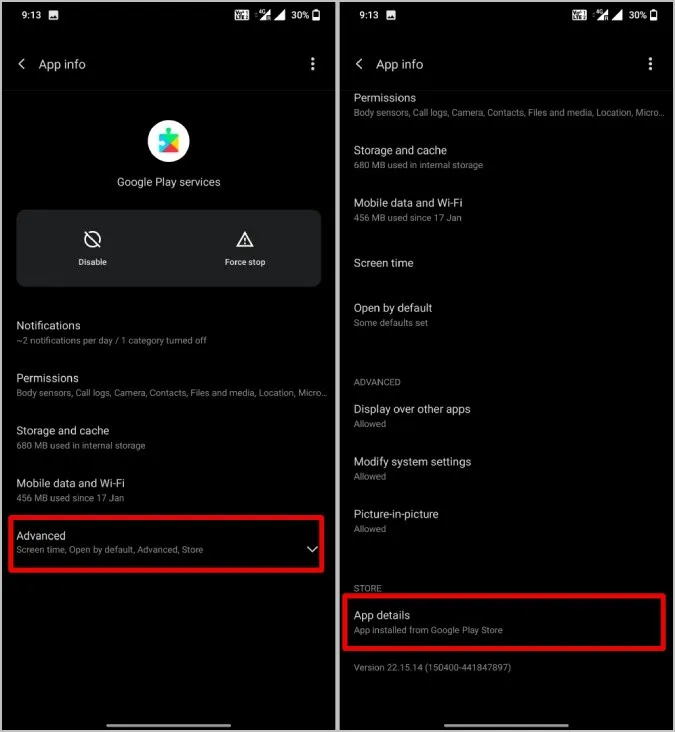
(5) Dies sollte die Seite Play Services im Play Store öffnen. Sie können die App aktualisieren, wenn Updates verfügbar sind.
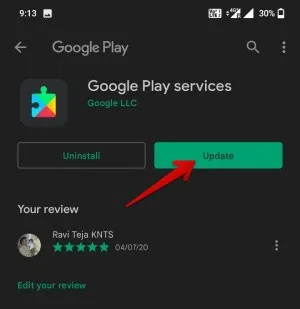
Die Aktualisierung des Play Stores läuft etwas anders ab,
1. um den Play Store zu aktualisieren, öffnen Sie den Play Store und tippen Sie auf das Profilsymbol in der oberen rechten Ecke.
2. wählen Sie die Option Einstellungen aus dem Menü.
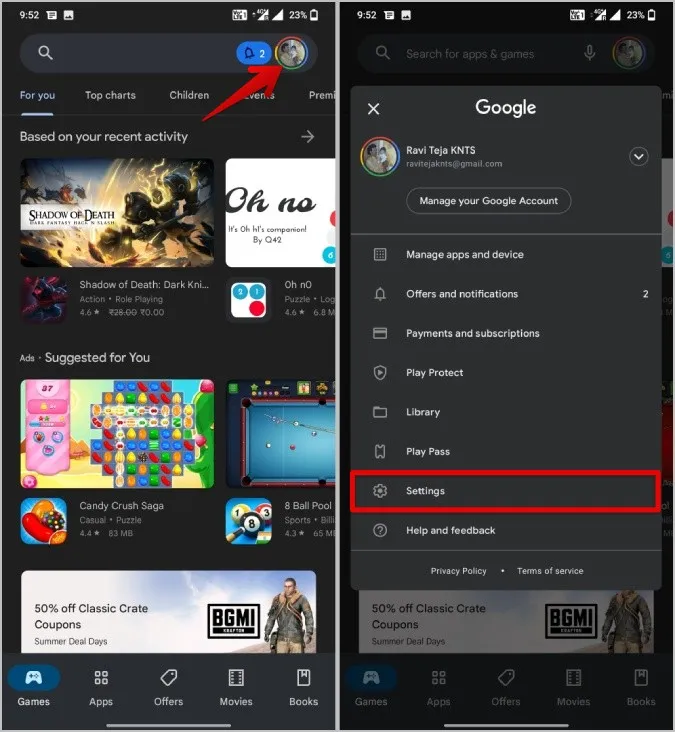
3. in den Play Store-Einstellungen öffnen Sie Über und tippen auf die Option Play Store aktualisieren unterhalb der Play Store-Version.
(4) Wenn Aktualisierungen anstehen, wird der Play Store dadurch gezwungen, sich zu aktualisieren.
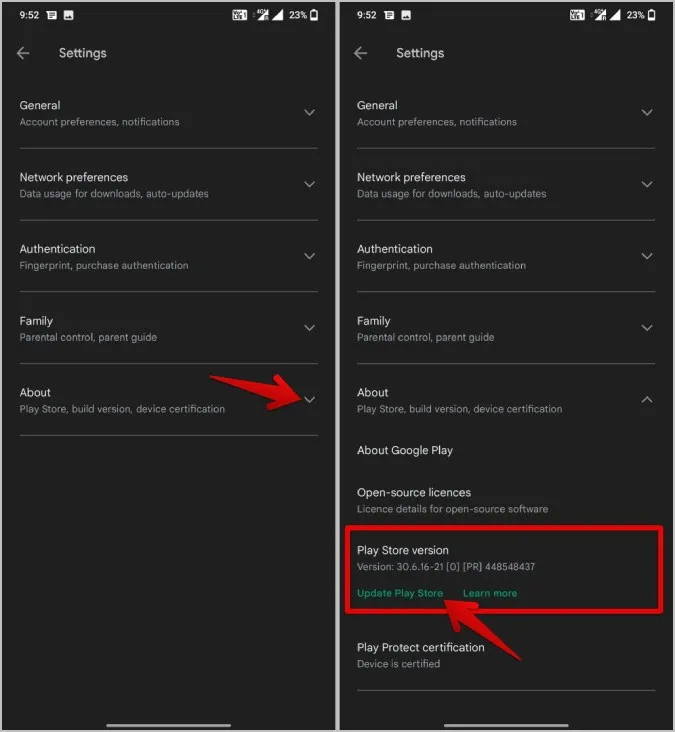
3. deinstallieren Sie Updates
Wenn die Apps bereits auf dem neuesten Stand sind, kann das Problem an der neuesten Version liegen, die Fehler mit sich bringt. Versuchen Sie, die Updates für Google Play Services und die Google-App zu deinstallieren, um das Problem zu beheben.
1. um zu den vorherigen Versionen zurückzukehren, öffnen Sie Einstellungen > Apps oder Apps und Benachrichtigungen.

2. suchen Sie nun nach Google Play Services und öffnen Sie es.

3. tippen Sie hier auf das Drei-Punkte-Menü in der oberen rechten Ecke und wählen Sie die Option Updates deinstallieren, um die Updates zu deinstallieren und die App dennoch auf Ihrem Gerät installiert zu lassen.
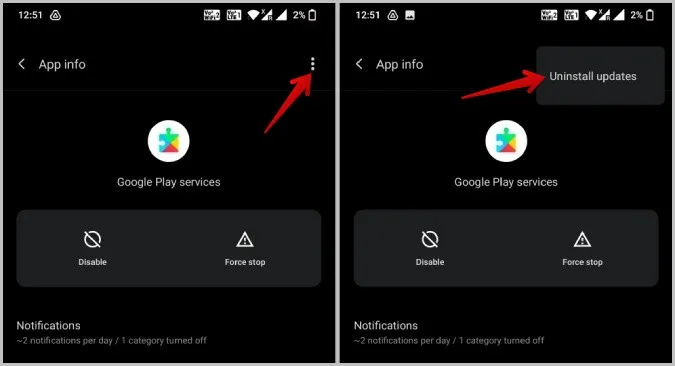
Führen Sie die gleichen Schritte aus, um Google App-Updates zu deinstallieren.
4. entfernen Sie Widgets
Einer der häufigsten Gründe für einen System-UI-Fehler unter Android sind Widgets, die auf dem Startbildschirm platziert sind. Wenn eine der Apps hinter diesen Widgets Probleme hat, kann dies den gesamten Startbildschirm und damit die Benutzeroberfläche zum Absturz bringen. Versuchen Sie, die Widgets auf dem Startbildschirm eines nach dem anderen zu entfernen. Wenn ein Widget das Problem der nicht funktionierenden System-Benutzeroberfläche verursacht, sollte die Fehlermeldung automatisch aufhören.
Um ein Widget zu entfernen, drücken Sie einfach lange auf das Widget und ziehen Sie es auf die Option Entfernen oder Mülleimer oben/unten auf dem Bildschirm. Die Schritte können je nach Marke und Modell Ihres Telefons leicht variieren.
5. etwas Speicherplatz freigeben
Eine weitere häufige Ursache für App-Abstürze und -Fehler ist ein Mangel an Speicherplatz auf Ihrem Gerät. Versuchen Sie, einige Dateien zu löschen. Am besten verwenden Sie dazu die App Files by Google. Die App gruppiert alle großen Dateien, Screenshots, unscharfen Fotos usw. und hilft Ihnen, diese leicht zu finden und zu löschen.
6. starten Sie im abgesicherten Modus neu
Der abgesicherte Modus schaltet alle Drittanbieter-Apps und -Treiber aus, die im Hintergrund laufen. Wenn Ihr Problem also generell durch eine Drittanbieter-App verursacht wird, können Sie es mit Hilfe des abgesicherten Modus entdecken. Denken Sie aber daran, dass beim Booten in den abgesicherten Modus einige Widgets auf Ihrem Startbildschirm entfernt werden können. Sie müssen sie wieder hinzufügen, wenn Sie wieder in den normalen Modus booten.
Abgesehen davon können die Schritte zum Neustart in den abgesicherten Modus je nach Hersteller variieren. Der einfachste und am häufigsten verwendete Weg ist jedoch folgender:
1. halten Sie die Power-Taste gedrückt, bis Sie das Power-Menü sehen.
2. drücken Sie nun lange auf die Optionen Neustart oder Ausschalten.
(3) Sie sollten nun die Aufforderung erhalten, in den abgesicherten Modus zu wechseln. Tippen Sie auf OK, um das Gerät im abgesicherten Modus neu zu starten.
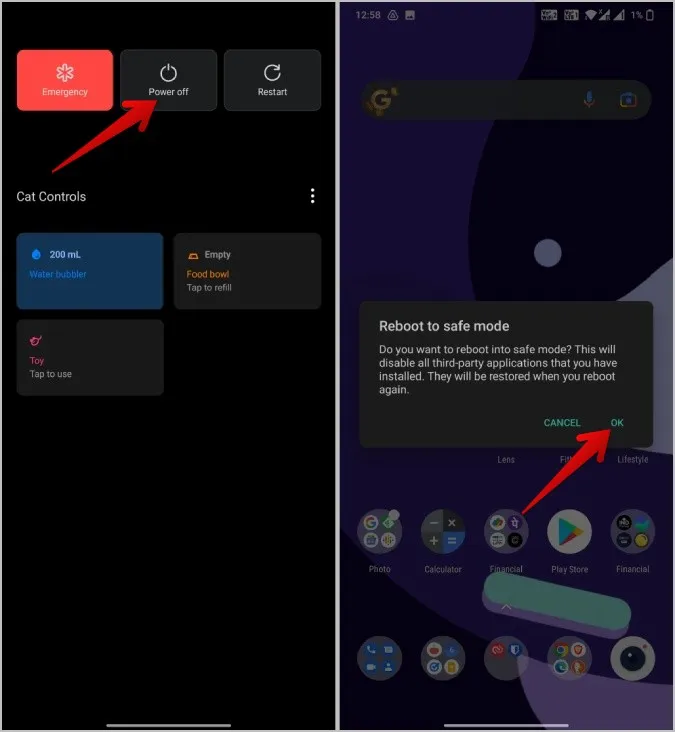
Starten Sie das Gerät einfach noch einmal normal neu, um den abgesicherten Modus zu verlassen.
Wenn im abgesicherten Modus alles einwandfrei funktioniert, liegt es auf der Hand, dass Drittanbieter-Apps die Schuldigen sind. Überprüfen und deinstallieren Sie die Drittanbieter-Apps, die das Problem verursachen, wie in Punkt 7 unten beschrieben.
Wenn das Problem jedoch auch im abgesicherten Modus auftritt, kann es ein Problem mit dem Betriebssystem sein. Aktualisieren Sie das Betriebssystem, falls verfügbar, wie in Punkt 8 unten beschrieben.
7. deinstallieren Sie Apps von Drittanbietern
Wenn das Problem im abgesicherten Modus gelöst wird, sind es meist Drittanbieter-Apps, die dafür sorgen, dass die System-Benutzeroberfläche nicht funktioniert. Versuchen Sie, kürzlich installierte Apps oder aktualisierte Apps zu deinstallieren. Warten Sie, um zu prüfen, ob das Problem gelöst ist. Wenn nicht, sollten Sie nach anderen Apps suchen, die für den Ausfall der Systemoberfläche verantwortlich sein könnten. Dies kann ein langwieriger Prozess sein, bei dem auch einige Daten verloren gehen können, gehen Sie also mit Vorsicht vor.
Sobald Sie die App deinstalliert haben, können Sie bei Bedarf die vorherige Version oder die gleiche Version installieren und überprüfen, ob das Problem weiterhin besteht. Manchmal kann auch eine Neuinstallation helfen.
8. aktualisieren Sie die Android-Version, falls verfügbar
Wenn das Problem auch im abgesicherten Modus auftritt, dann liegt das Problem auf der Ebene des Betriebssystems. Ein einfacher Weg, das Problem zu lösen, ist die Aktualisierung auf die neueste Version, falls verfügbar.
1. öffnen Sie die App Einstellungen auf Ihrem Android-Telefon.
2. suchen Sie nach System-Updates und öffnen Sie sie.
3. laden Sie sie herunter und installieren Sie sie, falls es Android-Updates gibt.
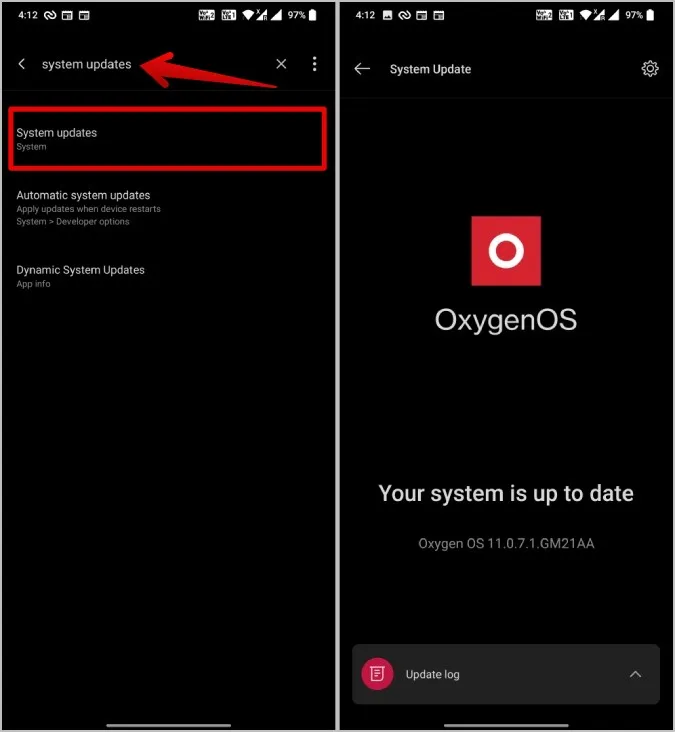
9. setzen Sie das Gerät zurück
Wenn keine der oben genannten Lösungen funktioniert, haben Sie keine anderen Möglichkeiten mehr. Das Zurücksetzen des gesamten Betriebssystems lohnt sich nicht, da Sie dabei alle installierten Apps und gespeicherten Daten verlieren. Wenn das Telefon dennoch immer wieder abstürzt, was können Sie sonst noch tun?
1. öffnen Sie die App Einstellungen und suchen Sie nach Werksreset.
2. öffnen Sie diese und tippen Sie auf Alle Daten löschen, um Ihr Gerät auf die Werkseinstellungen zurückzusetzen.
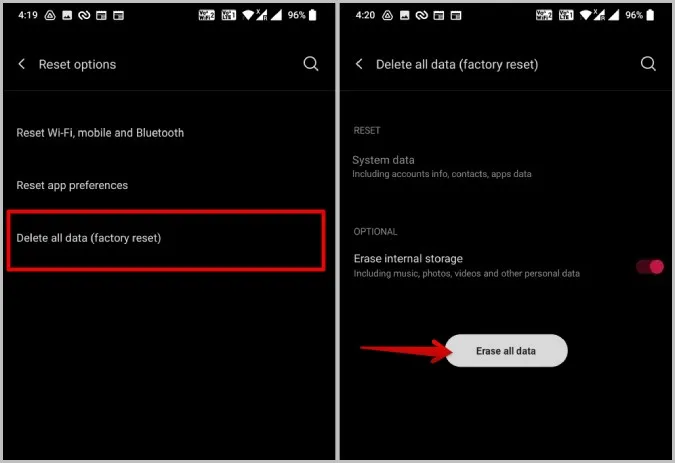
System UI-Neustarts
Wenn ein einfacher Neustart nicht dazu beiträgt, dass die System UI reibungslos funktioniert, kann das Löschen der System UI helfen. Wenn nicht, können Sie auch andere Methoden ausprobieren. Wenn keine der Methoden funktioniert, kann vielleicht ein App- oder Betriebssystem-Update das Problem beheben, aber dann müssen Sie auf das nächste Update warten. Sie haben auch die Möglichkeit, das gesamte Gerät zurückzusetzen, so dass das Problem auf jeden Fall gelöst wird, allerdings zu einem gewissen Preis.
Sehen Sie sich auch an, wie Sie andere häufige Android-Fehler beheben können, z. B. dass Nachrichtenbenachrichtigungen unter Android nicht funktionieren und dass Sie mit dem WiFi verbunden sind, aber kein Internet haben.
