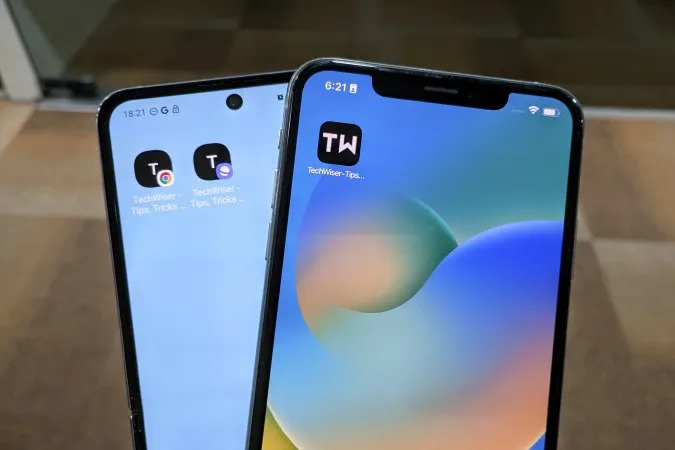Finden Sie es zeitaufwändig, häufig besuchte Websites auf Ihrem Smartphone zu finden und zu öffnen? Jedes Mal müssen Sie den Browser aufrufen und die URL eintippen, um die Website zu öffnen. Es gibt eine einfache Möglichkeit, diese Situation zu lösen. Lassen Sie mich Ihnen zeigen, wie. Egal, ob Sie iOS- oder Android-Nutzer sind, Sie können die Website einfach zum Startbildschirm hinzufügen, um schneller zu surfen.
Warum sollten Sie eine Webseite zum Startbildschirm hinzufügen?
Einige beliebte und große Websites haben ihre eigenen Apps, die meisten jedoch nicht. Sie können jedoch für jede beliebige Seite einer Website einen Link zum Startbildschirm Ihres iPhone oder Android-Telefons hinzufügen und nicht nur für die Startseite. Das würde Ihnen eine Menge Zeit ersparen. Sie müssen nicht erst die Website öffnen und dann zur inneren Seite navigieren. Manchmal sind diese Seiten tief in den Archiven vergraben und enthalten keinen direkten Link zur Homepage der Website.
Wir empfehlen Ihnen, einen Ordner auf Ihrem Startbildschirm anzulegen, in dem alle diese Website-Verknüpfungen gespeichert werden. Ein Fingertipp führt Sie direkt zu der mit einem Lesezeichen versehenen Seite. Durch das Hinzufügen einer Verknüpfung zur Website sparen Sie außerdem Speicherplatz, da diese Verknüpfungen weit weniger Platz benötigen als dedizierte Apps.
Wenn Sie beispielsweise zu den Menschen gehören, die gerne die Statistiken ihres YouTube-Kanals überprüfen oder Aktien oder andere Statistiken verfolgen, wird Ihnen das helfen.
Hinzufügen einer Website zum Startbildschirm unter iOS
Ich zeige Ihnen, wie Sie mit Safari beliebig viele Websites auf dem Startbildschirm Ihres iPhones hinzufügen können.
1. navigieren Sie zum Safari-Symbol und tippen Sie darauf, um die App zu öffnen.
2. tippen Sie auf die URL-Leiste.
3. geben Sie nun die Adresse der Website ein, die Sie zu Ihrem Startbildschirm hinzufügen möchten. Und drücken Sie dann auf die Taste go auf Ihrer Tastatur. Sie können auch eine der Innenseiten der Website öffnen, um sie dem Startbildschirm hinzuzufügen.
Profi-Tipp: Sie können lange auf die URL-Leiste drücken und die Adresse der Website aus Ihrer Zwischenablage einfügen, wenn Sie sie zuvor aus einem Chat oder von einer Website kopiert haben.
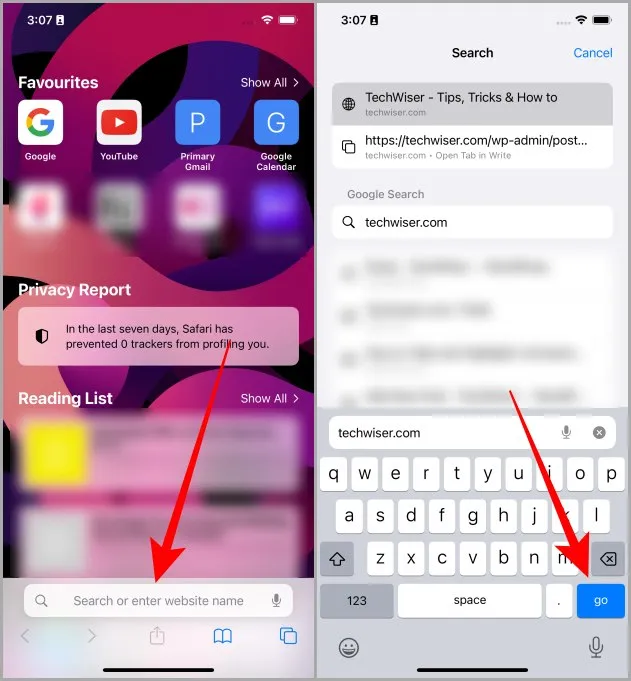
4. tippen Sie auf das Symbol Teilen in der unteren Navigationsleiste.
5. blättern Sie in der Liste der Optionen nach oben und tippen Sie auf die Schaltfläche Zum Startbildschirm hinzufügen.
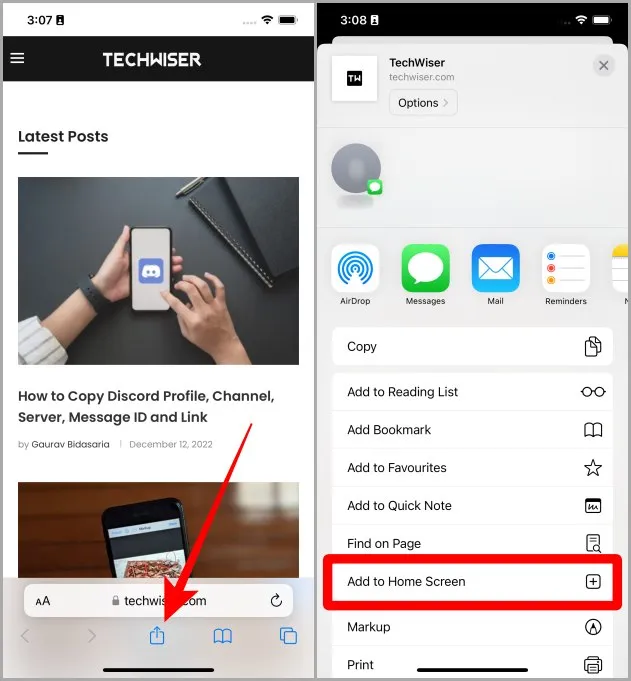
6. tippen Sie nun auf Hinzufügen, um die geöffnete Website oder Webseite zum Startbildschirm Ihres iPhones hinzuzufügen.
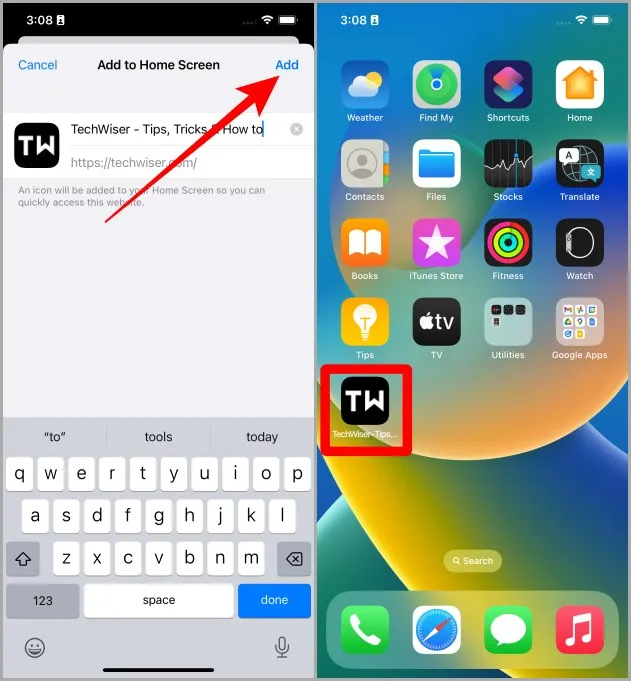
Unbedingt lesen: So aktivieren Sie die Leseansicht (Modus) in Safari auf iPhone, iPad und Mac.
Die Verknüpfung der Website wird auf dem Startbildschirm Ihres iPhones angezeigt. Beim nächsten Mal tippen Sie einfach auf die Verknüpfung und sie führt Sie direkt zu der Website oder der Seite, die Sie gerade hinzugefügt haben.
Hinzufügen einer Website zum Startbildschirm auf Android
Wir benötigen den Chrome-Browser von Google. Stellen Sie also sicher, dass Sie Chrome installiert haben, dann kann es losgehen. Schauen wir uns die Schritte an, mit denen Sie eine Website zum Startbildschirm hinzufügen können.
1. navigieren Sie zum Chrome-Browser auf Ihrem Android-Smartphone und tippen Sie auf , um ihn zu öffnen.
2. tippen Sie auf die URL-Leiste, um zu beginnen.
3. geben Sie die Adresse der Website ein und tippen Sie anschließend auf Los (Sie können auch auf die Linkvorschau direkt unter der URL-Leiste tippen). Sie können auch zu einer der Seiten navigieren, wenn Sie eine Verknüpfung auf dem Startbildschirm Ihres Telefons hinzufügen möchten.
Profi-Tipp: Sie können die Adresse der Website auch aus Ihrer Zwischenablage einfügen, falls Sie sie aus einem Chat oder einer Webseite kopiert haben.
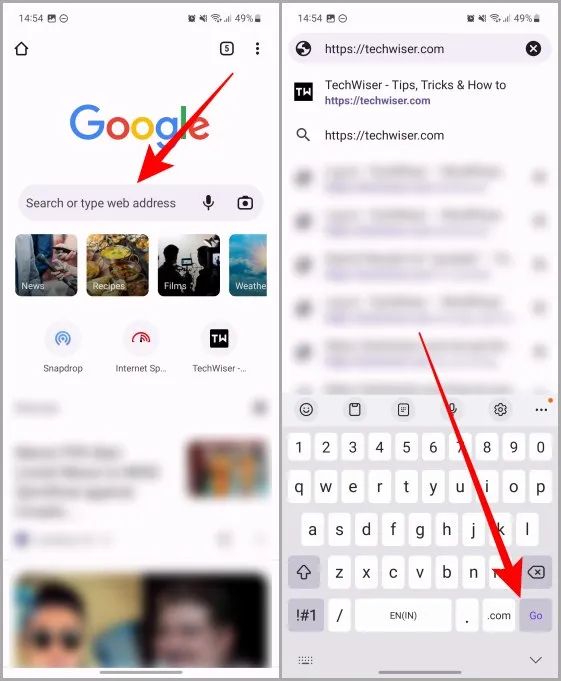
4 Sobald die Website oder Webseite geladen ist, tippen Sie auf das Kebab-Menü (drei vertikale Punkte), um die Optionen zu erweitern.
5. tippen Sie auf Zum Startbildschirm hinzufügen.
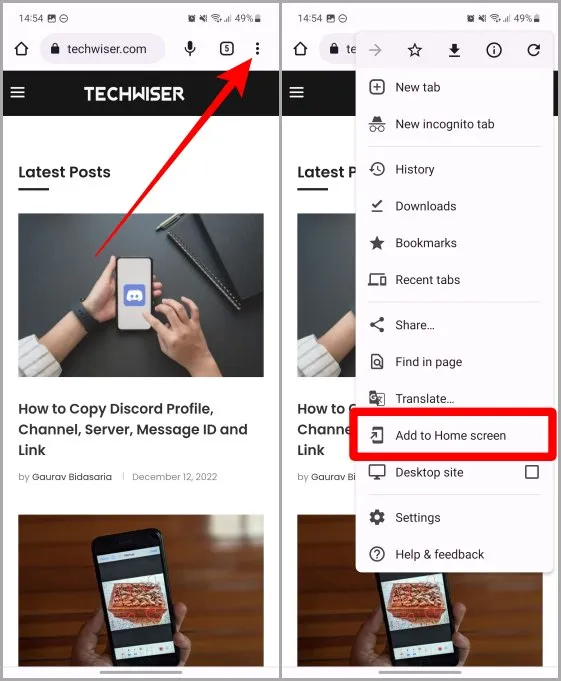
6. tippen Sie nun auf Hinzufügen.
(7) Es erscheint erneut ein Popup-Menü. Tippen Sie auf Hinzufügen, um die Website zum Startbildschirm hinzuzufügen (dieser Schritt gilt nur für Samsung Galaxy-Nutzer, andere Android-Nutzer erhalten die Bestätigung möglicherweise nicht zweimal).
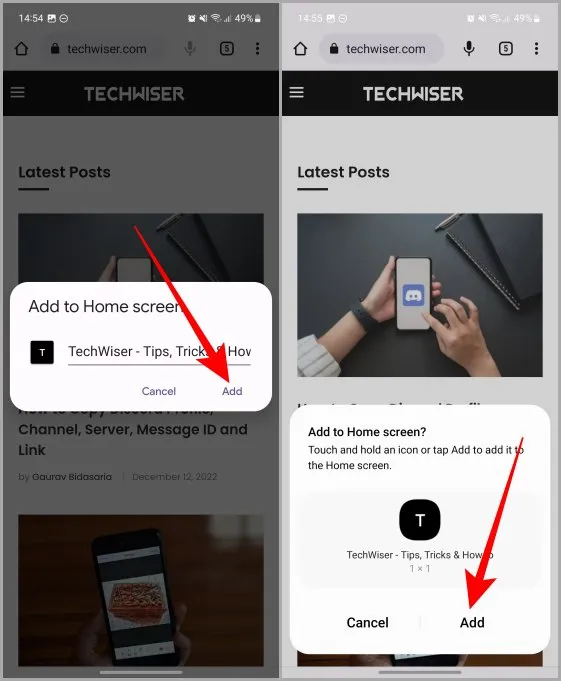
Die Website wird nun auf dem Startbildschirm Ihres Android-Smartphones angezeigt.
Hinzufügen einer Website zum Startbildschirm mit Samsung Browser
Wenn Sie ein Samsung Galaxy benutzen, ist der Samsung Browser vielleicht der Browser Ihrer Wahl. In diesem Fall haben wir auch für Sie gesorgt. Sehen wir uns eine kleine Anleitung an, wie Sie mit dem Samsung-Browser auf Ihrem Samsung Galaxy-Handy eine Website zum Startbildschirm hinzufügen können.
1. öffnen Sie den Samsung-Browser auf Ihrem Galaxy-Handy und tippen Sie auf die URL-Leiste.
2. geben Sie die Adresse der Website ein, die Sie Ihrem Startbildschirm hinzufügen möchten, und drücken Sie dann auf Ihrer Tastatur auf Go. Sie können auch auf die Linkvorschau direkt unter der URL-Leiste tippen, um die Webseite zu öffnen.
Profi-Tipp: Sie können auch lange auf die URL-Leiste drücken, um einen Link aus Ihrer Zwischenablage einzufügen.
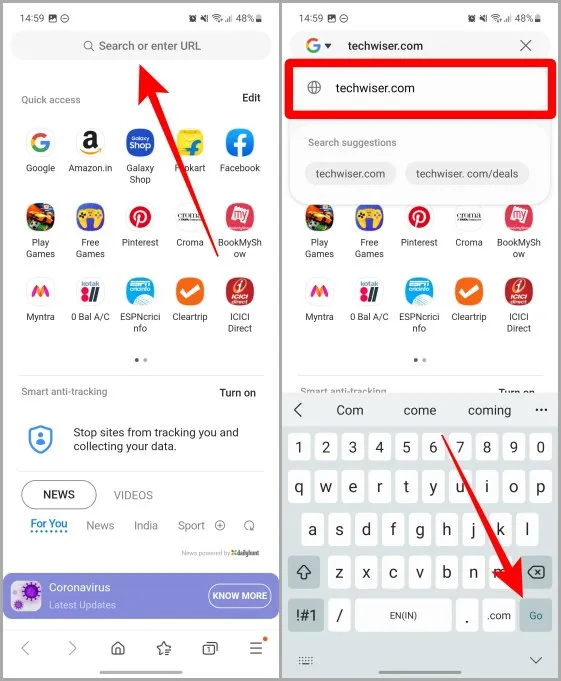
3. tippen Sie auf das Hamburger-Menü (drei horizontale Linien).
4. tippen Sie nun auf + Seite hinzufügen zu.
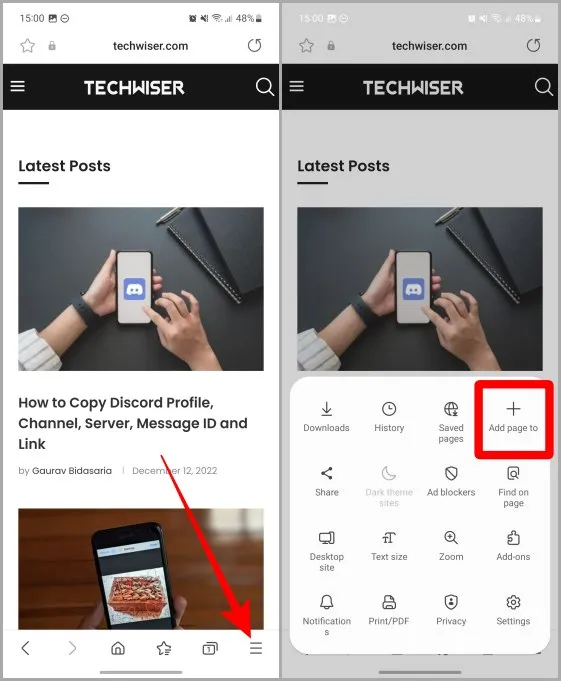
5. in der Liste der Optionen tippen Sie auf Startbildschirm.
6. tippen Sie auf Hinzufügen.
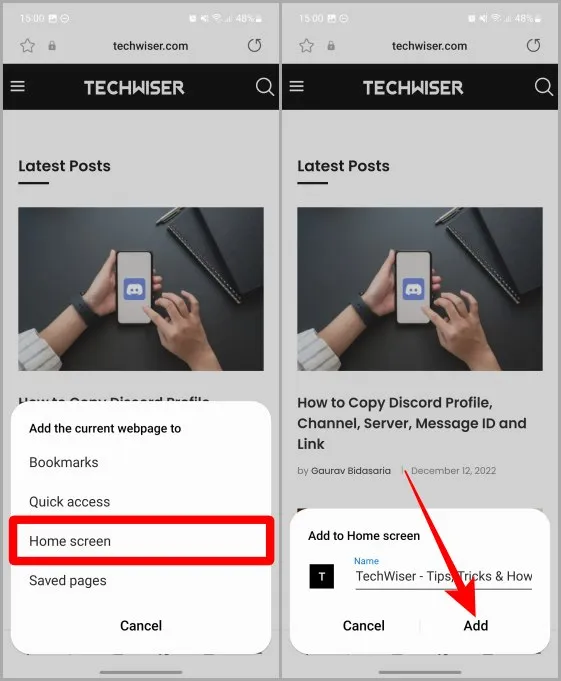
7. ein Popup-Menü erscheint, tippen Sie erneut auf Hinzufügen. Und die Website wird zum Startbildschirm Ihres Samsung Galaxy Telefons hinzugefügt.
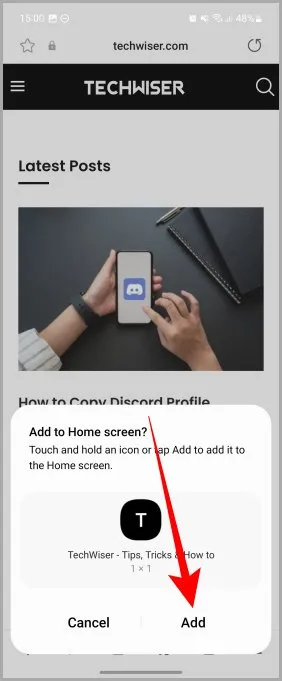
Sparen Sie einige Taps, sparen Sie etwas Zeit
Wenn Sie eine Website zum Startbildschirm hinzufügen, können Sie schnell auf Ihre Lieblingswebsites und -webseiten auf Ihren iOS- und Android-Smartphones zugreifen. Wenn Sie die oben genannten Schritte befolgen, ist jede Website nur einen Fingertipp entfernt, egal ob es sich um ein iPhone oder ein Android-Telefon handelt. Viel Spaß beim Surfen!
Benutzen Sie Google Chrome häufig auf Ihrem Smartphone und Laptop? Erfahren Sie, wie Sie sich beim Google-Konto im Chrome-Browser richtig an- und abmelden.