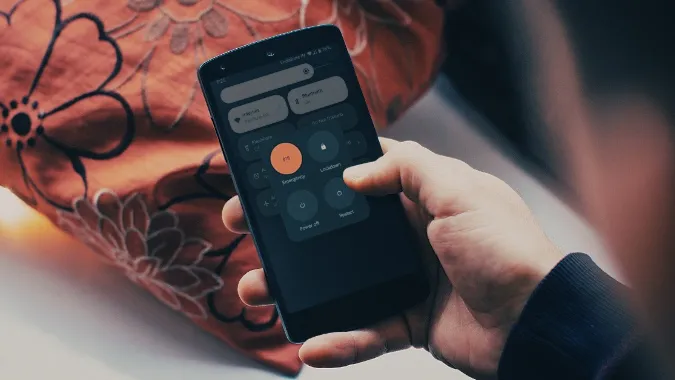Android-Benutzer sehen häufig das Popup-Fenster „Android optimiert Apps“ oder eine entsprechende Meldung in der Benachrichtigungszentrale. Die Benachrichtigung erscheint, wenn Sie ein größeres Android-Update auf Ihrem Telefon installieren oder es aufgrund von Störungen neu starten. Es kann sehr ärgerlich sein, wenn Ihr Telefon für längere Zeit bei „Android optimiert Apps“ hängen bleibt. Hier erfahren Sie, was es bedeutet und mit welchen Tricks Sie das Problem beheben können.
Android optimiert Apps: Was bedeutet das?
Immer, wenn Ihr Telefon ein größeres Update des Android-Betriebssystems erhält, versucht das System, eine optimierte Version jeder App zu erstellen, um die Kompatibilität mit der neuesten Software zu gewährleisten. Damit wird sichergestellt, dass alle installierten Apps perfekt mit der neuen Android-Software funktionieren. Auf alten Android-Telefonen nimmt der Optimierungsprozess den gesamten Bildschirm ein. Jetzt erhalten Sie nur noch eine Benachrichtigung über den Optimierungsprozess.
Wenn Ihr Telefon in dem Prozess „Android optimiert Apps“ feststeckt, verbraucht das System im Hintergrund weiterhin Ressourcen, was zu einer allgemeinen Verlangsamung führt. Hier sind die besten Möglichkeiten, um die lästige Benachrichtigung unter Android zu umgehen.
1. warten Sie einige Zeit
Wenn Sie Hunderte von Apps auf Ihrem Android-Telefon installiert haben, kann es sein, dass das Banner „Android optimiert Apps“ eine Zeit lang hängen bleibt. Je nach der CPU-Leistung Ihres Telefons kann es einige Zeit dauern, bis der Optimierungsprozess abgeschlossen ist. Sie sollten einige Zeit warten, bevor Sie die folgenden Tricks anwenden.
2. Android-Telefon neu starten
Sie können Ihr Android-Telefon neu starten, um häufige Probleme wie „Android optimiert Apps“ zu beheben.
1. wischen Sie von oben nach unten, um das Benachrichtigungszentrum zu öffnen.
2 Wischen Sie erneut nach unten, um das Menü für die Schnellwahltasten aufzurufen.
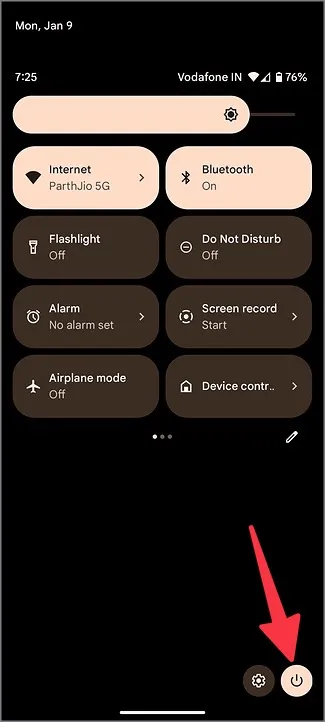
3. wählen Sie die Power-Taste und tippen Sie auf Neustart.
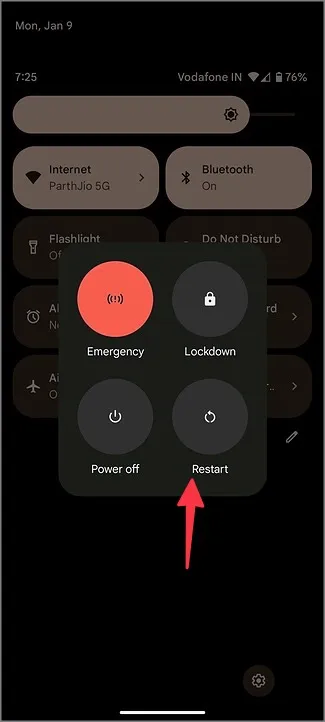
Sie können auch die Seitentaste und die Lautstärketaste nach oben gleichzeitig drücken, um das Power-Menü aufzurufen.
3. den Google Play Services-Cache löschen
Ein beschädigter Google Play Services-Cache kann auch dazu führen, dass Ihr Telefon bei der Meldung „Android optimiert Apps“ hängen bleibt. Führen Sie die folgenden Schritte aus, um den Google Play Services-Cache zu löschen.
1. wischen Sie vom Startbildschirm nach oben und öffnen Sie das App-Drawer-Menü.
2. öffnen Sie Einstellungen.
3. wählen Sie Apps.
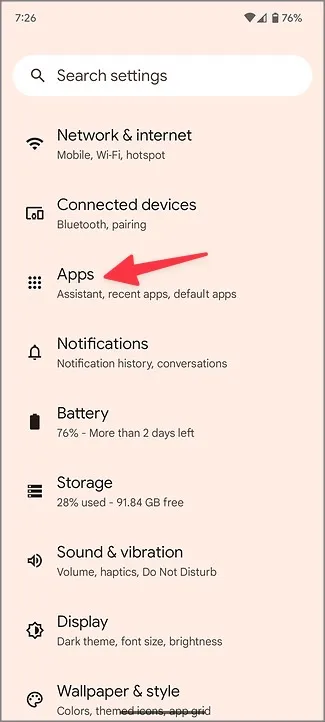
4. tippen Sie auf Alle Apps anzeigen.
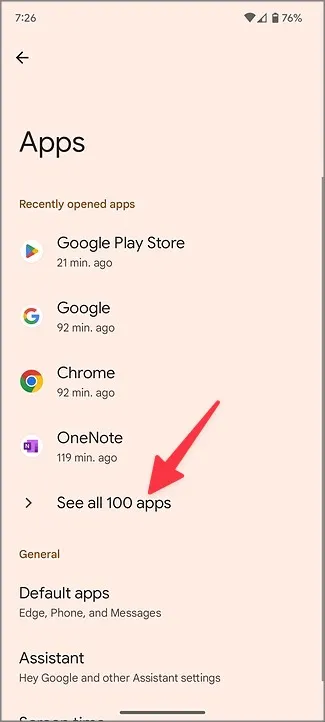
5. öffnen Sie Google Play Dienste. Wählen Sie Speicher & Cache.
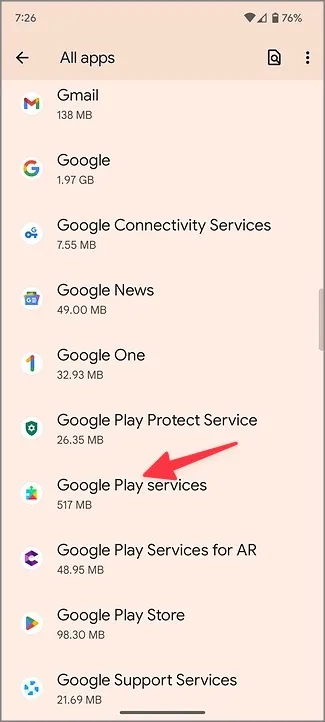
6. tippen Sie auf Cache löschen und starten Sie Ihr Android-Telefon neu. Hoffentlich sehen Sie nun nicht mehr die Meldung „Android optimiert Apps“.
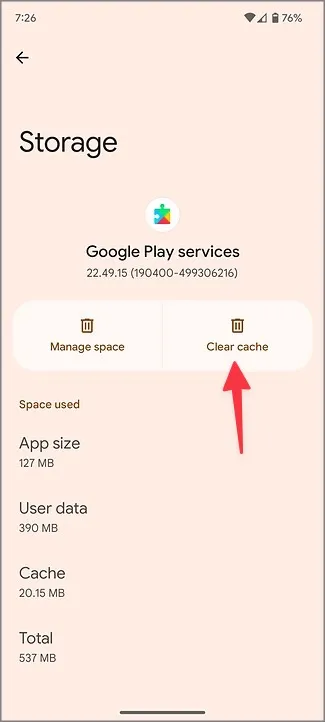
4. aktualisieren Sie Apps
Veraltete Apps auf Ihrem Android-Telefon können dazu führen, dass Sie ständig die Meldung „Android optimiert Apps“ sehen. App-Entwickler veröffentlichen häufig Updates, um neue Funktionen hinzuzufügen und Fehler zu beheben. Sie müssen die installierten Apps über den Play Store auf dem neuesten Stand halten.
1. starten Sie den Google Play Store auf Ihrem Android-Telefon.
2. tippen Sie auf Ihr Kontobild in der oberen rechten Ecke.
3. öffnen Sie Apps & Geräte verwalten.
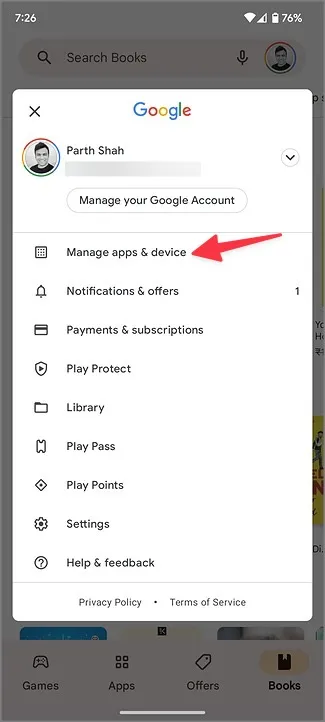
4. aktualisieren Sie Ihre Apps aus dem folgenden Menü.
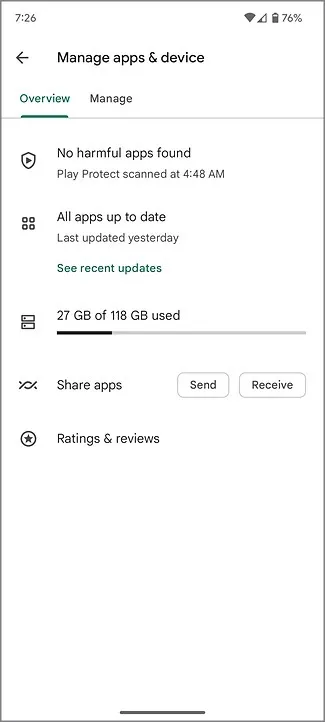
5. kürzlich installierte Apps entfernen
Bei einigen der kürzlich installierten Apps kann es zu Inkompatibilitäten mit der neuesten Android-Version kommen. Sie müssen solche Apps identifizieren und sie von Ihrem Telefon entfernen.
1. tippen Sie lange auf kürzlich installierte Apps und tippen Sie auf die Schaltfläche (i) App-Info, um das Menü App-Info zu öffnen.
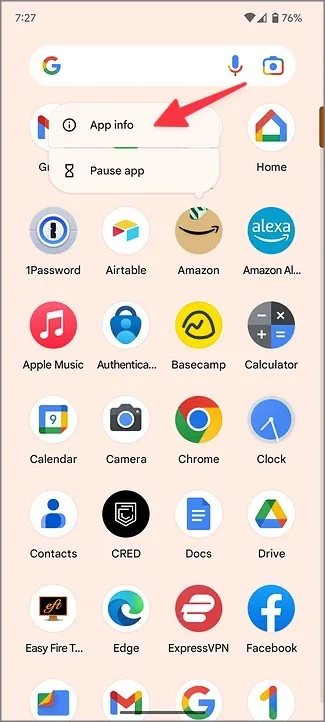
2. wählen Sie Deinstallieren und bestätigen Sie Ihre Entscheidung.
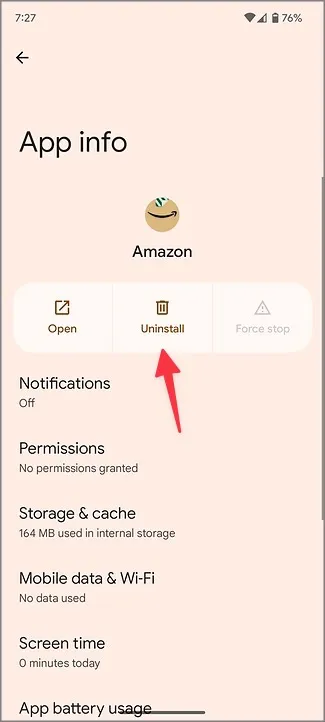
Wenn Sie mehrere Apps unterwegs löschen möchten, deinstallieren Sie die Apps mit den folgenden Schritten.
1. gehen Sie zum Menü Apps verwalten & Gerät im Google Play Store (siehe die Schritte oben).
2. gleiten Sie zum Menü Verwalten.
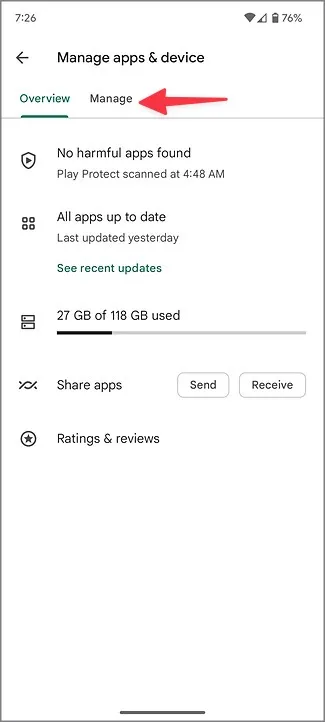
3. tippen Sie auf das Häkchen neben den Apps, die Sie löschen möchten, und klicken Sie auf das Papierkorbsymbol in der oberen rechten Ecke.
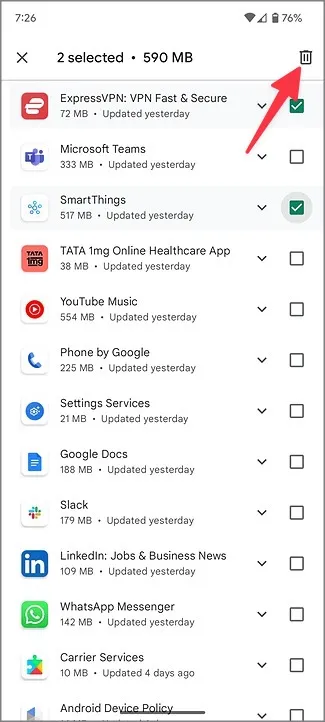
6. keine Sideload-Apps
Wenn Sie ungeprüfte Apps aus dem Internet installieren, kann dies zu einer Benachrichtigung „Android optimiert Apps“ auf Ihrem Telefon führen. In einer solchen Situation gelingt es dem System nicht, solche Apps für eine bessere Leistung zu optimieren und es bleibt bei dieser Benachrichtigung hängen. Sie sollten keine Apps aus unbekannten Quellen aus dem Internet per Sideload laden.
Verwenden Sie Ihr Android-Telefon ohne jedes Problem
Wenn Sie ein Android-Telefon mit microSD-Kartenunterstützung haben, formatieren Sie es und setzen Sie die Karte erneut ein. Wenn keiner der Tricks funktioniert, setzen Sie Ihr Android-Telefon auf die Werkseinstellungen zurück und beginnen Sie ganz von vorne. Allerdings würden dabei alle gespeicherten Daten und Apps auf Ihrem Telefon gelöscht, so dass Sie vorher ein Backup erstellen sollten.