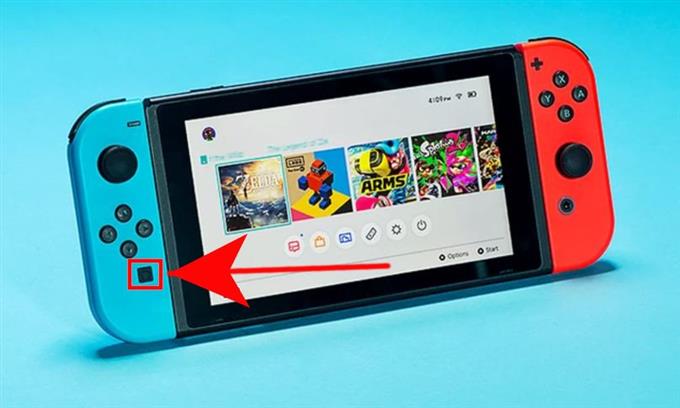Das Spielen auf dem Nintendo Switch macht definitiv Spaß, aber wissen Sie, dass Sie Ihre Gameplays auch teilen können, indem Sie sie auf Facebook oder Twitter veröffentlichen?
Mit dem Nintendo Switch können Sie wie mit jeder anderen Konsole einen Screenshot aufnehmen oder einen 30-Sekunden-Videoclip Ihrer Spiele speichern. Wenn Sie mit dem Switch noch nicht vertraut sind, ist dies eines der ersten Dinge, die Sie wissen sollten, um Ihre Spielerlebnisse noch besser zu machen.
Wie funktioniert der Nintendo Switch-Screenshot und die Videoaufnahme??
Es gibt zwei Möglichkeiten, das Nintendo Switch-Gameplay zu erfassen. Einer ist ein Screenshot und der andere eine Videoaufnahme. Über Ihre Konsole können Sie einen 30-Sekunden-Videoclip aufnehmen. Sowohl Screenshots als auch Videoclips können dann in Ihren Social Media-Konten veröffentlicht werden.
Nintendo Switch-Spiele, die das Teilen von Screenshots und Videoaufnahmen unterstützen
Basierend auf unserer Erfahrung unterstützen derzeit fast alle wichtigen Nintendo Switch-Titel, einschließlich Spiele von Drittanbietern, Screenshots und Videoaufnahmen (Juli 2020). Wenn Sie ein Nintendo-Spiel spielen, können Sie davon ausgehen, dass Screenshots und Videoaufnahmen durchgeführt werden können.
So teilen Sie Nintendo Switch-Gameplays
Wenn Sie auf dem rechten Bildschirm oder im rechten Spiel auf die Aufnahmetaste Ihres linken Joy-Con-Controllers für den Nintendo Switch tippen, können Sie einen Screenshot erstellen. Wenn Sie Ihr Gameplay im Videoformat aufnehmen möchten, müssen Sie die Aufnahmetaste einige Momente lang gedrückt halten. Sie müssen die Taste nicht 30 Sekunden lang gedrückt halten. Eine lange Presse reicht aus.
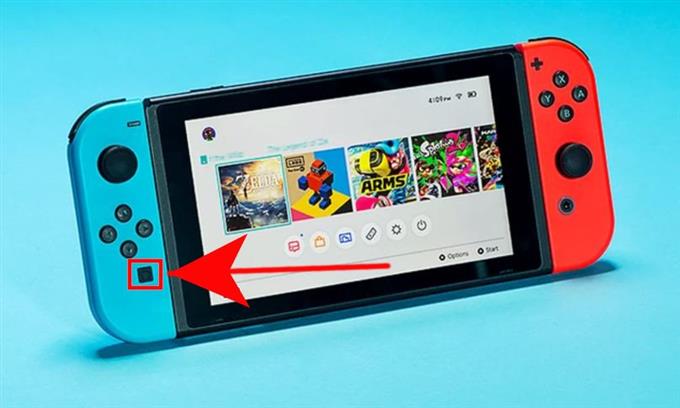
Falls Sie nicht wissen, wo sich die Aufnahmetaste befindet, handelt es sich um eine quadratische Taste direkt unter dem Steuerkreuz der linken Joy-Con.
Durch schnelles Tippen auf die Aufnahmetaste können Sie einen Screenshot erstellen, während für eine Videoaufnahme ein langes Drücken erforderlich ist.
Sie sollten wissen, ob die Konsole das Gameplay aufzeichnet, da das Symbol „Speichern“ in der oberen linken Ecke angezeigt wird. Sie sollten auch eine Nachricht erhalten, die angibt, dass der Videoclip gespeichert wurde.
So zeigen Sie aufgenommene Gameplay-Clips an
Screenshots und Videoclips werden automatisch im Albumordner gespeichert. Sie können die Album-App auf dem Startbildschirm öffnen, um sie anzuzeigen. Sie werden feststellen, dass sowohl Screenshots als auch Clips zusammen gespeichert werden, obwohl letztere unten rechts im Symbol durch „30 Sekunden“ gekennzeichnet sind. Um Ihre Screenshots oder Clips zu sortieren, können Sie einen Filter im selben Bildschirm verwenden, indem Sie auf drücken Y-Taste.
Wenn Sie nur Ihre Videoclips sehen möchten, drücken Sie Y-Taste und auswählen Nur Videos. Sobald Sie einen Clip ausgewählt haben, sollte Ihre Konsole ihn automatisch abspielen.
So bearbeiten oder schneiden Sie einen Videoclip?
Wenn Sie den Start- oder Endteil Ihres Videoclips ändern möchten, können Sie ihn einfach mit dem integrierten Editor zuschneiden.
Drücken Sie beim Anzeigen des Clips die Taste A zur Auswahl Bearbeiten und Posten. Wählen Sie dann Trimmen und drücken Sie die Ein Knopf.
Dann gehe zum Startteil von deinem Video, das du loswerden willst und drückst Ein Knopf. Wiederholen Sie die gleichen Schritte, um den Endteil des Clips zu bearbeiten. Drücken Sie anschließend erneut die A-Taste, um den bearbeiteten Clip zu speichern.
Denken Sie daran, dass Sie nur die Clips zuschneiden, aber keine Teile verbinden können. Dies bedeutet, dass Sie nur die Start- und Endabschnitte bearbeiten können und sonst nicht viel.
Auch nachdem Sie den Clip bearbeitet haben, speichert Ihr Switch die Originalkopie weiter, falls Sie die bearbeitete Version nicht möchten.

So machen Sie einen Screenshot aus einem gespeicherten Videoclip
Falls Sie einen Teil eines Videoclips verpasst haben und einen Screenshot erhalten möchten, können Sie dies folgendermaßen tun:
- Gehen Sie zum Startbildschirm.
- Wählen Album App.
- Wählen Alle Screenshots und Videos.
- Wählen Sie ein Video zum Bearbeiten aus. Die Videowiedergabe beginnt.
- Sie können das Video durch Drücken von anhalten Y..
- Wählen Bearbeiten und Posten dann wählen Sie Als Screenshot speichern.
Unterstützte Social Media Sites
Durch das Teilen von Screenshots oder Clips macht das Spielen mit Nintendo Switch doppelt Spaß. Derzeit werden nur zwei Social-Media-Websites unterstützt – Facebook und Twitter. Stellen Sie sicher, dass Sie Ihre Social Media-Konten mit Ihrem Nintendo-Konto verknüpft haben, bevor Sie Ihre Clips freigeben.
So posten Sie einen Clip oder Screenshot:
- Gehen Sie zum Startbildschirm.
- Wählen Album App.
- Wählen Sie einen Videoclip oder einen Screenshot aus.
- Drücken Sie zur Auswahl die Taste A. Bearbeiten und Posten.
- Wählen Post.
- Wählen Sie Ihr Profil aus (wenn Sie mehrere Profile haben).
Nehmen Sie Gameplays mit einer Capture-Karte auf
Wenn Sie längere Nintendo Switch-Gameplays aufnehmen, Ihre Spiele streamen und freigeben möchten, benötigen Sie eine Capture-Karte. Weitere Informationen zu den besten Capture-Karten für Ihren Switch finden Sie in diesem Artikel: Beste Capture-Karten für die Aufnahme von Nintendo Switch | Im Jahr 2020.

Besuchen Sie unseren androidhow Youtube Channel für weitere Videos zur Fehlerbehebung.