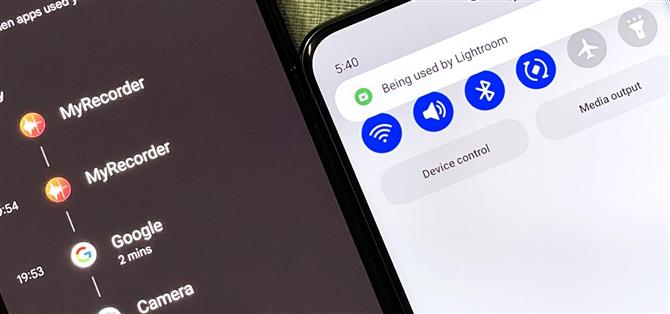Ist Ihr Smartphone auf Sie abhören? Es ist eine Frage, die niemals verschwinden wird, weil es einfach ist, Hacker oder bösartige Apps einzuordnen, die Ihr Gerät übernehmen, um sich auf Gespräche, Snap-Fotos zu spionieren, oder sogar Video aufzunehmen. Aber weniger Leute werden es dank Android 12 fragen, was eine neue Datenschutzfunktion hat, die Sie visuell von möglichen invasiven Überwachung warnen. Im Laufe der Jahre haben Telefonhersteller einen Weg zur Verfügung gestellt, um die Benutzer zu steuern, welche Apps Zugriff auf die Kamera oder das Mikrofon des Geräts haben. Praktisch jedes Smartphone hat jetzt einen Berechtigungsleiter, der jedoch nur den Zugriff auf den Zugriff auf die Funktionen von On-Geräten begrenzen und möglicherweise böswillige Apps verhindern oder stoppen, bevor es zu spät ist. Was passiert, wenn eine App Ihre Einschränkungen umgeht oder deaktiviert ist? Apple versuchte, dieses Sicherheitsanliegen in iOS 14 zu lösen, als er farbige Indikatoren eingeführt hat. Diese visuellen Warnungen zeigen immer, wenn das Mikrofon hört oder die Kamera offen ist, ob absichtlich oder böswillig aktiviert. Android 12 enthält ein ähnliches Merkmal, was bedeutet, dass Spyware-Tage unentdeckt bleiben, sind nummeriert. Android 12 bietet Benutzern Transparenz durch Anzeigen von Indikatoren, wenn eine App eine private Datenquelle über die Cameras- und Mikrofon-App-OP-Berechtigungen verwendet. APP-OPS-Datensatzzugriff auf Runtime-Berechtigungs-APIs-APIs. – Android Open Source-Projekt Diese Datenschutzindikatoren sind für alle OEMs obligatorisch, die Android 12 auf ihren Geräten verwenden. Ich werde mit diesen Indikatoren auf Google Pixel und Samsung Galaxy-Modellgeräte diskutieren. Andere OEMs können einige der Einstellungen anders einschließen. Verwenden der Camera / Mic-Datenschutzkennungen Jederzeit, wenn eine App auf Ihrem Android 12-Telefon Ihre Kamera oder ein Mikrofon verwendet, wird ein Datenschutzkennzeichen angezeigt – eine grüne Blase mit Kamera oder Mikrofonsymbol – erscheint in Ihrer Statusleiste. Es dauert nur eine Sekunde, bevor sie auf einen grünen Punkt in der Ecke des Bildschirms minimiert wird. Wenn Sie andere Apps auf dem ONE starten, die Ihre Mikrofon- oder Kamerasendaten verwenden, bleiben die grüne Bubble und der Punkt sichtbar. Das ist von Android 12 erforderlich, egal welcher Herstellervorrichtung Sie verwenden. Das Mikrofon-Privacy-Indikator auf einem Google-Pixel 4 XL. Die Camera-Datenschutzanzeige auf einem Samsung Galaxy S20 Ultra 5G. Sie können das grüne Symbol erneut sehen, indem Sie Ihre Benachrichtigungen öffnen. Das Tippen auf das Symbol öffnet ein Dialogfeld, mit dem Sie genau darauf hinweisen, welche App Audio- oder Aufzeichnungsvideos hört, und tippen Sie auf, dass Alert Sie auf die Berechtigungen der App gelassen werden. Dies sind alle mehr Android-12-Anforderungen an OEMs, die folgen. Die Datenschutzbenachrichtigung auf einem Google Pixel 4 XL. Die Datenschutzbenachrichtigung auf einem Samsung Galaxy S20 Ultra 5G. Verwenden der Privacy-Dashboard-Einstellungen Android 12 enthält auch ein Privatsphären-Dashboard, um zu sehen, welche Apps in den letzten 24 Stunden sensiblen Informationen oder Gerätefunktionen zugegriffen werden. Um das Dashboard auf einem Google-Pixel-Modell zu finden, gehen Sie zu den Einstellungen -> Privatsphäre -> Privatsphäre Dashboard. Es kann sich an anderer Stelle für andere OEMs befinden. Gehen Sie zum Beispiel einfach zu den Einstellungen -> Privatsphäre auf einem Samsung-Galaxy-Modell. Google Pixel 4 XL (links) vs. Samsung Galaxy S20 Ultra 5G (rechts). Alles, was im letzten Tag verwendet wird, wird in der Tabelle und / oder in der Liste angezeigt. Tippen Sie auf „Andere Berechtigungen ansehen“ (oder „Alle Berechtigungen“ auf einem Galaxy-Modell) fügt den Rest der Funktionen in der Liste hinzu. Google Pixel 4 XL (links) vs. Samsung Galaxy S20 Ultra 5G (rechts). Wenn Sie einen Artikel auswählen, der kürzlich verwendet wurde, sehen Sie alle Apps, auf die sie in einer Timeline auf ihn aufgerufen wurden, so dass Sie genau wissen, wenn jedes Ereignis stattgefunden hat. Google Pixel 4 XL (links) vs. Samsung Galaxy S20 Ultra 5G (rechts). Wenn Sie einen App-Namen in der Timeline tippen, wird die Berechtigungen für diese App geöffnet (oder Ihnen einen Link geben, um die Erlaubnis der gesamten App auf einem Galaxy-Modell zu öffnen). Sie können auch die Schaltfläche „Berechnen der Berechtigung ständig verwalten“ an der Unterseite (oder „Alle Apps mit dieser Erlaubnis an einem Galaxy-Modell anzeigen) aufrufen, um alle zulässigen Apps anzuzeigen, die zulässig sind, und nicht auf den Artikel zugreifen, in unserem Fall, entweder der Mikrofon oder Kamera. Google Pixel 4 XL (links) vs. Samsung Galaxy S20 Ultra 5G (rechts). Wenn Sie eine Funktion auswählen, die nicht innerhalb der letzten 24 Stunden vom HAIN-Pixel-Dashboard-Bildschirm in einem Google-Pixel-Modell verwendet wurde, werden Sie auch alle Apps angezeigt, die zulässig sind und nicht zugänglich sind. Sie sehen jedoch die Timeline auf einem Galaxy-Modell. Google Pixel 4 XL (links) vs. Samsung Galaxy S20 Ultra 5G (rechts). Tippen Sie auf einer beliebigen Seite im Privacy-Dashboard auf die vertikale Ellipsen an der Spitze, dann „System anzeigen“ oder „System-SYSTEM-Apps anzeigen“, wenn Sie auch alle APPs von ADs-Szenen in der Liste sehen möchten. Google Pixel 4 XL (links) vs. Samsung Galaxy S20 Ultra 5G (rechts). Es ist möglich, dass eine schädliche App Ihr Gerät als System-App infiltrieren kann, aber es ist weniger wahrscheinlich. Google Pixel 4 XL (links) vs. Samsung Galaxy S20 Ultra 5G (rechts). Kamera- und Mikrofonzugriff deaktivieren Wie oben zu sehen sind, gibt es mehrere Möglichkeiten, die Berechtigungen der App zu überprüfen oder wegzunehmen. Auf Lager Android 12 auf einem Google-Pixel-Modell sind unten nur ein paar Optionen. Auf Geräten von anderen OEMs kann es sich unterscheiden. Tippen Sie auf die Privacy-Anzeige und gehen Sie dann zum Namen [App] -> Kamera oder Mikrofon -> Zulassen oder fragen Sie nicht jedes Mal. Tippen Sie aus dem Privacy-Dashboard auf „Kamera“ oder „Mikrofon“, wenn sie innerhalb der letzten 24 Stunden verwendet wurden, und gehen Sie zum Namen [Apps Namen -> Kamera oder Mikrofon -> Zulassen oder fragen Sie nicht jedes Mal. Tippen Sie auf „Weitere Berechtigungen anzeigen“ aus dem Privatsphäre-Dashboard, dann gehen Sie zu -> Kamera oder Mikrofon – [Apps Name] -> Nicht zulassen. Tippen Sie zwischen den Einstellungen auf „Apps“, und gehen Sie zu [Name des App] -> Berechtigungen -> Kamera oder Mikrofon -> Zulassen oder fragen Sie nicht jedes Mal. Drücken Sie lange Drücken Sie die App auf der Startbildschirm- oder App-Schublade, und gehen Sie zu App Info -> Berechtigungen – >. Kamera oder Mikrofon -> Zulassen oder fragen Sie nicht jedes Mal. So deaktivieren Sie das Mikrofon oder den Zugriff auf das Kameras auf alle Apps vorübergehend: Gehen Sie zu den Einstellungen -> Datenschutz, wechseln Sie dann den „Kameratort“ oder „Mikrofonzugriff“. Öffnen Sie Ihre Schnelleinstellungen, tippen Sie auf das Pencil-Symbol, um das Layout zu bearbeiten, und ziehen Sie „Kamera“ oder „Mikrofon“ vom unteren Bereich nach oben. Von nun an können Sie Ihre Schnelleinstellungen öffnen und entweder auf „Kamera“ oder „Mikrofon“ tippen, um den Zugriff auf sie zu blockieren. Hinzufügen der Wechsle zu den Schnelleinstellungen auf einem Google Pixel 4 XL.
<<<<<<<<<<<<<>>>>>>>>>>>>>>>
© AndroidHow.eu