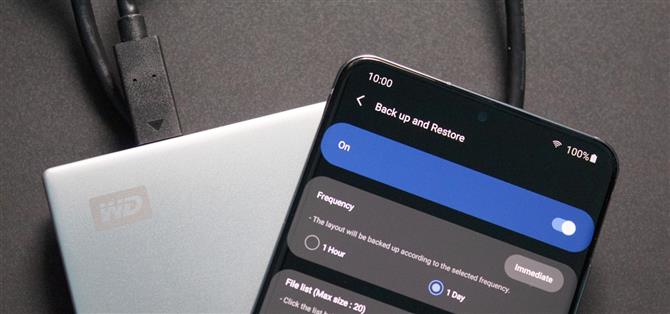Wenn Sie in der Vergangenheit ein Upgrade auf ein neues Galaxy durchgeführt haben oder Ihr vorhandenes Galaxy auf die Werkseinstellungen zurücksetzen mussten, um ein Problem zu beheben, mussten Sie das Layout Ihres Startbildschirms manuell wiederherstellen. Ihr Hintergrundbild, Ihre Widgets, Ihre Symbolplatzierung und Ihre Launcher-Einstellungen waren alle davon abhängig, dass Sie wieder an ihren Platz gebracht wurden. Zum Glück ist dies kein Problem mehr.
Mit einer neuen App von Samsung können Sie den gesamten Startbildschirm auf Ihrem Galaxy-Gerät mit One UI sichern. Dies bedeutet, dass Sie sich weniger Sorgen machen müssen, wenn Sie Ihr Telefon zur Reparatur oder zum Upgrade auf das neueste Samsung Galaxy-Gerät senden. Sie müssen die Sicherungsdatei nur an einem sicheren Ort speichern und dann auf das neue oder reparierte Gerät importieren.
Schritt 1: Installieren Sie Good Lock
Good Lock ist eine von Samsung erstellte App, die sekundäre „Plugin“ -Apps verwendet, um die Benutzeroberfläche Ihres Galaxy anzupassen. Die App, die Ihren Launcher sichert, ist eines dieser Plugins. Installieren Sie daher zunächst Good Lock aus dem Galaxy Store. Tippen Sie entweder auf den unten stehenden Link oder öffnen Sie die Galaxy Store-App und suchen Sie nach „Good Lock“.
- Galaxy Store Link: Gutes Schloss (kostenlos)

Schritt 2: Installieren Sie Home Up
Öffnen Sie nun Good Lock, um eine Liste der verschiedenen Apps zu finden, aus denen die Anpassungssuite besteht. Die App, die Sie benötigen, ist Home Up. Wählen Sie diese App aus und wählen Sie „Jetzt installieren“ auf der Galaxy Store-Seite. Wenn der Installationsvorgang abgeschlossen ist, kehren Sie zu Good Lock zurück.
- Galaxy Store Link: Home Up (kostenlos)

Schritt 3: Sichern Sie Ihr Layout
Öffnen Sie Good Lock und wählen Sie Home Up aus der Liste. Dieses Mal werden Sie zur Hauptseite von Home Up weitergeleitet. Wählen Sie „Sichern und Wiederherstellen“ und aktivieren Sie den Umschalter.
Um jetzt ein Backup zu erstellen, wählen Sie „Sofort“. Ein Screenshot Ihres aktuellen Layouts wird unter „Dateiliste“ angezeigt. Home Up plant automatisch einmal am Tag, aber Sie können die Häufigkeit auf jede Stunde erhöhen, indem Sie „1 Stunde“ auswählen.


Wenn Sie Home Up zum ersten Mal installieren, sollten Sie kein Problem haben. In Zukunft können jedoch Probleme auftreten, wenn Sie die anderen Funktionen von Home Up nutzen. Wenn Sie die Rastergröße so ändern, dass sie über die verfügbaren Optionen der Apps hinausgeht (auch bekannt als 5×6), können Sie keine Kopie des Layouts erstellen.


Schritt 4: Verschieben Sie Ihr Backup in die Cloud
Das Problem bei Home Up ist, dass das Backup in einem versteckten Ordner auf Ihrem internen Speicher gespeichert wird. Dies funktioniert einwandfrei, wenn Sie zu einem alten Setup auf Ihrem aktuellen Gerät zurückkehren möchten. Wenn Sie jedoch Ihre Daten löschen oder auf ein neues Telefon aktualisieren, geht die Sicherung verloren. Wenn Sie die Datei nach Google Drive verschieben, haben Sie sie immer.
Öffnen Sie „Meine Dateien“ und wählen Sie „Interner Speicher“. Wählen Sie die dreipunktige Menüschaltfläche und wählen Sie „Einstellungen“. Aktivieren Sie den Schalter „Versteckte Systemdateien anzeigen“ und kehren Sie dann zu „Interner Speicher“ zurück. Wählen Sie „.AutoBackup“ und kopieren Sie die EXML-Datei nach Google Drive.

Schritt 5: Stellen Sie Ihr Layout wieder her
Installieren Sie auf dem neuen oder auf die Werkseinstellungen zurückgesetzten Gerät sowohl Good Lock als auch Home Up. Öffnen Sie Home Up und erstellen Sie ein Backup, um die Wiederherstellungsfunktion der App zu aktivieren. Verwenden Sie „Eigene Dateien“, um die Sicherungsdatei vom alten Telefon (auf Google Drive gespeichert) in den Ordner „.AutoBackup“ im Speicher Ihres Telefons zu verschieben.
Öffnen Sie dann Home Up und wählen Sie unter Dateiliste den Screenshot aus, der der Sicherung Ihres Startbildschirms entspricht, und wählen Sie an der Eingabeaufforderung „OK“. Beachten Sie, dass bei einer App, die Sie nicht mehr installiert haben, das Symbol bei der Wiederherstellung nicht mehr angezeigt wird.
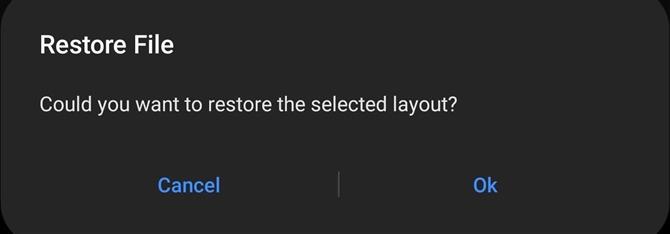
Halten Sie Ihre Verbindung ohne monatliche Rechnung sicher. Holen Sie sich mit einem einmaligen Kauf im neuen Android How Shop ein lebenslanges Abonnement für VPN Unlimited für alle Ihre Geräte und sehen Sie sich Hulu oder Netflix ohne regionale Einschränkungen an.
Jetzt kaufen (80% Rabatt)>
Titelbild von Jon Knight / Android How