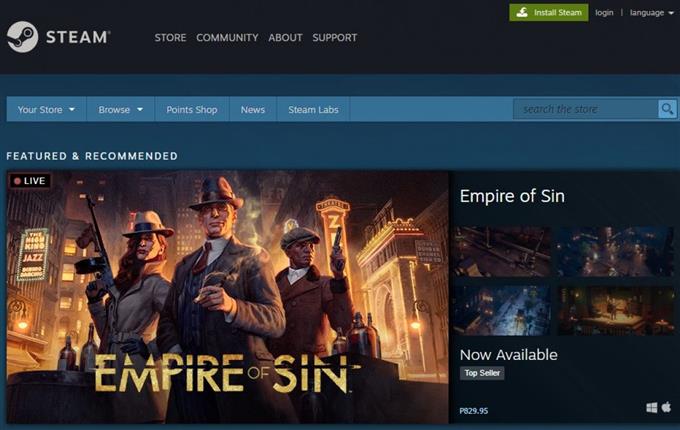Haben Sie Probleme beim Durchsuchen von Steam und beim Abrufen des 310-Fehlercodes? Keine Sorge, dieser Fehlercode ist leicht zu beheben. In diesem Handbuch zur Fehlerbehebung zeigen wir Ihnen, wie Sie dieses Problem durch eine Reihe von Lösungen beheben können.
Was passiert, wenn der Fehlercode 310 angezeigt wird: „Webseite konnte nicht geladen werden“ in Steam?
Steam-Fehlercode 310: Das Laden der Webseite ist fehlgeschlagen, wenn versucht wird, die Steam-Website entweder über einen Browser eines Drittanbieters oder über den Browser im Steam-Client zu durchsuchen. Meistens verschwindet das Problem von selbst, aber wenn Ihr Problem weiterhin besteht, kann es durch einen beschädigten Browser-Cache verursacht werden.
In einigen Fällen kann das Surfen auf der Steam-Website unter Verwendung einer eingeschränkten Verbindung, z. B. eines von Hotels, Schulen oder Bibliotheken verwendeten Netzwerks, ebenfalls zu diesem Fehler führen. Dies liegt daran, dass solche Netzwerke absichtlich beliebte Spieleseiten blockieren.
Was verursacht Steam-Fehlercode 310?
Abgesehen von den häufigen Ursachen für den Steam-Fehlercode 310 gibt es noch andere Gründe, die wir kennen. Lassen Sie uns jeden von ihnen kurz besprechen.
Beschädigter Steam-Browser-Cache.
Wenn Sie die Steam-Website mit dem im Steam-Client integrierten Browser durchsuchen und einen 310-Fehlercode erhalten, ist der Grund möglicherweise ein beschädigter Cache. Dies tritt von Zeit zu Zeit auf. Sie müssen also nur den Cache leeren.
Wir zeigen Ihnen, wie Sie den Browser-Cache und die Cookies löschen, um das Problem zu beheben.
Browserproblem eines Drittanbieters.
Wenn Sie Steam mit einem Webbrowser eines Drittanbieters wie Google Chrome, Mozilla Firefox usw. besuchen, kann eine ähnliche Situation die Ursache des Problems sein. Sie müssen lediglich den Cache des Browsers leeren oder zurücksetzen, um das Problem zu beheben.
Ihre Internetverbindung ist eingeschränkt.
In anderen Fällen ist die Ursache des Steam-Fehlercodes 310 kein Problem mit Ihrem Browser, sondern eine Einschränkung im Netzwerk. Wenn Sie das WLAN Ihres Hotels, Ihrer Schule oder Bibliothek nutzen, ist es möglich, dass der Netzwerkadministrator Steam blockiert hat.
Falsches Datum und falsche Uhrzeit auf dem Gerät.
Ein falsches Datum, eine falsche Uhrzeit oder eine falsche Zeitzone des Systems auf Ihrem Gerät kann beim Surfen in Steam zu Konflikten führen. Sie sollten diesen möglichen Grund prüfen, indem Sie Datum und Uhrzeit Ihres Computers auf den richtigen ändern.
Steam VR Beta Problem.
Bei einigen Steam-Spielern, die Steam VR verwenden, kann aufgrund eines Kontofehlers der Fehlercode 310 auftreten. Obwohl dieses Problem nicht weit verbreitet ist, lohnt es sich zu prüfen, ob keine der Lösungen geholfen hat.
So beheben Sie den Steam 310-Fehlercode?
Das Beheben des Steam 310-Fehlercodes ist im Allgemeinen ein Kinderspiel. Hier finden Sie eine Liste der Lösungen, die Sie ausführen können.
Melden Sie sich ab und starten Sie Steam neu.
Die erste Lösung, die Sie ausführen möchten, besteht darin, sicherzustellen, dass Sie sich vom Steam-Client aus von Ihrem Steam-Konto abmelden. Sobald Sie das getan haben, möchten Sie Kraft schließen die Steam-App mit dem Task-Manager.

Sobald der Steam-Client geschlossen wurde, möchten Sie ihn erneut starten, damit Sie sich wieder in Ihrem Konto anmelden können.
Aktualisieren Sie den Steam-Browser-Cache.
Wenn das Abmelden und Neustarten des Steam-Clients nicht funktioniert hat, sollten Sie als Nächstes den Cache Ihres Steam-Webbrowsers und die Cookies löschen.
So geht’s:

- Öffne das Steam-Client.
- Klicke auf Dampf oben links.
- Klicken die Einstellungen.
- Wählen Sie im linken Bereich aus Webbrowser.
- Klicke auf Löschen Sie den Webbrowser-Cache Taste.
- Klicke auf Alle Browser-Cookies löschen.
Fehlerbehebung bei Ihrem Webbrowser eines Drittanbieters.
Wenn Sie die Steam-Website aufgrund des Fehlercodes 310 bei Verwendung eines Webbrowsers eines Drittanbieters nicht durchsuchen können, können Sie auch versuchen, den Cache und die Cookies zu löschen oder den Browser insgesamt zurückzusetzen.
Wenn Sie nicht genau wissen, wie Sie die Schritte ausführen sollen, verwenden Sie einfach Google, um nach ihnen zu suchen.
Prüfe deine Internetverbindung.
Wenn Sie nicht zu Hause sind und Probleme beim Zugriff auf Steam haben, wenden Sie sich an den Netzwerkadministrator, um festzustellen, ob Steam derzeit blockiert ist.
Schul- oder Bibliotheks-WLAN blockiert normalerweise Websites wie Steam, um zu verhindern, dass Schüler abgelenkt werden.
Verwenden Sie die richtige Steam VR Beta-Abhängigkeit.
Bei einigen Steam VR-Spielern kann es aufgrund eines Kontofehlers zu einem 310-Fehler kommen. Dies kann passieren, wenn Steam VR nicht die richtige Schlüsselabhängigkeit aufweist.
Um festzustellen, ob dies der Fall ist, sollten Sie sicherstellen, dass Ihr Steam-Konto für das Steam VR Beta-Programm registriert ist. So geht’s:
- Öffne das Steam-Client.
- Klicke auf Dampf oben links.
- Klicken die Einstellungen.
- Wählen Sie im linken Bereich aus Konto.
- Klicken Sie im Bereich Beta-Teilnahme auf VERÄNDERUNG Taste.
- Wählen Beta – SteamVR Beta Update.
- Klicken OK.
Stellen Sie sicher, dass Datum und Uhrzeit auf Ihrem PC korrekt sind.
Wenn Datum und Uhrzeit Ihres Computers nicht korrekt sind, blockiert die Steam-Website möglicherweise Ihren PC. Um das Problem zu beheben, müssen Sie lediglich Datum und Uhrzeit Ihres Computers anpassen.
Wenn Sie Windows 10 verwenden, gehen Sie folgendermaßen vor:

- Drücken Sie auf Ihrer Tastatur die Taste Windows-Taste + R..
- Eintippen timedate.cpl in dem Lauf Dialogfeld und drücken Sie Eingeben.
- Klicken Sie auf Ändern Datum (und Uhrzeit.
- Stellen Sie sicher, dass Sie das richtige verwenden Terminzeit und Zeitzone.
- Schlagen Anwenden Taste.
Weitere interessante Artikel:
- So beheben Sie den Fehler „Ops Cold Services kann nicht mit Online-Diensten verbunden werden“ von Black Ops Cold War
- So beheben Sie Black Ops Cold War CE-34878-0 Fehler | PS4 | NEU 2020!
- So beheben Sie den Roblox-Initialisierungsfehler 4 | Einfache Lösungen | NEU 2020!
- Einfache Schritte zum Hinzufügen von Spielen zu Discord | NEU 2020!
Besuchen Sie unseren androidhow Youtube Channel für weitere Videos und Tutorials zur Fehlerbehebung.