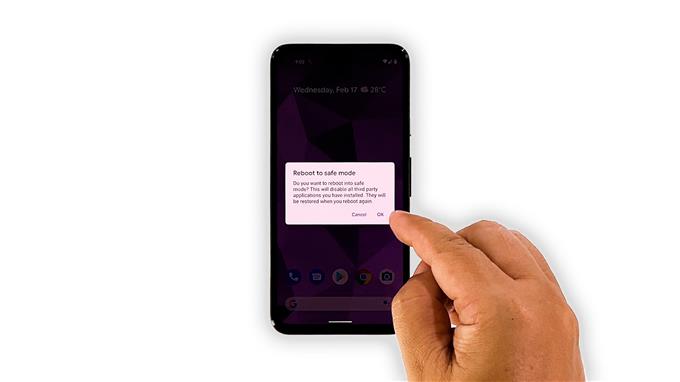In dieser Anleitung zur Fehlerbehebung zeigen wir Ihnen, wie Sie ein Google Pixel 5 reparieren, das immer wieder einfriert. Leistungsprobleme wie dieses sind häufig kleinere Probleme, die Sie selbst beheben können. Möglicherweise müssen Sie nur einige Schritte ausführen, damit Ihr Telefon wieder reibungslos funktioniert. Lesen Sie weiter, um zu erfahren, wie Sie das Problem beheben können.
Das Pixel 5 ist ein leistungsstarkes Smartphone mit sehr wenigen Bloatwares. Daher wird erwartet, dass es die meiste Zeit reibungslos läuft. Es scheint jedoch, dass einige Benutzer auf Leistungsprobleme gestoßen sind. Berichten zufolge fing das Telefon aus irgendeinem Grund an zu frieren. Meistens ist ein solches Problem ziemlich geringfügig und kann leicht behoben werden. Wenn Sie einer der Benutzer mit diesem Problem sind, sollten Sie Folgendes tun:
Erste Lösung: Schließen Sie Hintergrund-Apps

Wenn Sie sich mit leistungsbezogenen Problemen befassen, müssen Sie zunächst sicherstellen, dass diese nicht durch Apps verursacht werden, die im Hintergrund ausgeführt werden. Schließen Sie daher die Apps, mit denen Sie kürzlich den von ihnen verwendeten RAM und die CPU freigegeben haben. So machen Sie das auf Ihrem Pixel 5:
- Wischen Sie vom unteren Bildschirmrand nach oben und halten Sie in der Mitte an. Dies zeigt Ihnen die Apps, die noch ausgeführt werden.
- Wischen Sie bei jeder App nach oben, um sie einzeln zu schließen.
Versuchen Sie danach festzustellen, ob Ihr Pixel 5 immer noch ab und zu einfriert.
Zweite Lösung: Erzwingen Sie einen Neustart Ihres Telefons

Manchmal können Leistungsprobleme auf einen Systemfehler zurückzuführen sein, der ohne Vorwarnung auftritt. Sie können zwar sehr ärgerlich sein, sind aber nicht schwer zu beheben. Um eine solche Möglichkeit auszuschließen, müssen Sie den Speicher Ihres Telefons aktualisieren und alle Dienste neu laden. Sie können dies tun, indem Sie den erzwungenen Neustart durchführen. Hier ist wie:
- Halten Sie dazu die Ein- / Aus-Taste 8 Sekunden lang gedrückt. Dadurch wird Ihr Pixel heruntergefahren und wieder eingeschaltet.
- Sobald das Google-Logo angezeigt wird, lassen Sie die Ein- / Aus-Taste los und lassen Sie das Gerät ohne Unterbrechung starten.
Versuchen Sie nach diesem Vorgang festzustellen, ob Ihr Pixel 5 jetzt reibungslos funktioniert.
Dritte Lösung: Führen Sie Ihr Telefon im abgesicherten Modus aus

Es gibt Zeiten, in denen Apps von Drittanbietern abstürzen. In diesem Fall wird die Leistung Ihres Telefons stark beeinträchtigt. Wenn die erste und die zweite Lösung fehlschlagen, müssen Sie Ihr Gerät als Nächstes im abgesicherten Modus ausführen. Dadurch werden alle Apps und Dienste von Drittanbietern vorübergehend deaktiviert.
- Halten Sie dazu die Ein- / Aus-Taste einige Sekunden lang gedrückt, bis das Ein / Aus-Menü angezeigt wird.
- Tippen und halten Sie die Option Ausschalten, bis ein Dialogfeld angezeigt wird.
- Tippen Sie auf OK, um Ihr Telefon im abgesicherten Modus neu zu starten.
Führen Sie im abgesicherten Modus einige der vorinstallierten Apps aus oder öffnen Sie die Einstellungen, um festzustellen, ob Ihr Telefon noch träge ist oder nicht. Wenn das Problem behoben ist, gibt es Apps von Drittanbietern, die das Problem verursachen. Suchen und deinstallieren Sie sie.
Vierte Lösung: Überprüfen Sie den Speicher Ihres Telefons

Wenn Ihr Pixel 5 auch im abgesicherten Modus noch einfriert, liegt das Problem an der Firmware. Bevor wir jedoch auf die ultimative Lösung zurückgreifen, ist es besser, den Speicher zu überprüfen. Wenn nicht mehr genügend Speicherplatz vorhanden ist, sollte dies der Grund sein, warum Ihr Gerät zufällig einfriert.
Schließen Sie dies also zuerst aus, bevor Sie mit der nächsten Lösung fortfahren. So machen Sie das:
- Starten Sie die App Einstellungen.
- Tippen Sie auf Speicher, um anzuzeigen, wie viel noch auf Ihrem Telefon vorhanden ist.
Wenn nur noch wenige Gigabyte übrig sind, löschen Sie einige Ihrer nicht verwendeten Dateien oder Apps. Verwalten Sie den Speicher ordnungsgemäß, bis genügend Speicherplatz für andere Apps vorhanden ist.
Wenn Sie jedoch noch genügend Speicherplatz haben und dieses Problem dennoch auftritt, versuchen Sie die nächste Lösung.
Fünfte Lösung: Setzen Sie Ihr Telefon auf die Werkseinstellungen zurück

Wenn Ihr Pixel 5 auch nach den vorherigen Vorgängen weiterhin zufällig einfriert, haben Sie keine andere Wahl, als es zurückzusetzen. Ein Zurücksetzen auf die Werkseinstellungen kann ein solches Problem beheben. Erstellen Sie jedoch eine Sicherungskopie Ihrer wichtigen Dateien und Daten, da diese gelöscht werden und Sie sie möglicherweise nicht mehr wiederherstellen können. Führen Sie nach Abschluss der Sicherung die folgenden Schritte aus, um Ihr Telefon zurückzusetzen:
- Öffnen Sie die App „Einstellungen“ Ihres Telefons.
- Tippen Sie auf System.
- Tippen Sie auf Erweitert.
- Tippen Sie auf Optionen zurücksetzen und anschließend auf Alle Daten löschen.
- Tippen Sie unten rechts auf dem Bildschirm auf Alle Daten löschen. Geben Sie bei Bedarf Ihre PIN, Ihr Muster oder Ihr Passwort ein.
- Tippen Sie auf Alle Daten löschen, um alle Daten aus dem internen Speicher Ihres Telefons zu löschen.
- Richten Sie Ihr Telefon nach dem Zurücksetzen als neues Gerät ein.
Nach dem Zurücksetzen sollte es ordnungsgemäß funktionieren.
Auf diese Weise können Sie Ihr Google Pixel 5 reparieren, das immer wieder einfriert. Wir hoffen, dass diese Anleitung zur Fehlerbehebung Ihnen auf die eine oder andere Weise helfen kann.
Wenn Sie diesen Beitrag hilfreich finden, können Sie uns unterstützen, indem Sie einfach unseren YouTube-Kanal abonnieren. Wir benötigen Ihre Unterstützung, damit wir weiterhin hilfreiche Inhalte erstellen können. Danke fürs Lesen!