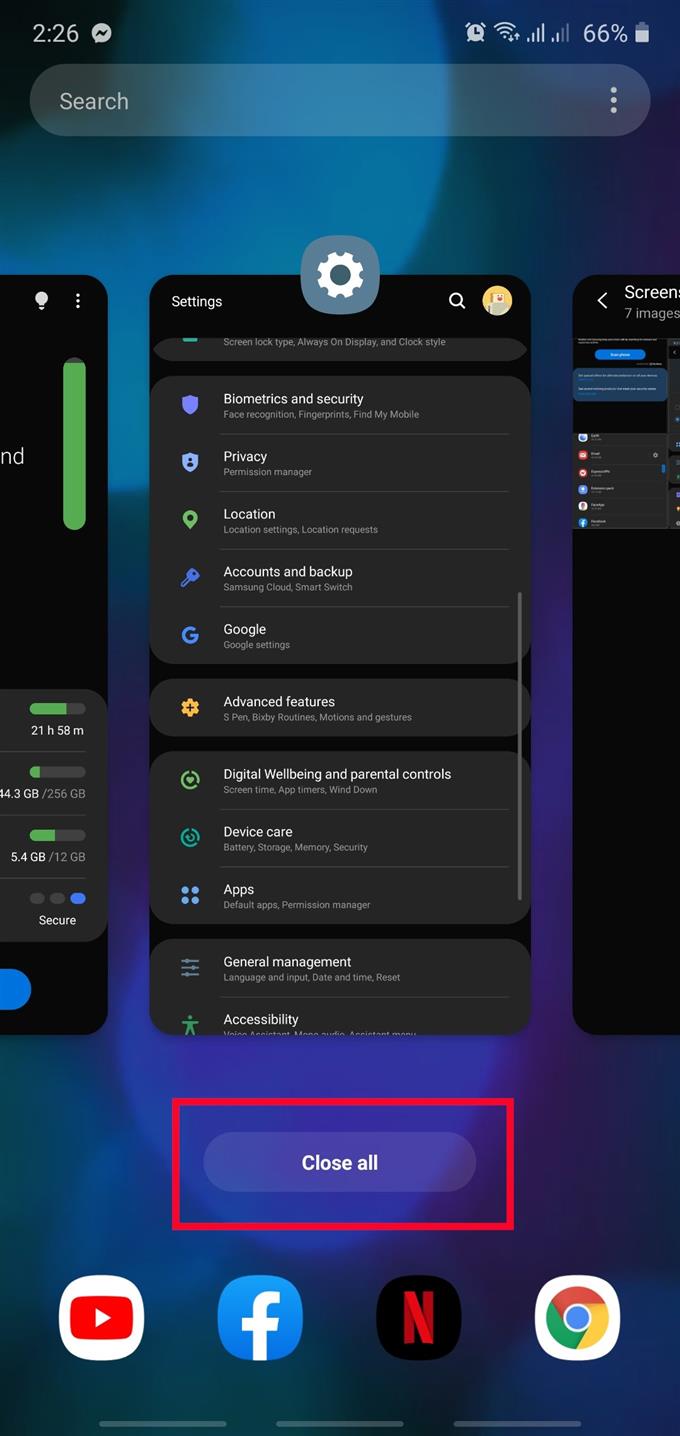Fragen Sie sich, warum Ihr Samsung-Telefon oder -Tablet in letzter Zeit langsam läuft? Die Ursachen für dieses Problem können unterschiedlich sein. Sie müssen daher eine Reihe logischer Fehlerbehebungsmaßnahmen durchführen, um den Schuldigen zu identifizieren.
Wir haben eine umfassende Liste von Lösungen zusammengestellt, mit denen Sie versuchen müssen, dieses Problem zu lösen.
Behebung eines Samsung-Geräts, das langsam läuft
Es kann viele Faktoren geben, die dazu führen können, dass ein Gerät langsamer wird oder eine schlechte Leistung erbringt. Sie möchten diese möglichen Ursachen eingrenzen. Befolgen Sie daher unbedingt diese Anleitung.
- Suchen Sie nach Apps, die im Hintergrund ausgeführt werden.
Einer der häufigsten Gründe, warum Samsung-Geräte langsam laufen, sind Hintergrund-Apps. Wenn Sie eine App nicht mehr verwenden und zu einer anderen wechseln, schließen Sie sie nicht wirklich, sondern lassen sie einfach im Hintergrund laufen. Im Laufe der Zeit kann eine Reihe von Hintergrund-Apps das System belasten und zu einer langsamen Leistung führen.
Auf dem Papier sollte ein Android-Gerät in der Lage sein, seinen Speicher zu verwalten, um die Auswirkungen zu vieler Hintergrund-Apps abzuschwächen. In der Realität kann dies jedoch manchmal fehlschlagen. Wenn Sie bemerkt haben, dass Ihr Samsung hinterherhinkt oder langsam läuft, sollten Sie zunächst Ihre Apps schließen. Sie können dies tun, indem Sie entweder das Schließen einzelner Apps erzwingen oder alle mit einer Schaltfläche schließen.
Wenn Sie das Beenden einer App einzeln erzwingen möchten, befolgen Sie die Schritte in diesem Beitrag.
Andernfalls können Sie alle Apps schließen, indem Sie auf die Schaltfläche Letzte App (der Softkey ganz links) tippen und auf tippen Alle schließen Taste.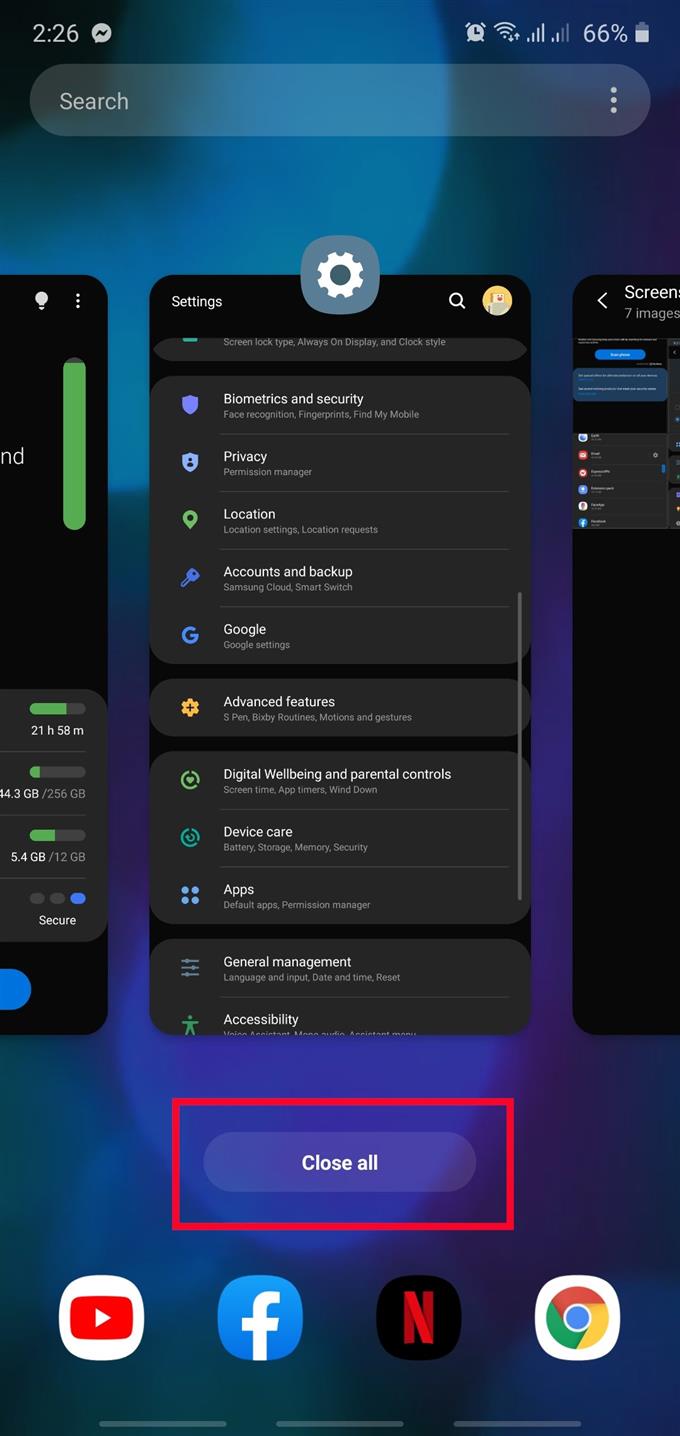
- Fehlerbehebung bei einer App zum langsamen Laden.
Wenn Sie Probleme beim Laden einer einzelnen App haben, kann dies bedeuten, dass die App fehlerhaft ist. Es gibt ein paar Dinge, die Sie dagegen tun können.
Zunächst können Sie versuchen, den Cache der App zu leeren. Dadurch werden die temporären Dateien gelöscht, die von der App (Cache) gespeichert werden. Dieser Cache wird im Laufe der Zeit neu erstellt, damit er sicher gelöscht werden kann. Sie verlieren keine persönlichen Daten, wenn Sie einen App-Cache löschen.
Wenn das Löschen des Cache der App nicht funktioniert, können Sie auch die Daten löschen. Durch dieses Verfahren wird die App auf die Werkseinstellungen zurückgesetzt, sodass einige Benutzerdaten wie Spielfortschritt, Anmeldeinformationen und andere Dinge möglicherweise gelöscht werden. Wenn Sie beispielsweise die Daten einer Call of Duty-Gaming-App löschen möchten, müssen Sie sich anschließend erneut mit Anmeldeinformationen anmelden. Sie können auch Ihren Spielfortschritt und andere Elemente verlieren, wenn diese nicht auf einem Remote-Server gesichert sind. Außerdem müssen Sie möglicherweise später ein Update für das Spiel installieren.
Befolgen Sie die Schritte in diesem Beitrag, um einen App-Cache oder Daten zu löschen.
- Starten Sie Ihr Samsung-Gerät neu.
Geräte wie Telefone und Tablets können langsamer werden und eine schlechte Leistung erbringen, wenn sie längere Zeit laufen. Dies liegt daran, dass das Betriebssystem bei der Ausführung von Aufgaben möglicherweise ineffizient wird, wenn es nicht von Zeit zu Zeit aktualisiert wird. Wir empfehlen, dass Sie Ihr Samsung-Telefon oder -Tablet mindestens alle paar Tage neu starten, um Leistungsprobleme zu vermeiden.

- Optimieren Sie Ihr Samsung-Gerät.
Neben der regelmäßigen Aktualisierung des Systems durch einen Neustart können Sie auch die Wahrscheinlichkeit einer schlechten Leistung auf einem Android-Gerät verringern, indem Sie es optimieren. Alles was Sie tun müssen, ist einfach zu gehen Einstellungen> Gerätepflege> Jetzt optimieren.
Jetzt optimieren Die Funktion scannt kurz Ihr Telefon oder Tablet und führt eine grundlegende Bereinigung durch, um veraltete Dateien oder den Cache zu entfernen, Hintergrund-Apps zu schließen und andere Überprüfungen durchzuführen, um das System zu optimieren.
- Bereinigen Sie die Cache-Partition.
Wenn Ihr Samsung nach der Installation eines Updates langsam läuft, besteht die Möglichkeit, dass ein Problem mit dem Systemcache vorliegt. Dieser Cache kann nach einem Software-Update beschädigt oder veraltet sein, was zu Problemen führen kann. Stellen Sie sicher, dass Sie eine eindeutige Cache-Partitionsprozedur durchführen, um diesen Cache in Topform zu halten. Dadurch wird der aktuelle Systemcache gelöscht und hoffentlich alle Probleme behoben, die Sie haben.
Durch das Löschen der Cache-Partition werden Ihre persönlichen Daten nicht gelöscht, sodass Sie sich keine Sorgen über den Verlust von Dateien machen müssen.
- Beheben Sie ein langsames Samsung-Gerät, indem Sie Apps und Software auf dem neuesten Stand halten.
Wenn Sie die Softwareumgebung Ihres Geräts auf dem neuesten Stand halten, können bekannte Fehler verhindert und behoben werden. Ihr Samsung-Gerät sollte Sie standardmäßig automatisch über App- und Software-Updates informieren. Sie können jedoch auch jederzeit manuell nach Updates suchen.
Um nach App-Updates zu suchen, öffnen Sie einfach die Play Store-App.
Wenn Sie wissen möchten, ob ein neues Android-Betriebssystem-Update verfügbar ist, können Sie zu gehen Einstellungen> Software-Update> Herunterladen und installieren.
- Auf Überhitzung prüfen.
Wird Ihr Samsung-Handy oder -Tablet unangenehm warm, während es gleichzeitig langsamer oder langsamer wird? Wenn ja, ist es höchstwahrscheinlich überhitzt. Sowohl Verzögerung als auch Langsamkeit und Überhitzung gehen normalerweise Hand in Hand und deuten darauf hin, dass entweder ein Softwareproblem oder eine Hardwarefehlfunktion in einem Gerät vorliegt.
Die beste Lösung, die Sie versuchen können, wenn bei einem Gerät sowohl Verzögerungen als auch Überhitzung auftreten, ist das Zurücksetzen auf die Werkseinstellungen. Wenn die Ursache für das Überhitzungsproblem softwarebezogen ist, ist ein Zurücksetzen auf die Werkseinstellungen eine gute Lösung. Wenn die Überhitzung jedoch auch nach einem Zurücksetzen auf die Werkseinstellungen weiterhin besteht, kann dies an einer schlechten Hardware liegen.
Wenn Ihr Samsung-Gerät nach einem Zurücksetzen auf die Werkseinstellungen immer noch ein Überhitzungsproblem hat, sollten Sie sich an das Samsung Service Center wenden. Eine Reparatur oder ein Austausch ist höchstwahrscheinlich erforderlich, um Ihnen zu helfen.
- Starten Sie im abgesicherten Modus neu.
Das Vorhandensein einer defekten oder böswilligen Drittanbieter-App kann die Ursache für Ihr Problem sein. Wenn Sie festgestellt haben, dass Ihr Samsung nach der Installation einer neuen App langsam läuft, können Sie es zur Überprüfung im abgesicherten Modus neu starten.
In diesem Artikel erfahren Sie, wie Sie das Diagnosetool für den abgesicherten Modus verwenden, um eine fehlerhafte App zu entfernen.
- Wischen Sie Ihr Samsung-Gerät ab (Werksreset).
Die endgültige Lösung, die Sie in dieser Situation ausprobieren können, ist das Zurücksetzen auf die Werkseinstellungen. Wie der Name schon sagt, werden alle Softwareeinstellungen auf die ursprünglichen Werkseinstellungen zurückgesetzt. Dies ist normalerweise bei der Behebung von Softwareproblemen wirksam. Wenn Sie also sicher sind, dass Ihr Samsung-Telefon oder -Tablet keine Hardwareprobleme aufweist, stellen Sie sicher, dass Sie dies an dieser Stelle tun.
Durch das Zurücksetzen auf die Werkseinstellungen werden Ihre persönlichen Daten wie Fotos, Videos, Kontakte, Nachrichten usw. gelöscht. Stellen Sie sicher, dass Sie diese vorab sichern.
In diesem Beitrag erfahren Sie, wie Sie Ihr Samsung auf die Werkseinstellungen zurücksetzen können.
Empfohlene Lektüre:
- So erzwingen Sie das Beenden einer App auf Samsung (Android 10)
- So entfernen Sie einen Virus auf Samsung im abgesicherten Modus
- So identifizieren Sie die zuletzt verwendete App zum Reparieren von Popup-Anzeigen in Android
- So blockieren Sie Popup-Anzeigen im Samsung Internet Browser