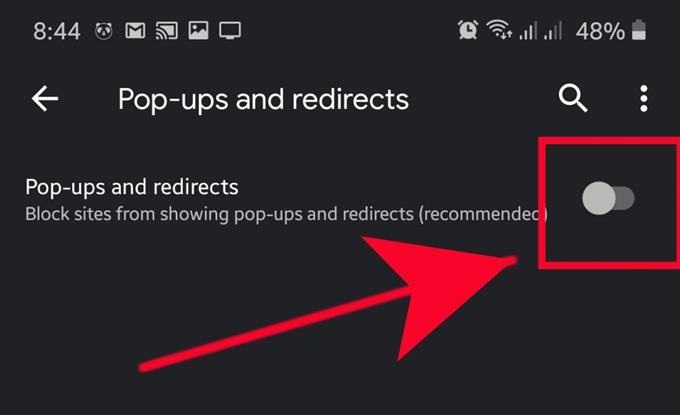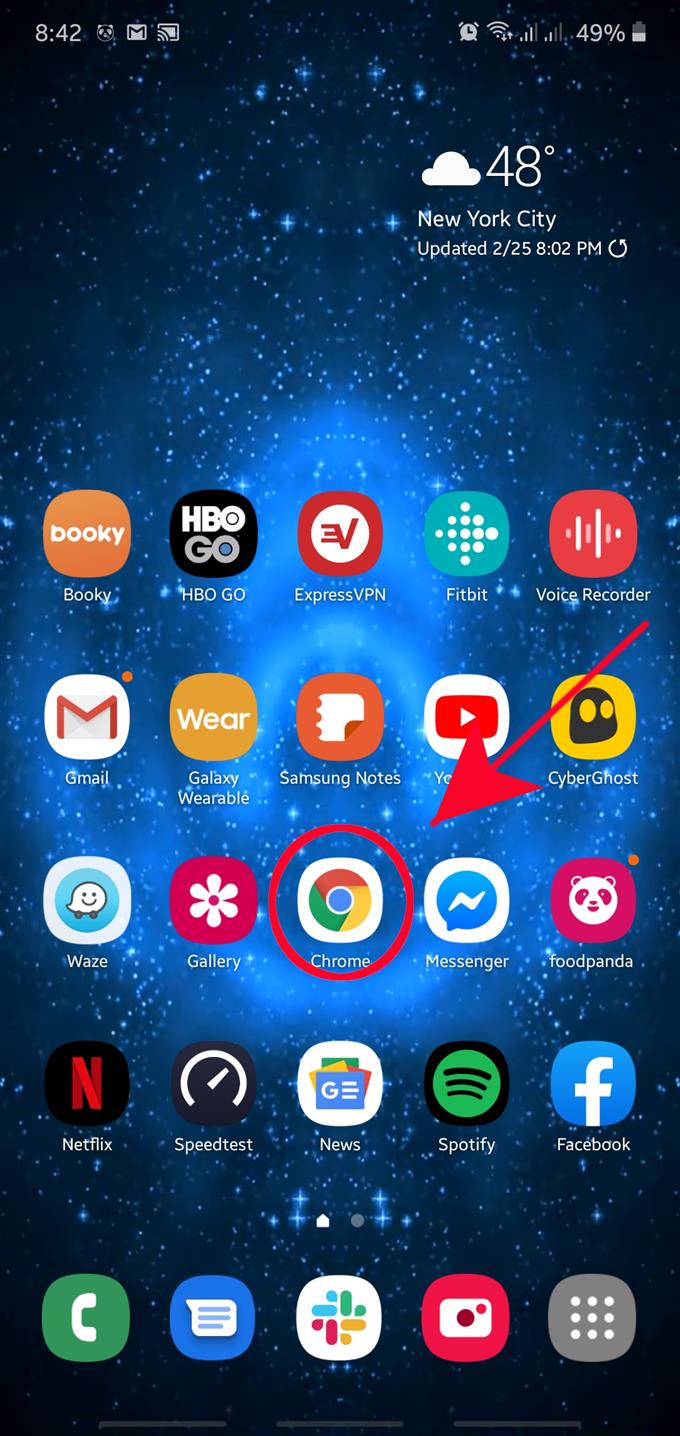Obwohl das Lebenselixier von Google Anzeigen sind, kann es Anzeigen in seinem Google Chrome-Browser recht gut einschränken, insbesondere solche nervigen Popup-Anzeigen. Wenn Sie beim Surfen im Internet mit Ihrem Google Chrome-Browser viele Popup-Anzeigen erhalten, können Sie einige Einstellungen anpassen, um sie zu blockieren.
Es ist nicht erforderlich, eine Drittanbieter-App zu installieren, um das zu erreichen, was Sie möchten. Wir möchten Sie auch daran erinnern, dass Sie sich vor Apps von Drittanbietern in Acht nehmen möchten, die möglicherweise die Möglichkeit bieten, Apps zu blockieren. Oft sind diese Apps selbst mit Viren oder Malware geladen, die das Herunterladen und Installieren bösartiger Apps ohne Ihr Wissen ermöglichen.
Aktivieren der Funktion zum Blockieren von Popup-Anzeigen in Google Chrome
Benötigte Zeit: 1 Minute.
Wenn Sie die mitgelieferten Anzeigen und Popups in Ihrem Google Chrome-Browser nicht sehen möchten, müssen Sie sie deaktivieren Anzeigen und Popups unter dem Einstellungsmenü der App. Bisher sind diese beiden Optionen die besten Möglichkeiten, um Popups in Chrome effektiv unter Kontrolle zu bringen. Erfahren Sie, was zu tun ist, indem Sie die folgenden Schritte ausführen.
- Öffnen Sie Google Chrome.
Finden Sie Google Chrome unter Ihren Apps Zuhause Bildschirm oder Apps Tablett.
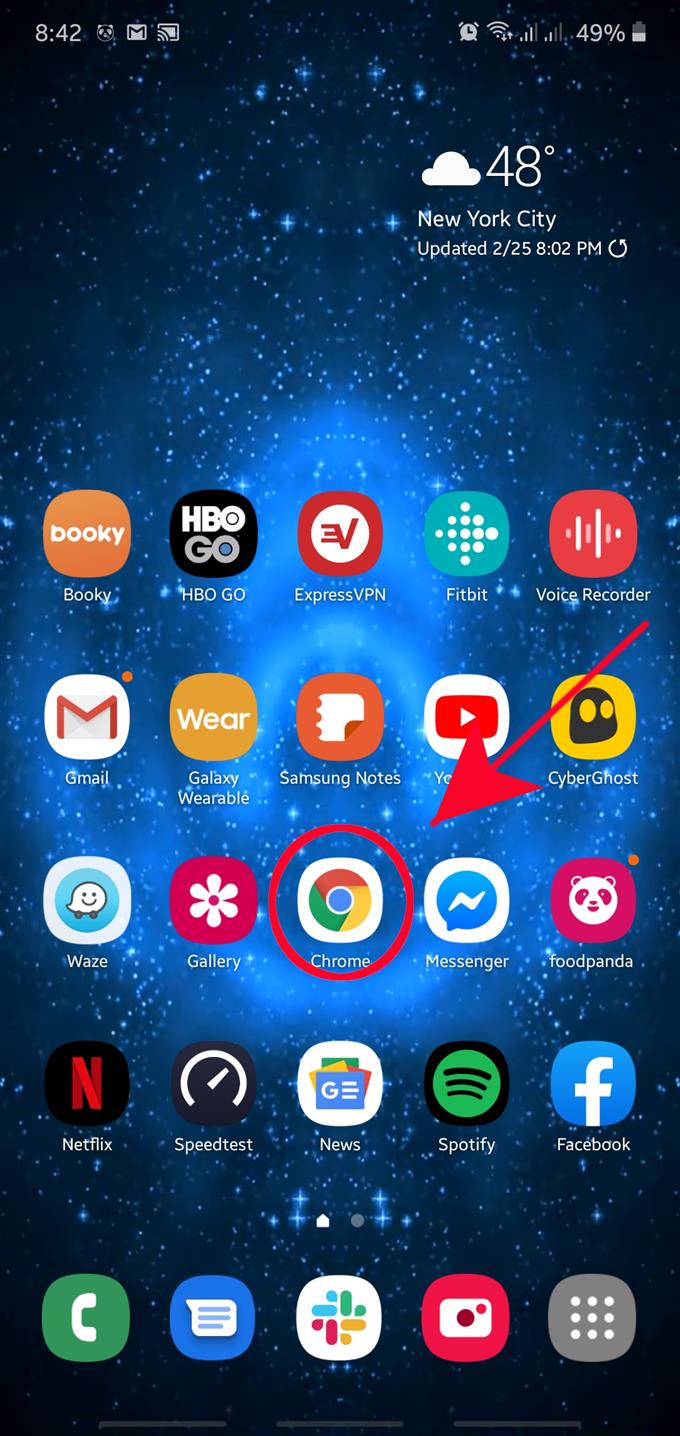
- Tippen Sie auf Weitere Einstellungen.
Tippen Sie oben rechts auf drei Punkte.

- Einstellungen auswählen.
Tippen Sie auf die Einstellungen unter den Optionen im Menü.

- Tippen Sie auf Site-Einstellungen.
Scrollen Sie auf der Seite nach unten und suchen Sie Seiteneinstellungen.

- Tippen Sie auf Popups und Weiterleitungen.
Wählen Sie im Menü Site-Einstellungen die Option Popups und Weiterleitungen Möglichkeit

- Deaktivieren Sie Popups und Weiterleitungen.
Stellen Sie sicher, dass diese Einstellung aktiv ist (indem Sie den Schieberegler nach rechts bewegen), und kehren Sie dann zu den Site-Einstellungen zurück.

- Wählen Sie Anzeigen.
Wählen Sie unter Site-Einstellungen die Option aus Anzeigen.

- Schalten Sie Anzeigen aus.
Stellen Sie sicher, dass diese Einstellung aktiv ist (indem Sie den Schieberegler nach rechts bewegen)..

Empfohlene Lektüre:
- So setzen Sie die App-Einstellungen auf Samsung zurück
- So löschen Sie die Cache-Partition auf dem Galaxy Note10+
- So setzen Sie das Galaxy Note10 + | hart zurück Einfache Schritte zum Zurücksetzen auf die Werkseinstellungen oder zum Zurücksetzen des Masters
- So starten Sie ein Galaxy Note10 im abgesicherten Modus neu