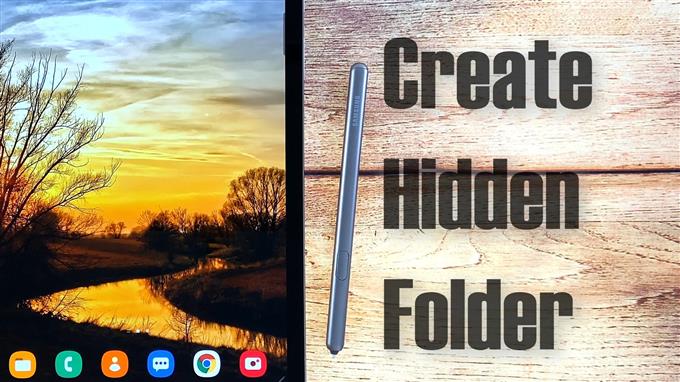In diesem Beitrag erfahren Sie, wie Sie einen versteckten Ordner zum Speichern und Verbergen vertraulicher Dateien auf Ihrem Samsung Galaxy Tab S6-Tablet erstellen. Lesen Sie weiter, um detailliertere Anweisungen anzuzeigen.
Ausblenden von Dateien in Android-Geräten
Das Teilen von Smartphones und Tablets ist unter Freunden und Familienmitgliedern üblich. Eine solch großzügige Handlung kann jedoch auch alle wichtigen Daten offenlegen, die Sie auf dem Gerät gespeichert haben, einschließlich vertraulicher Fotos, Videos und anderer sensibler Informationen.
Zum Glück verfügt das Android-Betriebssystem auch über einige Funktionen, mit denen Benutzer versteckte Verzeichnisse erstellen können, in denen vertrauliche Informationen separat gespeichert werden können. Dies kann erreicht werden, ohne dass Sie Ihr Gerät rooten oder eine Software von Drittanbietern herunterladen müssen.
Für den Fall, dass Sie diese Funktion auf Ihrem Samsung Tab S6 verwenden möchten, habe ich eine Schritt-für-Schritt-Anleitung als kostenlose Referenz erstellt.
Schritte zum Erstellen eines versteckten Ordners auf Ihrem Samsung Galaxy Tab S6
Benötigte Zeit: 10 Minuten
Diese Methode kann auch auf andere Android-Smartphones und -Tablets angewendet werden, die auf derselben Android-Version wie das Galaxy Tab S6 ausgeführt werden. Je nach Gerätemodell und Netzbetreiber kann es jedoch zu geringfügigen Abweichungen bei den tatsächlichen Bildschirmen und Menüelementen kommen.
- Wenn Sie fertig sind, wischen Sie vom unteren Rand des Startbildschirms nach oben, um auf den Apps-Viewer zuzugreifen.
Im Apps-Viewer werden verschiedene App-Symbole oder Verknüpfungssteuerelemente angezeigt.

- Suchen Sie und tippen Sie anschließend auf das Symbol Einstellungen, um fortzufahren.
Das Haupteinstellungsmenü Ihres Tablets wird als nächstes geöffnet.
Hier sehen Sie eine Liste aller Funktionen, die Sie ein- oder ausschalten können.
- Tippen Sie auf Gerätepflege, um fortzufahren.
Relevante Funktionen wie Akku, Speicher, Speicher und Sicherheit werden auf dem nächsten Bildschirm geladen.

- Tippen Sie auf Speicher, um auf den Dateimanager zuzugreifen.
Ein neuer Bildschirm wird mit einer Liste von Systemverzeichnissen oder Ordnern geöffnet, einschließlich Dokumenten, Bildern, Videos, Audio und Apps.

- Scrollen Sie zum Ende der Liste und tippen Sie anschließend auf Erweitert.
Auf diese Weise können Sie auf die erweiterten Speicherfunktionen zugreifen.

- Tippen Sie auf Dateien, um die Dateien Ihres Tablets weiter anzuzeigen.
Der Dateimanager wird mit allen gespeicherten Dateien und Ordnern geöffnet.

- Fahren Sie fort und tippen Sie dann auf das Schnellmenüsymbol, das durch eine Dreipunktzahl in der oberen rechten Ecke des Bildschirms dargestellt wird.
Dadurch wird ein Popup-Menü mit einer Liste zusätzlicher Optionen geöffnet.

- Wählen Sie die Option zum Erstellen eines Ordners.
Die Bildschirmtastatur wird unter dem Display angezeigt.

- Geben Sie im Popup-Fenster Ordner erstellen den Punkt gefolgt vom Namen des neuen Ordners ein, den Sie erstellen möchten.
Der Punkt vor dem Ordnernamen wird ausgeblendet.

- Tippen Sie nach dem Benennen des Ordners auf Erstellen.
Der neue Ordner wird dann erstellt und ausgeblendet.

- Um es anzuzeigen, tippen Sie einfach auf die Dreipunktfigur in der oberen rechten Ecke und anschließend auf Einstellungen.
Dadurch wird das Einstellungsmenü Meine Dateien geöffnet.

- Scrollen Sie zum Abschnitt Dateiverwaltung und tippen Sie auf, um den Schalter neben Versteckte Systemdateien anzeigen einzuschalten.
Dies sollte das Gerät dazu veranlassen, alle versteckten Dateien und Ordner auf Ihrem Gerät auszublenden.

- Um zu sehen, ob es funktioniert, tippen Sie auf die Zurück-Taste, um zum Bildschirm Meine Dateien zurückzukehren.
Zu diesem Zeitpunkt sollten die ausgeblendeten Ordner im internen Speicherbereich hinzugefügt werden. Dazu gehört auch der neue Ordner, den Sie kürzlich erstellt haben.

- Sie können dann alle wichtigen Dateien in diesen Ordner verschieben.
Wenn Sie mit dem Verschieben Ihrer Dateien fertig sind, kehren Sie zu den Einstellungen für „Eigene Dateien“ zurück und schalten Sie den Schalter neben „Versteckte Systemdateien anzeigen“ aus.
Dies ist unbedingt erforderlich, um die Ordner und Dateien wieder auszublenden.

Werkzeuge
- Android 10
Materialien
- Galaxy Tab S6
Wenn Sie einen neuen versteckten Ordner erstellen möchten, wiederholen Sie einfach die gleichen Schritte, bis Sie zum Benennungsprozess gelangen.
Möchten Sie einen vorhandenen Ordner auf Ihrem Tab S6 ausblenden?
Sie können auch einen vorhandenen Ordner auf Ihrem Tablet ausblenden. Sie müssen lediglich den Dateimanager öffnen und dann zu dem Ordner navigieren, den Sie ausblenden möchten. Wenn Sie den Ordner gefunden haben, öffnen Sie ihn und wählen Sie die Option zum Erstellen einer neuen Datei. Wenn Sie nach dem Dateinamen gefragt werden, geben Sie „.nomedia“ ein.
Eine Nomedia-Datei gehört zu den Dateien auf Android, die sich im internen oder externen Speicher ohne Datenmedium befinden können. Dateien mit der Erweiterung.nomedia werden vom Scannen oder Lesen im Android-Datei-Explorer ausgeschlossen. Mit anderen Worten, sie sind versteckt.
Schließen oder beenden Sie nach dem Erstellen der Datei den Dateimanager und starten Sie das Tablet neu. Der Ordner wird bis dahin ausgeblendet.
Hoffe das hilft!
Besuchen Sie uns, um umfassendere Tutorials und Videos zur Fehlerbehebung auf verschiedenen Mobilgeräten anzuzeigen AndroidHow Kanal jederzeit auf YouTube.
Hoffe das hilft!
Vielleicht möchten Sie auch lesen:
- So verstecken Sie Fotos auf dem Galaxy S20 mit Secure Folder
- So verstecken Sie Fotos auf dem Galaxy S10 | Einfache Schritte zum Einrichten, Ausblenden oder Einblenden eines sicheren Ordners
- So richten Sie einen sicheren Ordner auf dem Galaxy S9 ein, um Fotos auszublenden