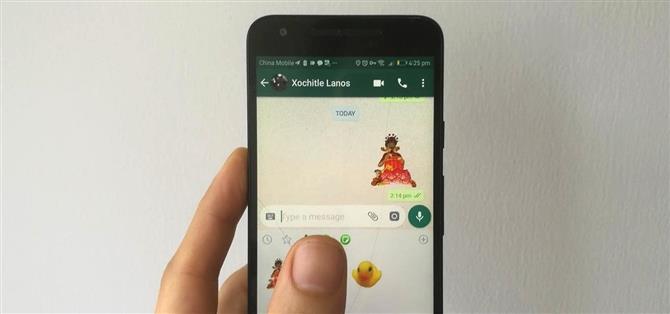Mit WhatsApp-Aufklebern können Sie Ihren Chat unterhaltsamer gestalten. Die mit WhatsApp gelieferten Aufkleber sind in Ordnung, aber Standard und für jedermann zugänglich. Was, wenn Sie einzigartige Aufkleber zeigen möchten, die Ihre Freunde nicht gesehen haben? Um das nächste Level zu erreichen, können Sie Ihre eigenen WhatsApp-Aufkleber erstellen.
Unabhängig davon, ob Sie Aufkleber für Insider-Witze erstellen oder das nächste Mem direkt von Ihrem Telefon aus erstellen möchten, können Sie WhatsApp-Aufkleber mit nur Ihrem Android-Gerät ganz individuell gestalten. Sie können jedes Bild verwenden und wir zeigen Ihnen auch, wie Sie den Hintergrund von Fotos entfernen, um den coolen Aufkleber-Look zu erhalten.
Schritt 1: Installieren Sie persönliche Aufkleber
Abgesehen von WhatsApp selbst müssen Sie mindestens eine weitere App installieren, um benutzerdefinierte Aufkleberpakete zu erstellen. Das erste ist eine App namens Personal Stickers vom Entwickler handyCloset, mit der Sie Ihre eigenen Bilder in WhatsApp-Aufkleber verwandeln können. Um die App herunterzuladen, rufen Sie den unten stehenden Link auf Ihrem Telefon auf.
- Play Store Link: Persönliche Sticker (kostenlos)

Schritt 2: Installieren Sie den Hintergrund-Radierer (optional)
Wenn Sie Ihre Bilder an transparente Hintergründe anpassen möchten, laden Sie zweitens die Background Eraser-App herunter. Diese App wurde entwickelt, um die Hintergründe von Ihren Bildern zu entfernen und sie aufkleberfreundlicher zu gestalten.
Wenn Sie zum Beispiel ein Foto von einer Gummiente machen und den Hintergrund transparent machen möchten, sodass Sie nur die Ente sehen können, die sich in einen Aufkleber verwandelt hat, ist dies mit der Background Eraser-App ganz einfach. Wenn es Ihnen jedoch nichts ausmacht, dass Ihr Aufkleber eine exakte Kopie des Bildes ist (d. H. Ein Rechteck), oder wenn Sie Bilder mit bereits transparentem Hintergrund verwenden möchten, können Sie diesen Schritt überspringen.
- Play Store Link: Hintergrund-Radiergummi (kostenlos)

Schritt 3: Entscheide dich für 3 Bilder, die du zu Aufklebern machen möchtest
Um ein Aufkleberpaket zu erstellen, benötigen Sie mindestens drei Bilder. Dies können Bilder sein, die Sie bearbeiten möchten, um den Hintergrund transparent zu machen, oder Bilder, die bereits einen transparenten Hintergrund haben. Alternativ können Sie jedes Bild ohne Transparenz verwenden, wissen jedoch, dass Ihr Aufkleber unverändert angezeigt wird (normalerweise rechteckig).
Sie können in Google nach einem Bild mit einem bereits transparenten Hintergrund suchen. Wenn Sie nach einem Bild suchen und mit dem Dateityp „.png“ (Beispiel: „duck.png“) enden, erhalten Sie PNG-Ergebnisse, die in der Regel Bilder mit einem transparenten Hintergrund zurückgeben. Diese Art von Bildern ist ein guter Aufkleber, da die Ränder bereits für Sie ausgeschnitten sind.
Egal in welche Richtung Sie gehen, finden Sie drei Bilder, aus denen Sie WhatsApp-Aufkleber machen möchten. Unten sind die drei Bilder, die ich ausgewählt habe.



Schritt 4: Bearbeiten Sie Ihr Foto (optional)
Sie müssen diesen Schritt nur ausführen, wenn Sie den Hintergrund von Ihrem Bild entfernen möchten. Öffnen Sie die Background Eraser App. Klicken Sie auf die Schaltfläche „Foto laden“. Als nächstes gelangen Sie zu Ihren Bilddateien. Wählen Sie den Ort, an dem sich Ihre gewünschten Aufkleberbilder befinden (in den meisten Fällen in der „Galerie“), und wählen Sie dann „Kamera“. Wählen Sie ein Bild aus, das Sie in einen Aufkleber verwandeln möchten.


Sobald das Bild ausgewählt ist, können Sie es zuschneiden, indem Sie die rosa Pfeile nach vorne und hinten ziehen, um sich auf Ihr Aufkleberziel zu konzentrieren. Um die besten Ergebnisse zu erzielen, schneiden Sie so viel wie möglich zu und drücken Sie dann „Fertig“.
Als Nächstes möchten Sie unerwünschten Hintergrund löschen und gleichzeitig den Hintergrund transparent machen. Nachfolgend finden Sie eine Erläuterung der einzelnen Funktionen. Wir haben hauptsächlich „Auto“ verwendet, um große Teile des Hintergrunds zu entfernen, und „Magic“, um die detaillierteren Bereiche des Bildes zu entfernen.
- Extrahieren: Wählen Sie hier die Bereiche aus, die Sie behalten möchten, und markieren Sie die Bereiche, die Sie löschen möchten. Zeichnen Sie mit der blauen Markierung „Behalten“ um den Bereich, den Sie behalten möchten. Zeichnen Sie dann mit der roten Markierung „Entfernen“ den Umriss der Bereiche, die Sie entfernen möchten.
- Auto: Löscht die Umgebung auf intelligente Weise. Dies funktioniert gut, wenn der gewünschte Aufkleber einen Hintergrund mit gutem Kontrast zum Aufklebersubjekt hat.
- Magic: Ähnlich wie Auto, entfernt jedoch nichts außerhalb des Fadenkreuzes. Dies ist gut zum Einzoomen und präzisen Löschen unerwünschter Hintergründe.
- Manuell: Löscht einfach den Bildbereich, den Sie berühren.
- Reparatur: Wenn Sie einen Fehler machen, können Sie ihn durch Reparatur beheben.
- Zoom: Sie können mit zwei Fingern mit den Touch-Steuerelementen ein- und auszoomen. Für detailliertere Bilder möchten Sie möglicherweise zoomen, um die Bearbeitung präziser zu gestalten.
- Schieberegler: Jedes Werkzeug hat einen Schieberegler. Sie können den Schieberegler vergrößern oder verkleinern, um die Absehengröße zu ändern. Bei „Auto“ ändert der Schieberegler den Schwellenwert für die Entnahme.
- Cursor-Versatz: Der Versatz wird hinzugefügt, damit Sie sehen können, was Sie gerade bearbeiten, ohne dass Ihr Finger im Weg ist. Der Versatz bewirkt, dass Ihre Bearbeitungsaktion oberhalb der Position Ihres Fingers ausgeführt wird. Sie können den Versatz nach Belieben auf Null oder höher einstellen. Am Anfang ist das etwas verwirrend, aber nachdem Sie ein paar Bilder aufgeräumt haben, gewöhnen Sie sich daran.
Wenn Sie mit dem Ergebnis zufrieden sind, klicken Sie auf „Fertig“. Hier können Sie die Stufe „Glatte Kante“ auswählen, um raue Kanten zu reduzieren. Wenn Ihr Bild viele Details hat, die scharfe Kanten hinterlassen haben, wird es weicher aussehen. Nachdem Sie die optimale Glättungsstufe gewählt haben, klicken Sie auf „Speichern“. Wenn Sie ein Bild speichern, wird eine neue Kopie erstellt und in einem neuen Ordner „Eraser“ gespeichert.
Wenn Sie weitere Bilder bearbeiten möchten, wiederholen Sie diesen Schritt. Denken Sie daran, dass Sie mindestens drei Bilder benötigen, um ein benutzerdefiniertes WhatsApp-Aufkleberpaket zu erstellen.


 (1) Bild zuschneiden. (2) Verwenden von Werkzeugen zum Löschen des Hintergrunds. (3) Bild mit transparentem Hintergrund speichern.
(1) Bild zuschneiden. (2) Verwenden von Werkzeugen zum Löschen des Hintergrunds. (3) Bild mit transparentem Hintergrund speichern.
Schritt 5: Erstellen Sie Ihr Sticker Pack
Starten Sie jetzt die in Schritt 1 heruntergeladene „Stickers“ -App. Möglicherweise müssen Sie einige Erlaubnisanfragen annehmen. Tun Sie dies jetzt. Tippen Sie anschließend im Hauptmenü auf die Schaltfläche „Erstellen Sie Ihr neues Aufkleberpaket“.
In einem Popup werden Sie gefragt, ob Sie das neue Sticker-Pack zu WhatsApp hinzufügen möchten. Drücken Sie die Taste „HINZUFÜGEN“. Nachdem Sie die Aufkleber zu WhatsApp hinzugefügt haben, befindet sich unter dem Aufkleber eine Schaltfläche mit der Aufschrift „Bereits zu WhatsApp hinzugefügt“.


Klicken Sie auf der Seite „Sticker Pack Editor“ auf die Schaltfläche „Sticker hinzufügen“. Hier werden Sie zu Ihren Bildern geführt. Wählen Sie ein Bild aus, das in Ihrem Sticker-Pack enthalten sein soll. Sobald Sie das Bild ausgewählt haben, wird es in der Aufkleber-App angezeigt. Hier können Sie die Größe Ihres Bildes ändern, es verschieben oder zuschneiden, indem Sie es mit den Fingern ziehen oder zoomen. Klicken Sie auf die Schaltfläche „Laden“, wenn Sie mit der Bearbeitung fertig sind. Wiederholen Sie diesen Schritt, bis Sie alle gewünschten Aufkleber hinzugefügt haben.
Hinweis: In Ihrer Galerie haben Ihre bearbeiteten Bilder einen schwarzen Hintergrund.


Die Sticker-App verfügt standardmäßig über drei Sticker, einen grünen und zwei mit „?“ Da das Aufkleberpaket immer drei Aufkleber benötigt, können Sie die Standardaufkleber nicht löschen, ohne zuvor Ihre Aufkleber hinzugefügt zu haben.
Nachdem Sie drei eigene Aufkleber hinzugefügt haben, können Sie die Standardaufkleber löschen. Tippen Sie auf die Standardaufkleber und drücken Sie dann die Löschtaste. Wenn Sie möchten, können Sie Ihre Aufkleber neu anordnen. Durch langes Drücken wird der Aufkleber um eine Stelle nach links verschoben. Möglicherweise möchten Sie dies tun, da der erste Aufkleber in Ihrem Paket der Indexaufkleber ist.


Schritt 6: Zeigen Sie Ihre neuen Aufkleber
Starten Sie jetzt WhatsApp und wählen Sie eine Unterhaltung aus. Drücken Sie die Aufklebertaste – das Smiley-Gesicht. Hier sollten Sie Ihr neues benutzerdefiniertes Aufkleberpaket finden. Sie sehen Ihren ersten Aufkleber als Aufkleberindex. Jetzt können Sie Ihre Sticker in jedem Chat in WhatsApp posten!