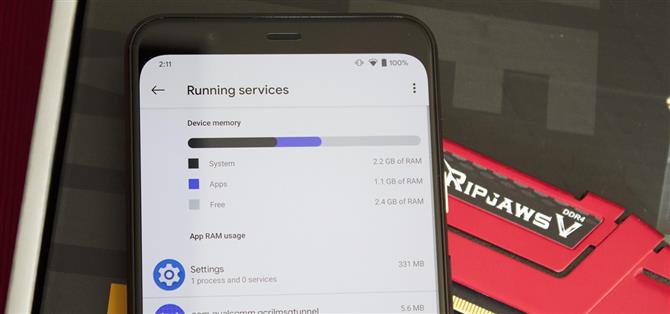Nicht jede App ist gut gestaltet. Mit fast 3 Millionen Apps im Play Store und unzähligen weiteren Apps, die Sie aus anderen Quellen herunterladen können, wird es mit Sicherheit ein paar Stinker geben. Und viele von ihnen machen einen schrecklichen Job mit RAM.
Eine schlechte Speicherverwaltung durch Apps schmerzt alle. Egal, ob Sie ein Budget-Telefon mit 4 GB oder weniger RAM oder ein Flaggschiff mit mehr als 8 GB haben, wenn nur eine App mehr Speicher verbraucht als benötigt, kann das gesamte System langsamer werden. Zum Glück verfügen die meisten Android-Geräte über ein integriertes Tool, das bei diesem Problem hilft.
Methode 1: Laufende Dienste suchen
Wenn auf Ihrem Telefon Android 6.0 oder höher ausgeführt wird, ist der RAM-Manager vorinstalliert. In diesem als Running Services bezeichneten Menü werden alle Komponenten von Apps angezeigt, die über einen längeren Zeitraum Vorgänge im Hintergrund ausführen.
Um auf diesen integrierten RAM-Manager zuzugreifen, müssen Sie zuerst die Entwickleroptionen einblenden. Gehen Sie in den Einstellungen zu „Über das Telefon“ und tippen Sie sieben Mal auf „Build-Nummer“ (Galaxy-Benutzer müssen nach „Über das Telefon“ „Software-Informationen“ auswählen, um „Build-Nummer“ zu finden). Sie finden die Entwickleroptionen entweder ganz unten in Ihrem Einstellungsmenü oder unter Einstellungen -> System -> Erweitert.
- Weitere Informationen: So finden Sie laufende Dienste in Android
Öffnen Sie nun die Entwickleroptionen und wählen Sie „Ausführen von Diensten“. Es wird eine Liste der Hintergrunddienste und ein Balkendiagramm geben, das die aktuelle RAM-Nutzung durch Apps zeigt. Wenn mindestens 1/3 Ihres gesamten Arbeitsspeichers frei ist, haben Sie wahrscheinlich kein Speicherproblem, und die auftretende Verlangsamung ist etwas anderes. Wenn Sie jedoch unter diesem Schwellenwert liegen, haben Sie Ihr Problem gefunden.
Wählen Sie ausgehend vom schlechtesten Verbraucher (der sich oben in der Liste befindet) eine App aus. Je nach App sehen Sie entweder „Stop“ oder „Einstellungen“. „Stopp“ beendet den Dienst einfach, während Sie durch Tippen auf „Einstellungen“ zur entsprechenden Seite „App-Informationen“ in den Einstellungen weitergeleitet werden, auf der Sie die problematische App entweder deinstallieren oder erzwingen können.
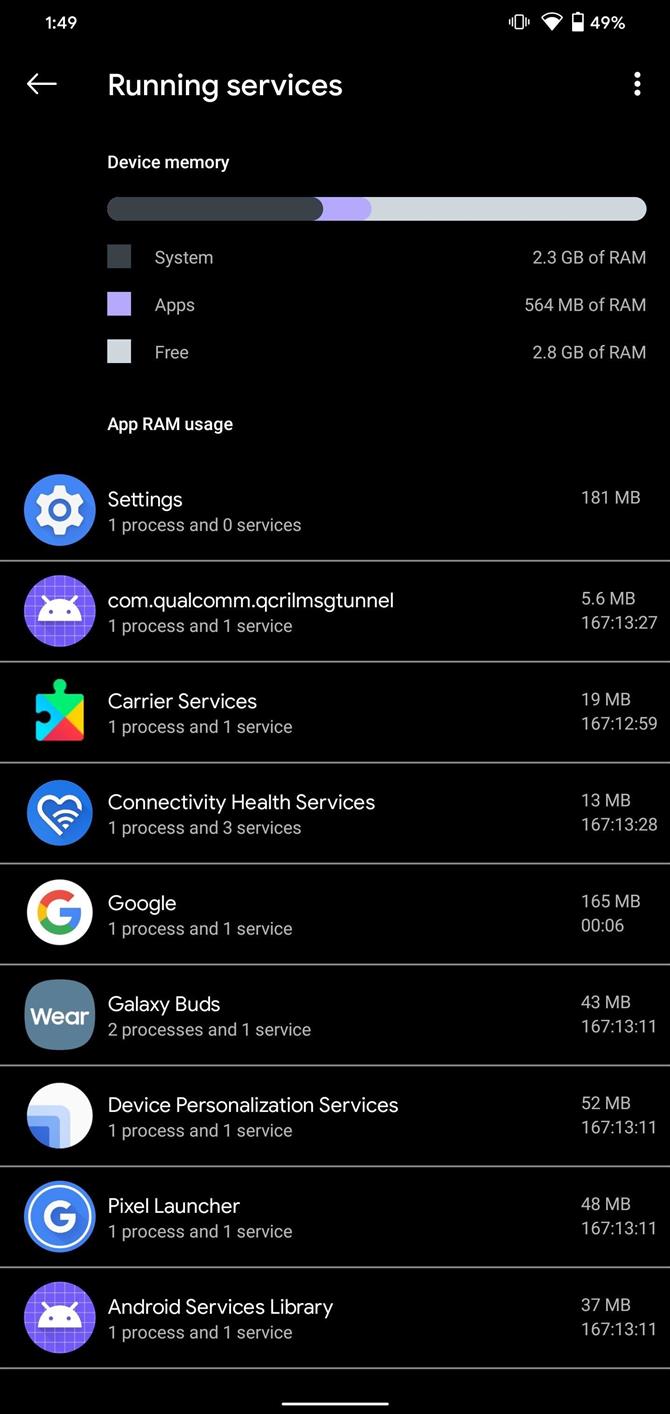
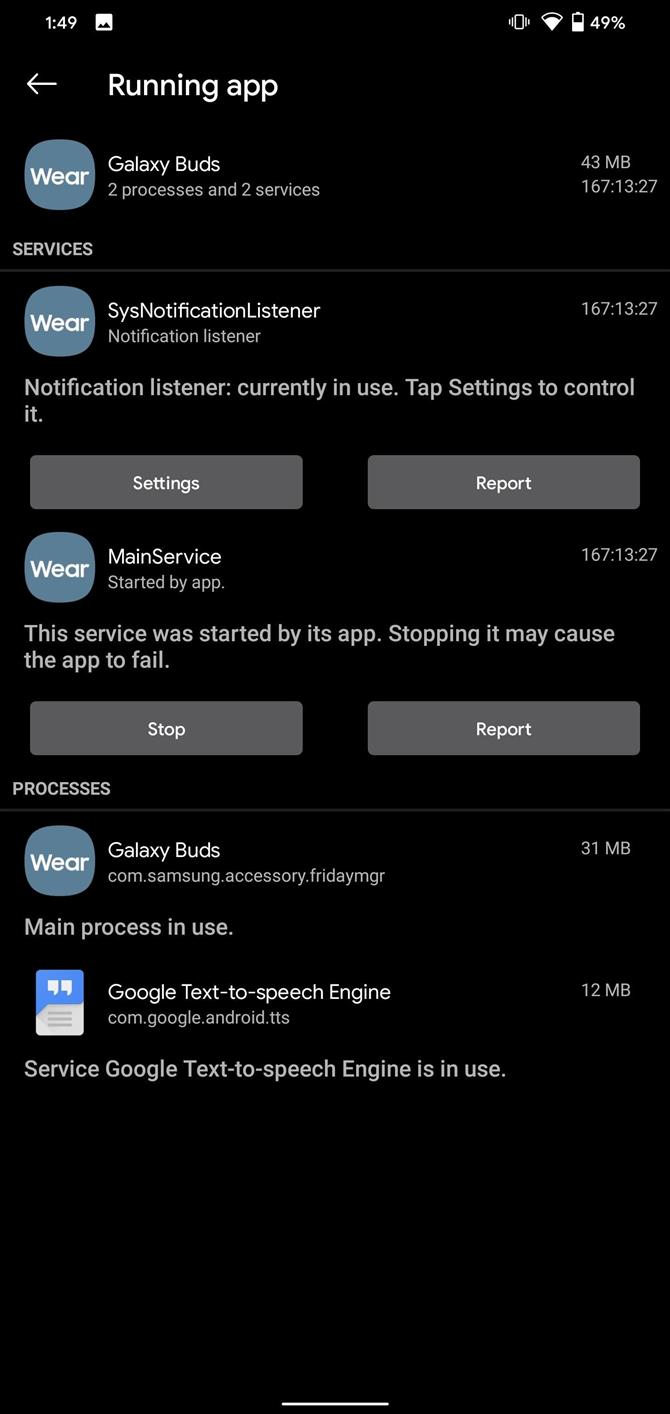
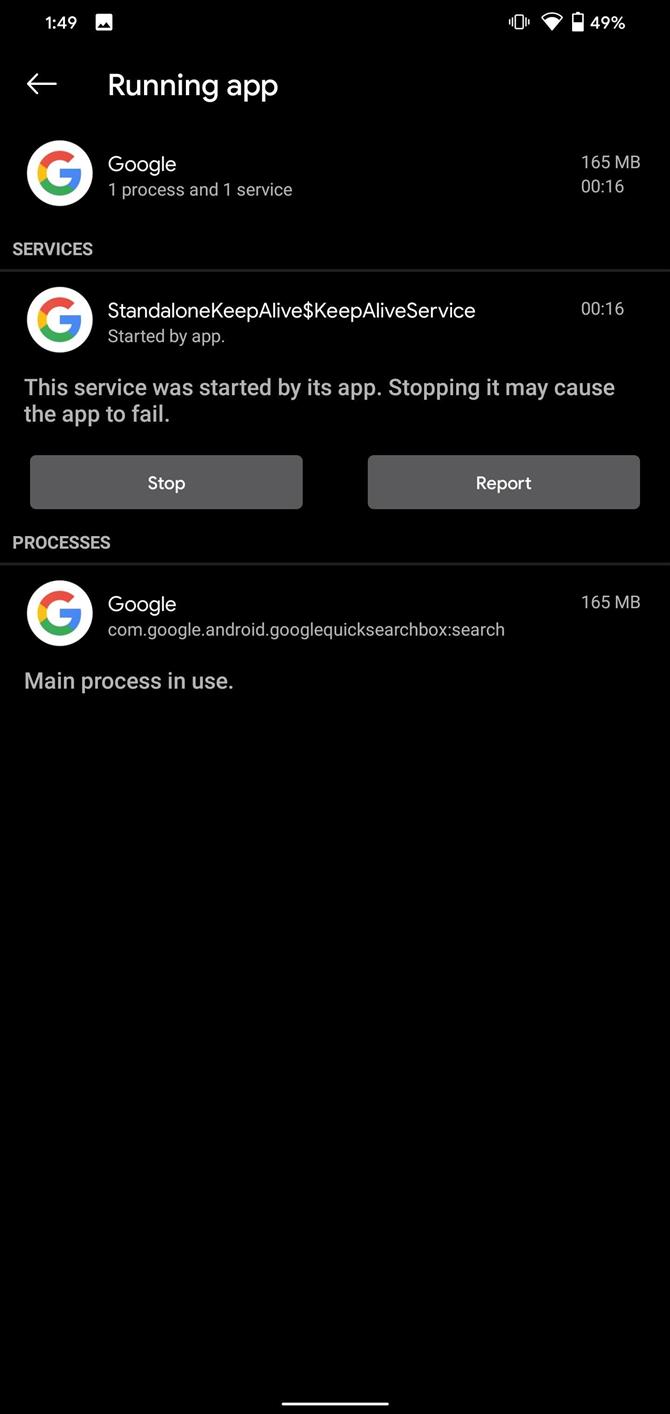
Methode 2: Speichernutzung anzeigen
Auf einigen Android-Smartphones finden Sie in den Entwickleroptionen ein Element „Speicher“. Auch hier müssen Sie zuerst die Entwickleroptionen aktivieren und dann das Menü ganz unten in Ihrer Einstellungsliste oder unter Einstellungen -> System -> Erweitert öffnen. Scrollen Sie in den Entwickleroptionen nach unten und wählen Sie „Speicher“.
Hier sehen Sie die aktuelle RAM-Auslastung Ihres Telefons. Wählen Sie „Speichernutzung“, um die durchschnittliche Nutzung von Apps in den letzten drei Stunden anzuzeigen. Sie können diesen Zeitraum anpassen, indem Sie den Abwärtspfeil neben „3 Stunden“ auswählen. Sie können auf die Menüschaltfläche in der oberen rechten Ecke tippen und „Nach maximaler Nutzung sortieren“ auswählen, wenn Sie möchten. Wählen Sie eine App aus, um noch mehr Informationen zur Speichernutzung anzuzeigen, und entscheiden Sie anhand dieser Informationen, ob Sie die problematische App deinstallieren möchten.
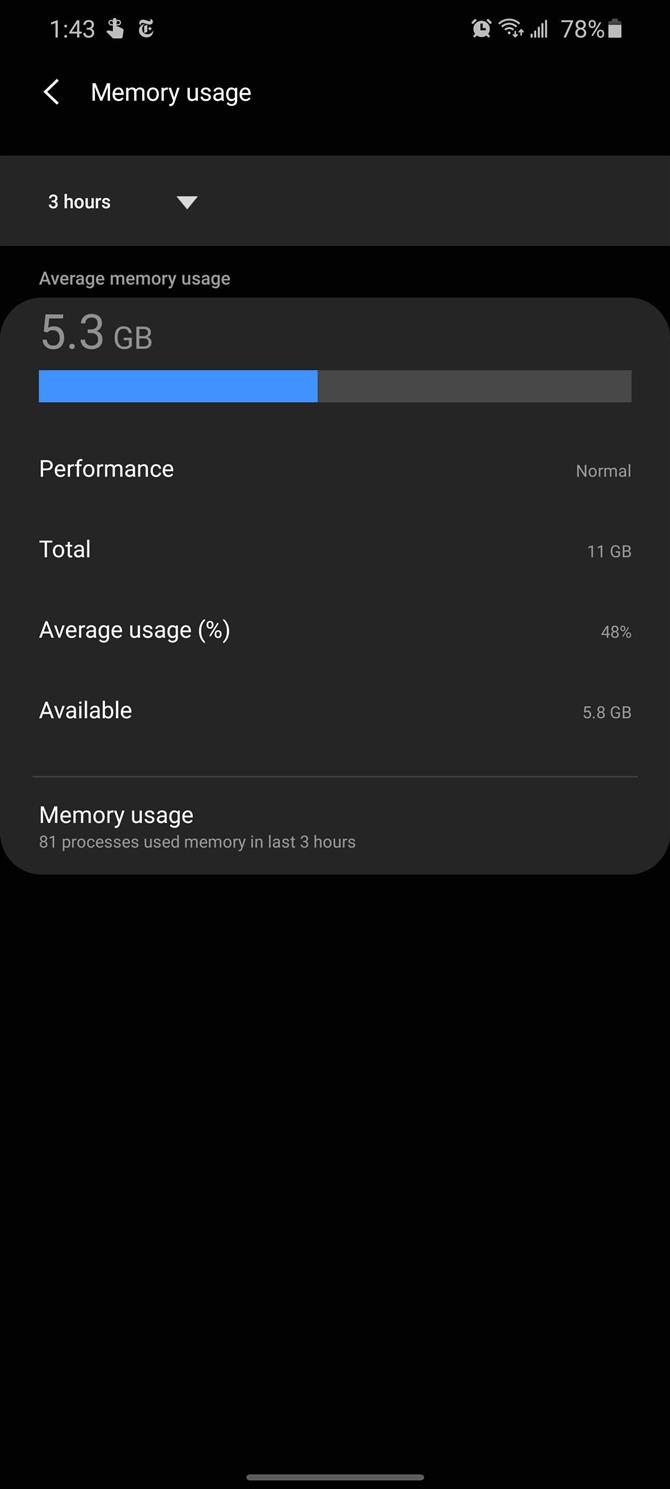
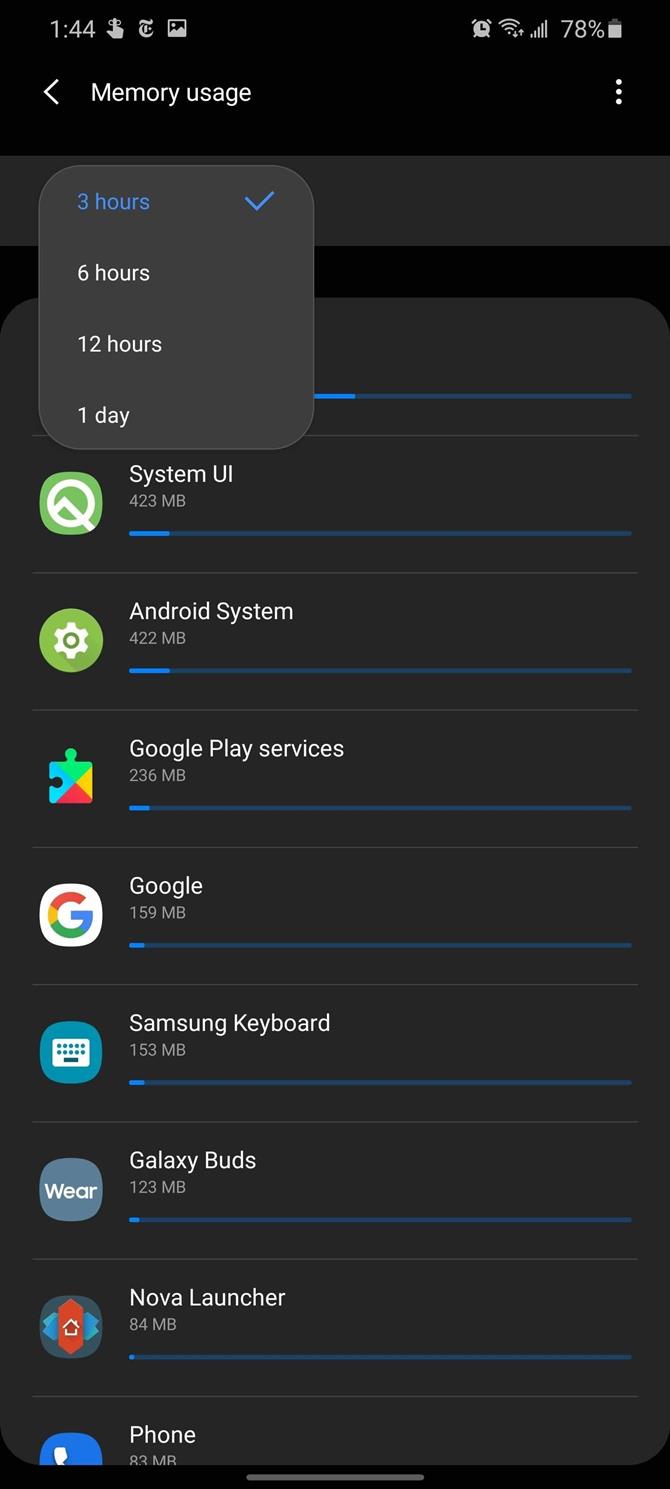
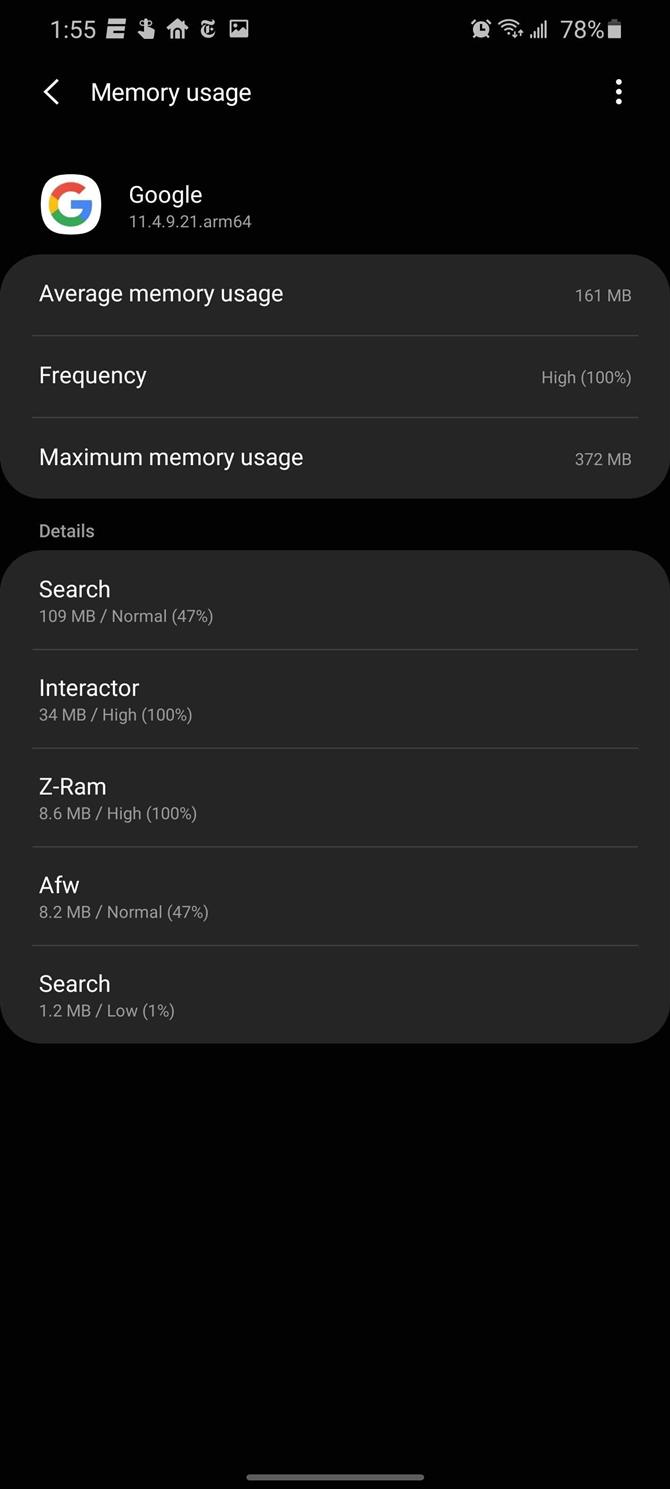
Methode 3: Verwenden Sie Samsung Device Care
Samsung Galaxy-Benutzer haben Zugriff auf ein anderes Tool, Device Care. Unter Einstellungen -> Gerätepflege -> Speicher finden Sie den aktuell verfügbaren RAM für Ihr Gerät. Samsung schlägt Apps vor, die Sie entweder nicht verwenden oder die problematisch sind, und listet sie hier unter der Schaltfläche „Jetzt reinigen“ auf. Sie möchten diese Schaltfläche jedoch nicht verwenden, um Speicherplatz freizugeben, da das Problem dadurch nicht gelöst wird. Verwenden Sie diese Informationen stattdessen, um die betreffenden Apps entweder in den Ruhezustand zu versetzen oder zu deinstallieren.
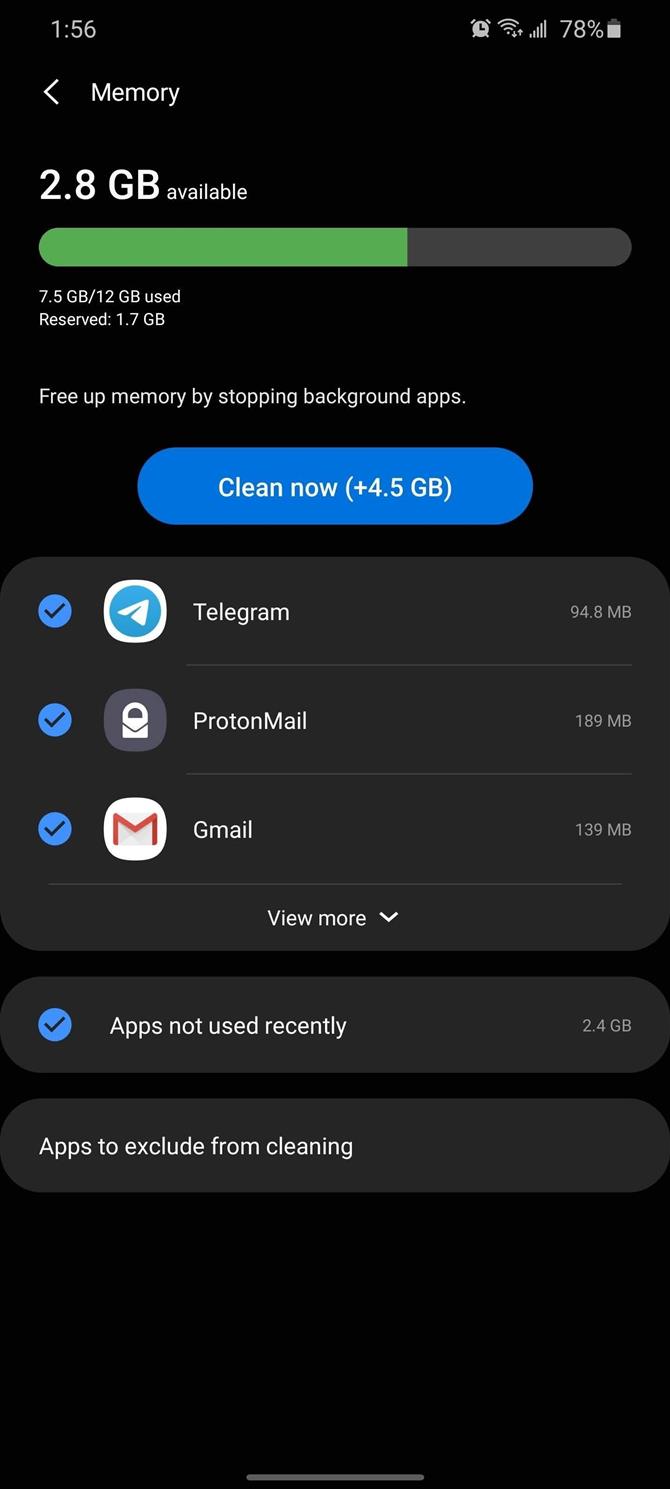
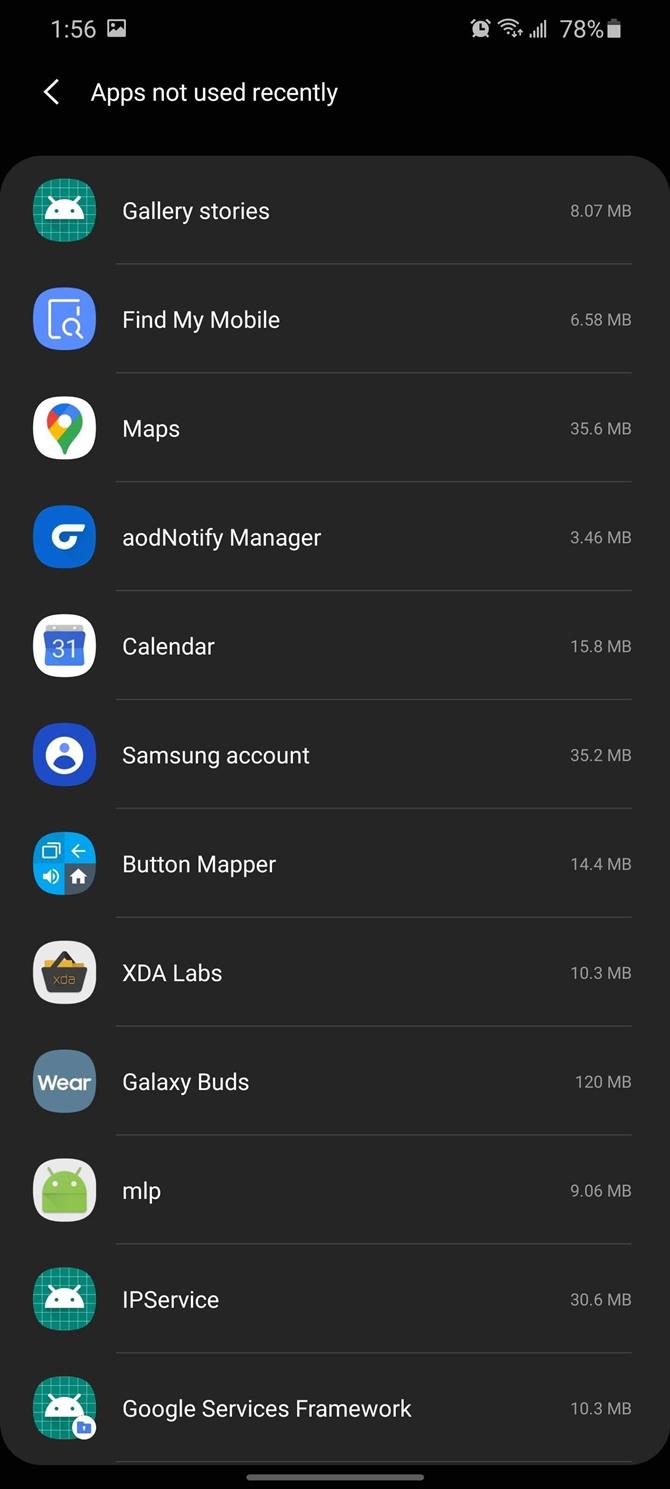
Möchten Sie dabei helfen, Android zu unterstützen? Wie und viel über süße neue Technologien erfahren? Schauen Sie sich alle Angebote für den neuen Android How Shop an.
Titelbild von Jon Knight / Android How