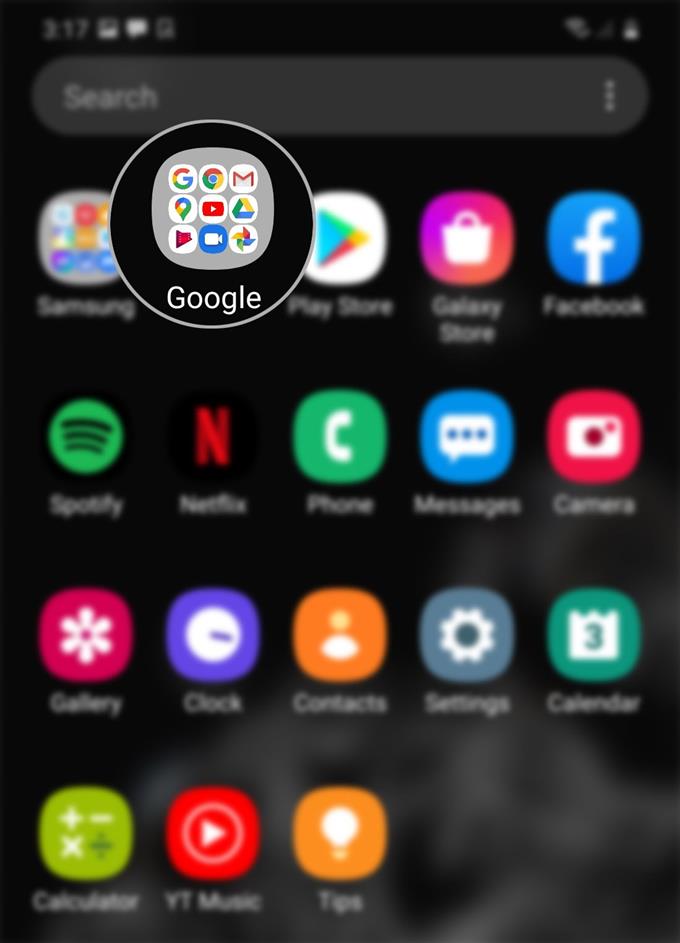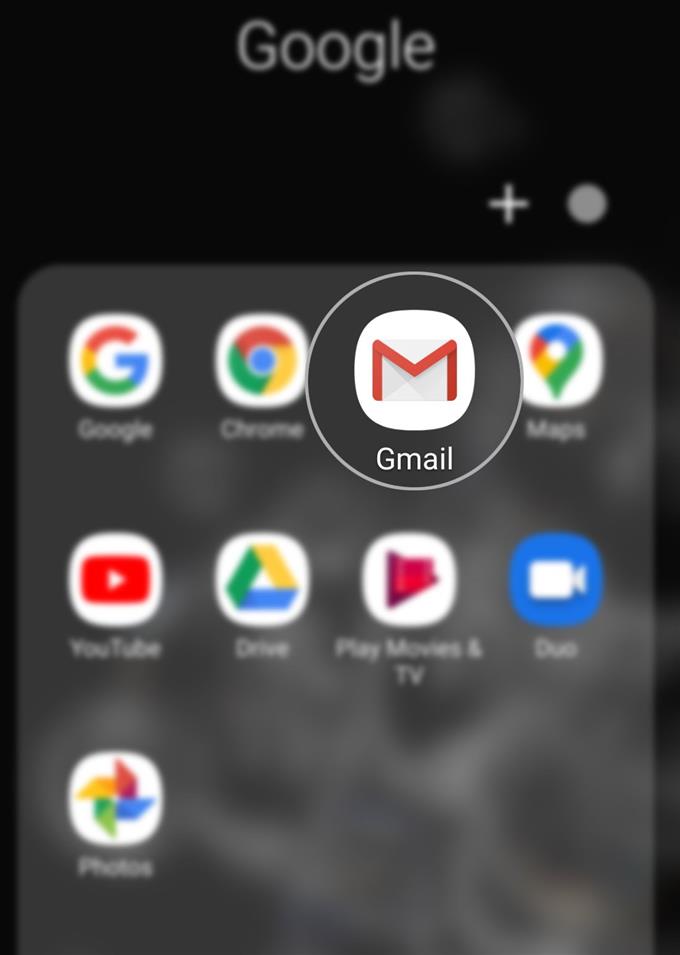Das Einrichten einer mobilen Signatur für Ihr Google Mail-Konto ist recht einfach. Wenn Sie dies noch nicht ausprobiert haben und daran interessiert sind, Ihren ersten zu erstellen, habe ich einen einfachen Leitfaden als persönliche Referenz vorbereitet. So fügen Sie Ihrem Galaxy S20 Google Mail-Konto eine mobile Signatur hinzu.
Mobile Signatur bezieht sich auf eine digitale Signatur, die entweder auf einem Mobiltelefon generiert wird. Die Signatur, die Sie in Ihrem Google Mail-Konto angeben, wird in allen Ihren Nachrichten angezeigt. Es ist so, als würden Sie Ihrer Nachricht eine persönliche Note verleihen, sei es in geschäftlichen oder persönlichen E-Mails.
Lesen Sie weiter für detailliertere Anweisungen.
Einfache Schritte zum Hinzufügen einer mobilen Signatur in Ihrem Galaxy S20-Google Mail-Konto
Benötigte Zeit : 5 Minuten
Mit den folgenden Schritten können Sie Ihre erste mobile E-Mail-Signatur auf Ihrem neuen Samsung-Smartphone erstellen. Um diese Anleitung noch einfacher zu gestalten, habe ich auch die Screenshots der einzelnen Anweisungen beigefügt. Auf diese Weise fällt es Ihnen nicht schwer, durch die Bildschirme und Menüelemente zu navigieren.
- Rufen Sie den Apps-Bildschirm auf und tippen Sie auf, um den Google-Ordner zu öffnen.
Wischen Sie dazu einfach vom unteren Rand des Startbildschirms nach oben und suchen Sie das Google-Ordnersymbol.
Dieser Ordner enthält Google-bezogene Apps und Dienste.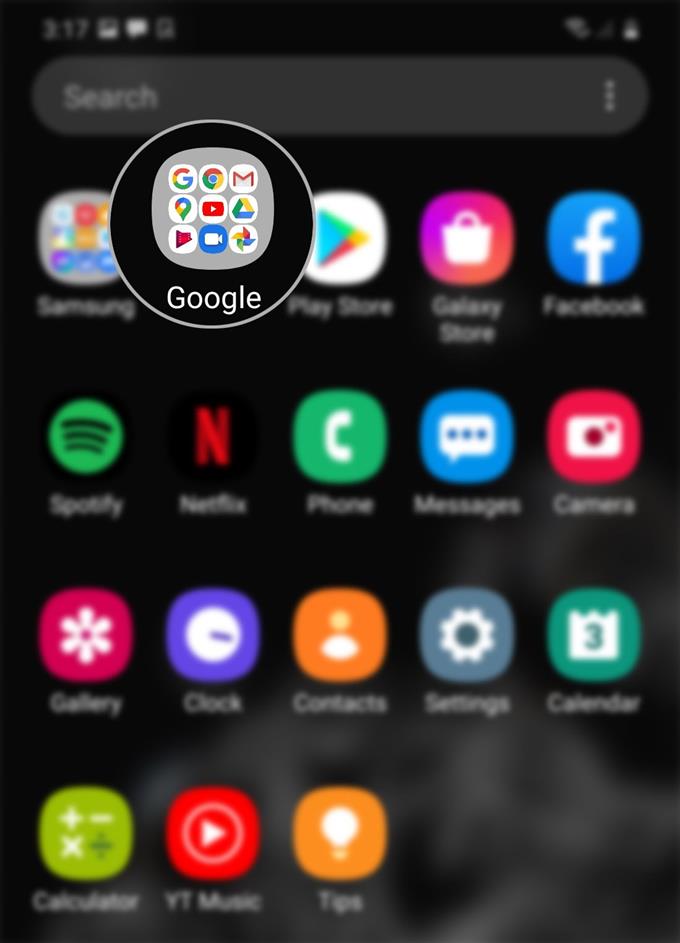
- Wählen Sie und tippen Sie auf das Google Mail-Symbol.
Dadurch wird die Google Mail-App geöffnet.

- Tippen Sie in der Google Mail-App auf das Navigations- oder Menüsymbol.
Dieses Symbol wird durch drei horizontale Linien oben links im Google Mail-Bildschirm dargestellt.
Ein Popup-Menü mit einer Liste von Unterelementen wird angezeigt.
- Scrollen Sie nach unten und tippen Sie auf Einstellungen.
Die Einstellungen der Google Mail-App werden dann angezeigt.

- Tippen Sie auf, um das Google Mail-Konto auszuwählen, für das Sie eine Signatur hinzufügen möchten.
Sie werden zu einem anderen Bildschirm mit verschiedenen Optionen weitergeleitet, mit denen Sie Ihr Google Mail-Konto verwalten können.

- Scrollen Sie nach unten und tippen Sie auf Mobile Signature.
Auf dem Etikett für die mobile Signatur steht „Nicht festgelegt‚wenn Sie noch keine Signatur gesetzt / zugewiesen haben.

- Geben Sie Ihre bevorzugte Signatur in das Einblendmenü ein und tippen Sie auf OK.
Sie werden sehen, dass dieNicht festgelegtDas Etikett wird durch die Signatur ersetzt, die Sie kürzlich erstellt haben.

Werkzeuge
- Android 10, One UI 2.0 und höher
Materialien
- Galaxy S20, Galaxy S20 Plus, Galaxy S20 Ultra
Wenn Sie eine andere Signatur verwenden möchten, tippen Sie einfach auf die mobile Signatur und ersetzen Sie die vorhandene Signatur durch die neue.
Falls Sie sich fragen, warum Ihre Desktopsignatur nicht in den E-Mails Ihrer mobilen Google Mail-App angezeigt wird, liegt dies wahrscheinlich daran, dass die Google Mail-App (mobil) keinen Zugriff auf die in der Weboberfläche definierte Signatur hat. Damit die Web-Signatur in der mobilen Version der App funktioniert, müssen Sie die mobile Signatur in den Einstellungen Ihres Google Mail-Webkontos aktivieren. Andernfalls müssen Sie eine separate Signatur erstellen, um sie in der App verwenden zu können.
Im Vergleich zur Google Mail-Signatur auf einem normalen Desktop (Web) kann die mobile Signatur keine Bilder, Hyperlinks und Rich-Text-Formatierungen enthalten. Mit anderen Worten, die mobile Signatur unterstützt nur einfachen Text. Trotzdem wird jede E-Mail-Nachricht persönlicher.
Wenden Sie sich an den Google Mail-Support von Google, um weitere Informationen und Unterstützung beim Erstellen / Ändern Ihrer Google Mail-Signatur auf dem neuen Samsung-Smartphone zu erhalten.
Und das deckt alles in diesem Tutorial ab. Bitte halten Sie sich auf dem Laufenden, um umfassendere Tutorials, Tipps und Tricks zu erhalten, mit denen Sie Ihr neues Samsung Galaxy S20-Smartphone optimal nutzen können.
Sie können auch unsere überprüfen Youtube Kanal Hier finden Sie weitere Video-Tutorials für Smartphones und Anleitungen zur Fehlerbehebung.
LESEN SIE AUCH: Anzeigen oder Bearbeiten der Galaxy S20 Message Center-Nummer