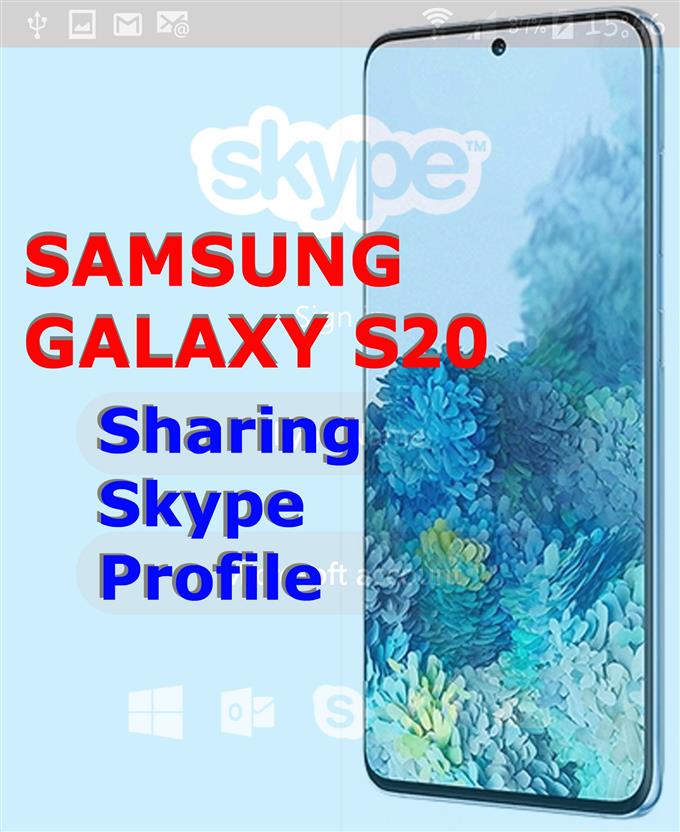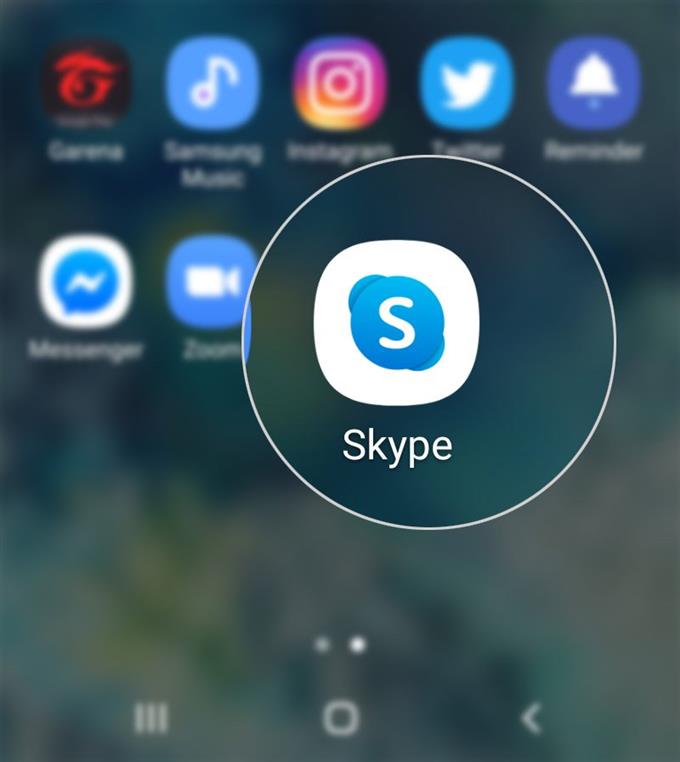Neu bei Skype für Android und benötigen Sie weitere Informationen dazu, wie Sie die wichtigen Funktionen der App nutzen können? Wenn Sie das neueste Galaxy-Flaggschiff-Smartphone von Samsung verwenden, insbesondere das Galaxy S20, und dabei Hilfe benötigen, habe ich eine Kurzanleitung erstellt, die eine der wesentlichen Funktionen von Skype demonstriert, die Sie kennen sollten. So teilen Sie Ihr Skype-Profil auf dem Galaxy S20.
Die Dateifreigabe wird jetzt auf verschiedenen Plattformen erheblich vereinfacht. Auf Android-Geräten können Sie eine der zahlreichen integrierten Funktionen zur Dateifreigabe verwenden. Zu den Dateien, die Sie freigeben können, gehört Ihr Skype-Profil. Um Ihnen den Einstieg zu erleichtern, habe ich ein schrittweises Tutorial als persönliche Referenz erstellt. Lesen Sie weiter für detailliertere Anweisungen.
Einfache Schritte zum Teilen Ihres Skype-Profils auf dem Galaxy S20
Benötigte Zeit : 5 Minuten
Wenn Sie die folgenden Schritte ausführen, können Sie Ihr Skype-Profil sowohl für Skype-Benutzer als auch für Nicht-Skype-Benutzer freigeben. Wenn Sie Bekannte, Freunde und Verwandte auf anderen Plattformen wie Zoom haben, die sich über Skype mit Ihnen verbinden möchten, können Sie auf dieselbe Weise Ihr Skype-Profil direkt für Zoom oder die Plattform freigeben, auf der sich Ihre Zielperson befindet. Screenshots mit einzelnen Schritten dienen ebenfalls der einfacheren Navigation.
- Starten Sie die Skype-App auf Ihrem Telefon.
Das Symbol oder die Verknüpfung für Skype wird normalerweise neben anderen App-Verknüpfungen im Apps-Viewer angezeigt.
Um auf den Apps-Viewer zuzugreifen, wischen Sie vom unteren Rand des Startbildschirms nach oben und dann nach links oder rechts, um das Skype-Symbol zu finden.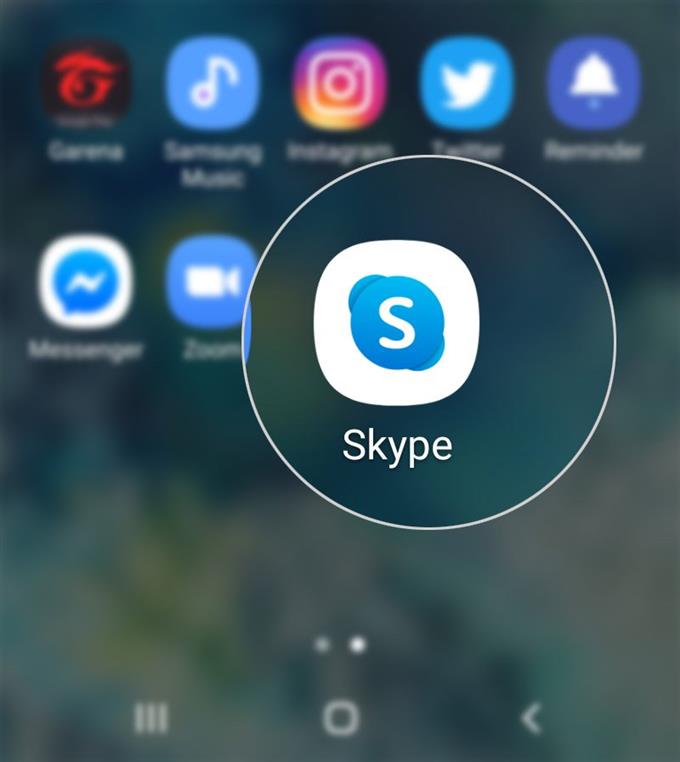
- Tippen Sie im Hauptbildschirm der Skype-App auf Ihr Profilfoto.
Es befindet sich in der oberen Mitte des Skype-Bildschirms.

- Scrollen Sie nach unten und tippen Sie im Abschnitt Verwalten auf Skype-Profil.
Auf dem nächsten Bildschirm sehen Sie grundlegende Informationen zu Ihrem Skype-Profil.
Die Kontodetails auf diesem Bildschirm können bearbeitet werden.
- Tippen Sie auf die Option Profil freigeben.
Der Bildschirm Teilen und Verbinden wird dann angezeigt.
Auf diesem Bildschirm erhalten Sie drei Hauptoptionen, mit denen Sie Ihr Skype-Profil für alle Personen freigeben können, mit denen Sie eine Verbindung herstellen möchten.
- Um Ihr Profil über die URL oder den Link Ihres Skype-Kontos freizugeben, wählen Sie In Zwischenablage kopieren.
Auf diese Weise können Sie die URL / den Link Ihres Skype-Profils kopieren und freigeben.

- Um Ihr Profil über einen speziellen Code freizugeben, wählen Sie QR-Code.
Daraufhin wird ein neuer Bildschirm mit Ihrem Skype-Kontocode angezeigt.
Scannen Sie einfach diesen Code und befolgen Sie die restlichen Anweisungen, um Ihr Profil freizugeben.
- Tippen Sie auf Mehr, um andere Freigabeoptionen anzuzeigen.
Dadurch wird ein Popup-Menü geöffnet, das andere Möglichkeiten zum Freigeben Ihres Skype-Profils enthält.
Zu diesen Optionen gehören Quick Share, Google Mail, Nachrichten, Zoom und mehr.
Werkzeuge
- Android 10
- Eine Benutzeroberfläche 2.0 und höher
Materialien
- Galaxy S20
Wenn beim Freigeben Ihres Skype-Profils ein Fehler auftritt, notieren Sie sich die Fehlermeldung oder den Code, um einen Hinweis darauf zu erhalten, was schief gelaufen ist und was getan werden muss, um ihn zu beheben.
Für viele Skype-Benutzer, die beim Freigeben ihres Profils auf Probleme stoßen, scheinen Netzwerkverbindungsprobleme die zugrunde liegende Ursache zu sein. Durch das Aktualisieren der Netzwerkverbindung mithilfe grundlegender Problemumgehungen wurde das Problem jedoch häufig behoben.
Neben den integrierten Funktionen zur Dateifreigabe können Sie auch alle zuverlässigen Filesharing-Apps für Android verwenden. Zu den weit verbreiteten Apps, die ähnlichen Zwecken dienen, gehören SHAREit, Superbeam, Portal, AirDroid, Xender, Zapya und Send Anywhere, um nur einige zu nennen.
Sie können jede dieser Apps nach Belieben auf Ihr Galaxy S20 herunterladen und installieren.
Und das deckt alles in diesem Tutorial ab. Bitte halten Sie sich auf dem Laufenden, um umfassendere Tutorials, Tipps und Tricks zu erhalten, mit denen Sie Ihr neues Samsung Galaxy S20-Smartphone optimal nutzen können.
Schauen Sie sich auch unsere an Youtube Kanal Hier finden Sie weitere Video-Tutorials für Smartphones und Anleitungen zur Fehlerbehebung.
LESEN SIE AUCH: So entfernen Sie Anzeigen-Popups und Malware auf dem Galaxy S20