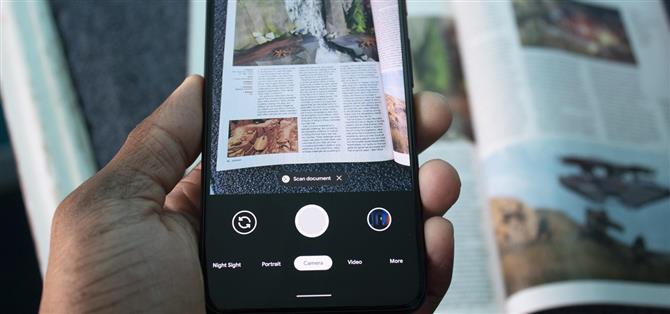Das Scannen von Dokumenten ist über die Google Drive-App möglich, aber mein Gehirn denkt nicht daran, eine Cloud-Speicher-App zum Scannen eines Dokuments zu öffnen. Normalerweise öffne ich einfach die Kamera-App und mache stattdessen ein Bild – und anscheinend bin ich nicht der einzige.
Google hat der Kamera-App von Pixel eine Funktion hinzugefügt (alle Pixel-Modelle mit Google Camera Version 7.2), mit der Sie Dokumente scannen können, ohne ein Foto aufzunehmen. Sobald Dokumente (ein Blatt Papier, eine Visitenkarte usw.) erkannt wurden, wird das Scannen des Dokuments angeboten. Nach dem Scannen können Sie es entweder per E-Mail oder über eine Messaging-App für einen Cloud-Dienst oder für andere freigeben.
Dokumente scannen
Öffnen Sie die Standard-Kamera-App und richten Sie den Sucher auf ein Dokument aus, das Sie scannen möchten. Sie sollten sich in einem ausreichend gut beleuchteten Bereich befinden, damit die Kamera das Dokument identifizieren kann. Sie möchten auch so nah wie möglich an das Objekt heranrücken, während die Ränder im Sucher bleiben.
Es erscheint eine Schaltfläche mit der Frage, ob Sie „Dokument scannen“ möchten. Tippen Sie auf diese Schaltfläche. Nach einer Sekunde (oder zwei Sekunden) werden Sie zu einer neuen Seite weitergeleitet, auf der Google Lens ein Raster anzeigt, in dem sich die Kanten des Dokuments befinden. Sie können die Ecken anpassen, indem Sie die Kreise und Linien ziehen, um sie an die Ränder des Dokuments anzupassen.

 Bild von Jon Knight / Android How
Bild von Jon Knight / Android How
Nachdem Sie die Einstellung abgeschlossen haben, wählen Sie „Fertig“ in der unteren linken Ecke des Bildschirms. Es werden zwei neue Schaltflächen angezeigt: „PDF freigeben“ und „Bild freigeben“. Ersteres konvertiert das gescannte Dokument in ein PDF, das Sie mit anderen Apps teilen können, einschließlich Cloud-Diensten (wo Sie es speichern können) oder Messaging-App (wo Sie es an jemanden senden). Letzteres bietet die gleichen Freigabeoptionen, konvertiert jedoch das gescannte Dokument in eine Bilddatei.
Halten Sie Ihre Verbindung ohne monatliche Rechnung sicher. Holen Sie sich mit einem einmaligen Kauf im neuen Android How Shop ein lebenslanges Abonnement für VPN Unlimited für alle Ihre Geräte und sehen Sie sich Hulu oder Netflix ohne regionale Einschränkungen an.
Jetzt kaufen (80% Rabatt)>
Titelbild, Screenshot und GIF von Jon Knight / Android How