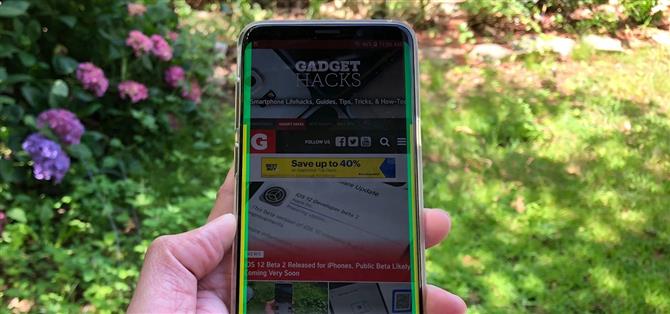Samsung hat geschwungene Displays zu einem Signaturelement ihrer Flaggschiff-Handys gemacht, aber der so genannte Edge-Screen hat sich als Magnet für versehentliche Berührungen erwiesen. Glücklicherweise hat Samsung eine wenig bekannte App entwickelt, um dieses Problem zu verhindern.
Mit dem passenden Namen EdgeTouch können Sie die Software zur Zurückweisung von Palm auf Ihrem Galaxy-Gerät so anpassen, dass die abgerundeten Kanten nicht mehr versehentlich Berührungen anzeigen. Sie müssen nicht verwurzelt sein, um diese App zu verwenden, Sie müssen nur Android Nougat oder Oreo auf jedem Samsung Handy mit gekrümmten Kanten wie dem Galaxy S7, S8, S9 oder Note 8 laufen.
- Nicht verpassen: All die neuesten Lecks Gerüchte auf der Galaxy S10
Schritt 1: Installieren Sie EdgeTouch
Um den Ball ins Rollen zu bringen, öffne die App „Galaxy Apps“, die du in deiner App-Schublade findest. Suchen Sie von dort aus nach „EdgeTouch“ und wählen Sie das oberste Ergebnis aus. Tippen Sie anschließend auf „Installieren“.


Schritt 2: Erstellen Sie ein benutzerdefiniertes Touch-Ablehnungsprofil
Öffnen Sie als Nächstes EdgeTouch und gewähren Sie Speicherberechtigung, indem Sie im Popup auf „Zulassen“ tippen. Standardmäßig ist die App auf „Optimiert“ eingestellt, und durch Auswahl von „Edge Zone anzeigen“ unten können Sie die aktuelle Einstellung anzeigen. Die gelben Linien kennzeichnen die Zonen, in denen die Berührungseingabe überhaupt nicht registriert wird, während die grünen Bänder die Bereiche markieren, in denen die Berührung beim Greifen oder Halten des Telefons nicht registriert wird.
Mit dieser Einstellung können Sie mit Ihrem Telefon spielen, um die Randzonen besser zu verstehen. Gehen Sie dann zurück zu EdgeTouch und tippen Sie erneut auf „Edge Zones anzeigen“, um den Vorschau-Modus zu verlassen. Tippen Sie auf „Edge Zone hinzufügen“, wenn Sie fertig sind, um Ihr benutzerdefiniertes Berührungsschutzprofil zu erstellen.



Passen Sie nun die gelben Bereiche auf der Seite „Blockierte Zone“ an, indem Sie die Balken ziehen. Denken Sie daran, dass versehentliche Berührungen überhaupt nicht auftreten. Drücken Sie „Next“, wenn Sie zufrieden sind, und machen Sie dasselbe, wenn Sie die grünen Bänder innerhalb der „Grip Zone“ für eine verbesserte Handflächenabweisung einstellen.
Danach müssen Sie den Prozess für den Querformat-Modus wiederholen, also stellen Sie diese nach Ihren Wünschen ein und tippen Sie nach Abschluss auf „Fertig“. Geben Sie nun den Namen Ihres benutzerdefinierten Profils ein, um das Setup abzuschließen, und klicken Sie dann auf „OK“. Ihr benutzerdefiniertes Profil ist jetzt auf der Hauptseite der App verfügbar.
Wenn Sie auf Ihr benutzerdefiniertes Profil tippen, wird möglicherweise eine Meldung angezeigt, die Sie auffordert, zum Profil „Optimiert“ zurückzukehren, wenn Sie sich entscheiden, die App zu deinstallieren. Lesen Sie es also sorgfältig durch und bestätigen Sie mit „OK“. Sie können jetzt die App verlassen und den Rest des Tages verbringen.



Wie Sie aus den folgenden GIFs sehen können, ist der Unterschied überraschend. Mit einem angepassten Profil, das in Edge Touch aktiviert wurde, gehören unbeabsichtigte Berührungen am Rand des Galaxy Displays der Vergangenheit an. So können Sie sich Videos auf YouTube ansehen und sich keine Sorgen machen, versehentlich auf ein anderes Video umzuschalten, während Sie Ihr Gerät greifen.

 (1) Ohne Kantenberührung, (2) Mit einem benutzerdefinierten Profil, das in Edge Touch aktiviert ist
(1) Ohne Kantenberührung, (2) Mit einem benutzerdefinierten Profil, das in Edge Touch aktiviert ist