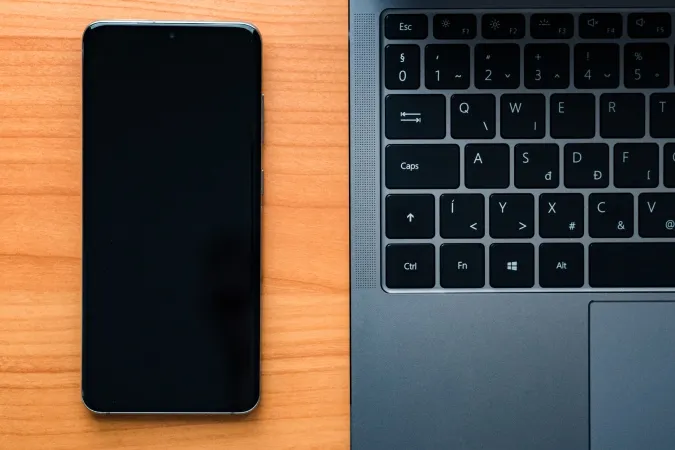Stellen Sie sich eine Situation vor, in der Sie sich an Ihrem Desktop befinden. Sie finden eine Android-App, die Ihnen gefällt, und möchten sie nun installieren. Aber das Telefon ist nicht in der Nähe, also müssen Sie sich bewegen, um das Telefon zu holen, damit Sie die App installieren können. Lästig. Glücklicherweise gibt es Möglichkeiten, Apps auf Ihrem Android-Telefon von Ihrem Desktop aus zu installieren. Sie können sogar APK-Dateien sideloaden und installieren, ohne die Datei auf Ihr Android-Telefon zu übertragen. Hier ist die Anleitung.
Hinweis: Die folgenden Schritte funktionieren sowohl auf macOS- als auch auf Windows-Laptops und -Desktops.
So installieren Sie Apps auf Android vom Desktop aus über den Play Store
Wir können sie mit der Google Play Store Web-App auf dem Desktop installieren. Da wir eine Web-App verwenden, funktioniert dieser Vorgang auf Mac, Windows, Linux und auch Chrome OS. Aber wie erwartet, können Sie nur Apps installieren, die im Google Play Store erhältlich sind.
1. öffnen Sie den Play Store im Web und stellen Sie sicher, dass Sie sich mit demselben Google-Konto im Web und auf dem Android-Telefon angemeldet haben.
2. tippen Sie nun auf das Suchsymbol in der oberen rechten Ecke und suchen Sie nach der App, die Sie installieren möchten.
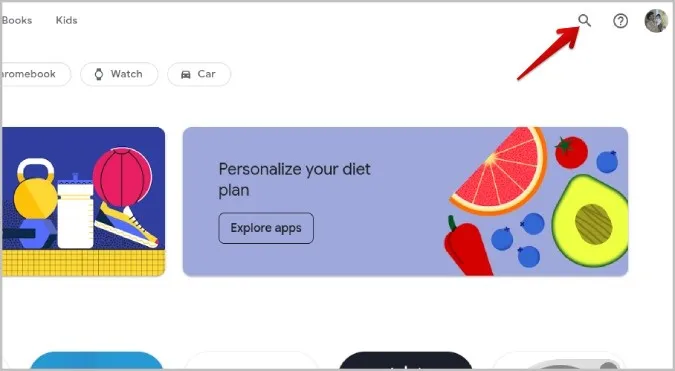
3 Öffnen Sie dann die App auf der Seite mit den Suchergebnissen.
4 Auf der Seite der App können Sie nach unten scrollen und sich die Screenshots ansehen sowie die Beschreibung der App, die Datensicherheit, die Bewertungen und die Rezensionen lesen, wenn Sie möchten, genau wie auf dem Telefon.
5. tippen Sie auf die Schaltfläche Installieren unter dem Namen der App, um die Installation zu starten.
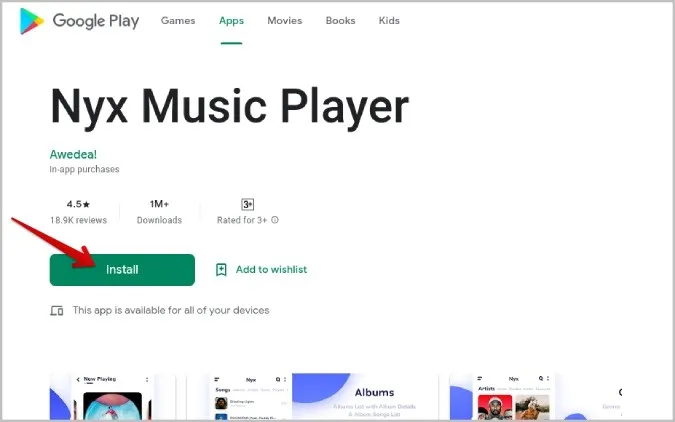
6 Wählen Sie in dem sich öffnenden Popup-Fenster Ihr Android-Telefon aus dem Dropdown-Menü aus. 7.
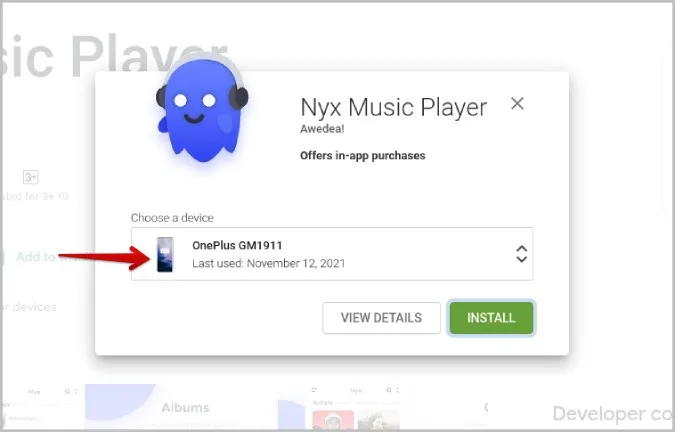
(7) Alle Ihre Android-Smartphones und -Tablets, die von der App unterstützt werden, sollten im Dropdown-Menü aufgeführt sein. Wenn ein bestimmtes Gerät nicht aufgeführt ist, bedeutet dies, dass es derzeit nicht unterstützt wird.
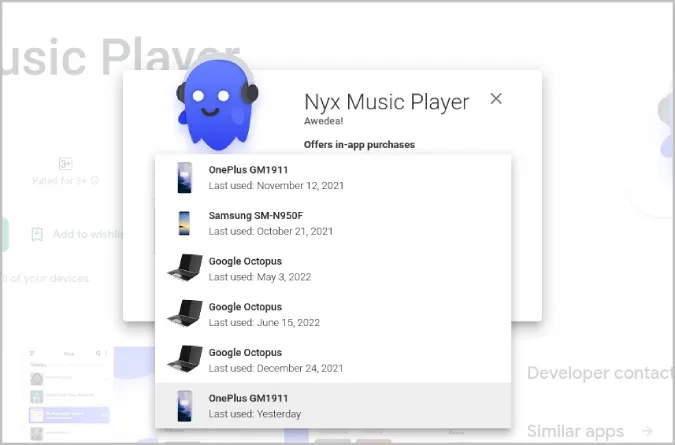
8. sobald Sie das Gerät ausgewählt haben, klicken Sie auf die Schaltfläche Installieren.
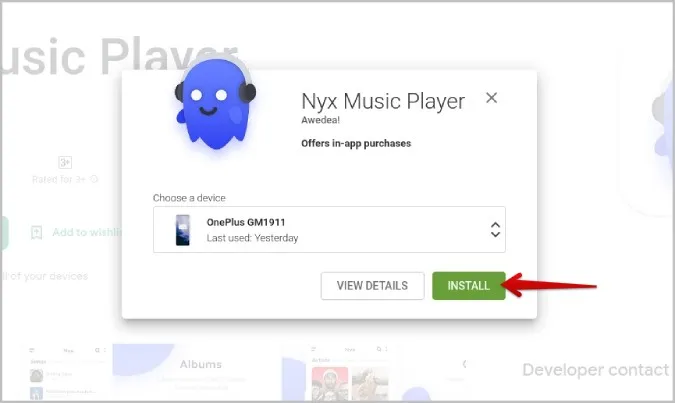
9 Geben Sie das Passwort für Ihr Google-Konto zur Bestätigung ein.
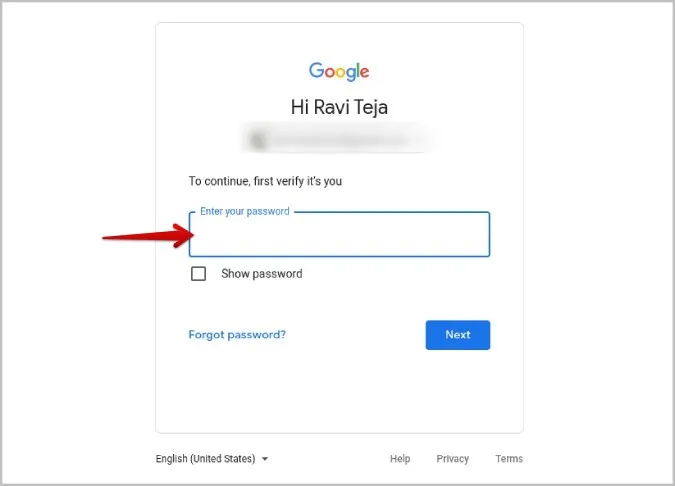
10 Nachdem Sie das Passwort bestätigt haben, werden Sie darüber informiert, dass die App in Kürze auf dem ausgewählten Gerät installiert wird.
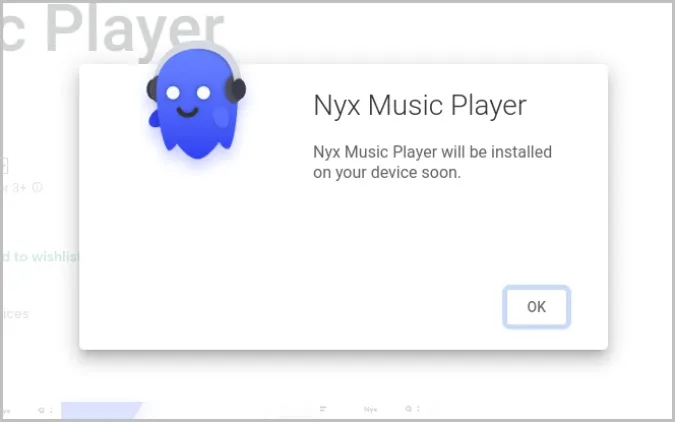
Ihr Android-Telefon sollte innerhalb weniger Sekunden mit dem Herunterladen der App beginnen. Wenn es nicht mit dem Internet verbunden ist, beginnt es mit dem Herunterladen, sobald es auf das Internet zugreifen kann. Wenn Sie in den Play Store-Einstellungen Wi-Fi ausgewählt haben, wird die App heruntergeladen, sobald Sie sich mit dem Wi-Fi-Netzwerk verbinden.
So installieren Sie Apps auf Android vom Desktop aus über den Samsung Galaxy Store
Wenn Sie ein Samsung Smartphone besitzen, können Sie auch den Samsung Galaxy Store verwenden. Er kann sehr nützlich sein, wenn eine bestimmte App oder ein bestimmtes Spiel nicht im Play Store verfügbar ist, wie z.B. einige Samsung Apps, Epic Games, etc.
1. öffnen Sie zunächst die Website des Galaxy Stores und melden Sie sich mit demselben Samsung-Konto an, mit dem Sie sich auch bei Ihrem Telefon angemeldet haben.
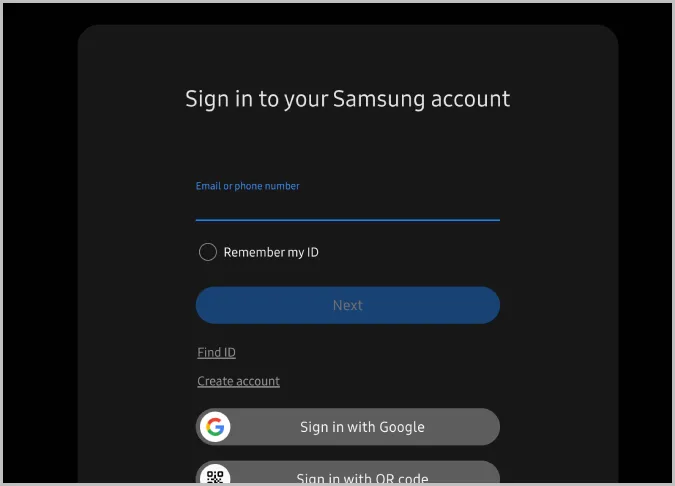
2. suchen Sie nach dem Einloggen nach einer App oder einem Spiel, das Sie auf Ihrem Android-Telefon installieren möchten.
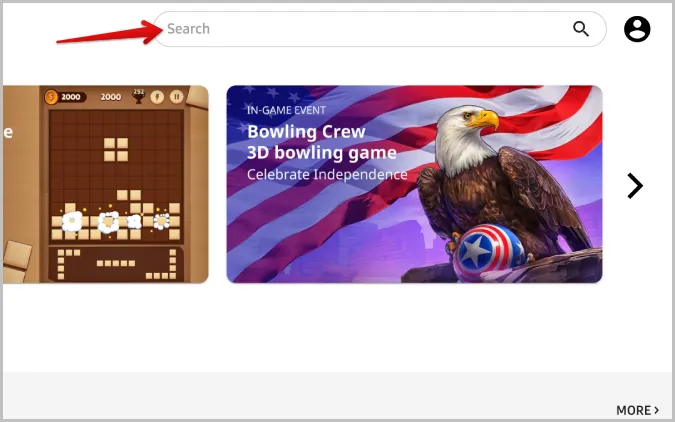
3 Klicken Sie auf der App/Spiel-Seite auf die Schaltfläche Installieren, um das Spiel herunterzuladen.
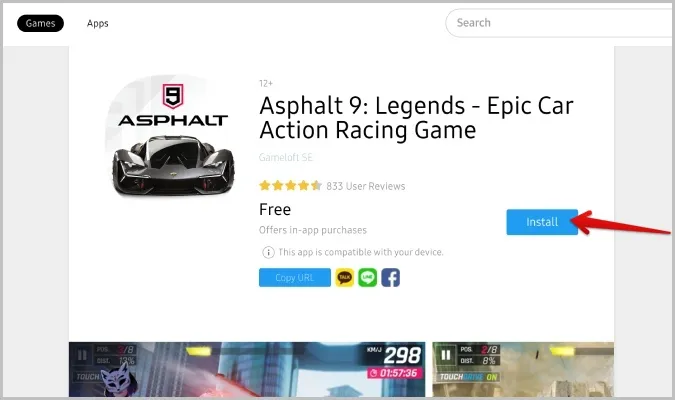
4 Wählen Sie in dem Popup-Fenster Ihr Samsung Telefon aus, auf dem Sie die App/das Spiel installieren möchten.
5 Klicken Sie nach der Auswahl auf die Schaltfläche Installieren, um die App/das Spiel auf Ihrem Telefon zu installieren.
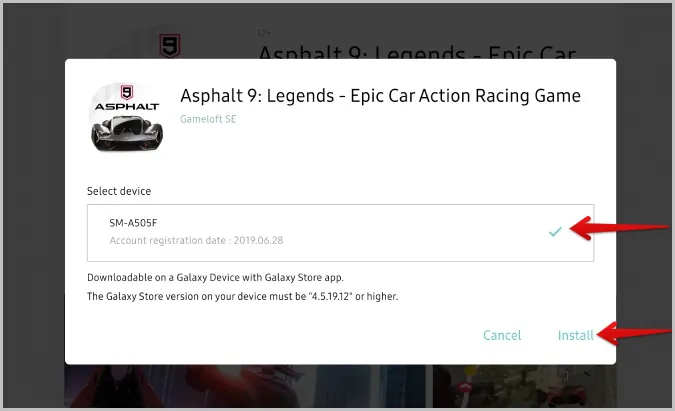
Wie Sie APKs auf Android vom Desktop aus installieren
Android-Benutzer genießen das Privileg, APK-Dateien direkt auf Android zu installieren, wenn sie dies wünschen. Es gibt Fälle, in denen Sie eine App mit einer APK-Datei auf Android installieren möchten.
- Die App ist nicht im Play Store oder Galaxy Store erhältlich
- Sie möchten eine frühere Version der App installieren
- Sie möchten mit einer Beta-Version herumspielen, die noch nicht offiziell veröffentlicht wurde
Hinweis: Die Installation von APKs aus unbekannten Quellen kann die Sicherheit Ihres Geräts und damit Ihre Privatsphäre gefährden.
Wir empfehlen daher, APK-Dateien aus Quellen zu verwenden, denen Sie vertrauen. Wir von AndroidHow verwenden APKMirror, um APK-Dateien herunterzuladen, aber dennoch sollten Sie Ihre Sorgfaltspflicht erfüllen. Außerdem ist die Installation von APK-Dateien vom Desktop auf Android nicht so nahtlos wie die Installation von Android-Apps aus dem Play Store, da sie eine vorherige Einrichtung erfordert.
1. öffnen Sie die Einstellungen auf Ihrem Android-Telefon und gehen Sie zu Über das Telefon und tippen Sie 7 Mal auf die Built-Nummer, bis die Meldung „Sie sind ein Entwickler“ erscheint. Damit sollten die Entwickleroptionen aktiviert sein.
2. gehen Sie nun einen Bildschirm zurück und öffnen Sie die Entwickleroptionen in den Einstellungen. Scrollen Sie nach unten und aktivieren Sie dort die Option USB-Debugging.
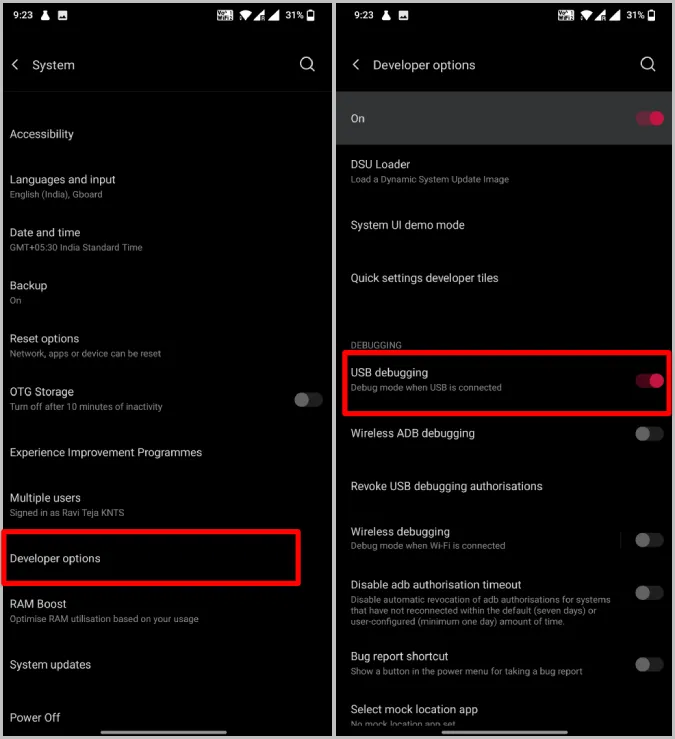
3. öffnen Sie nun auf Ihrem Desktop das Android Developer Studio (öffnet sich in einem neuen Tab) und scrollen Sie nach unten zum Abschnitt Downloads. Klicken Sie hier auf SDK Platform Tools herunterladen, je nach Ihrem Betriebssystem. Ich verwende hier Windows-Screenshots, aber Sie können die gleichen Schritte auch auf einem Mac oder Linux durchführen.
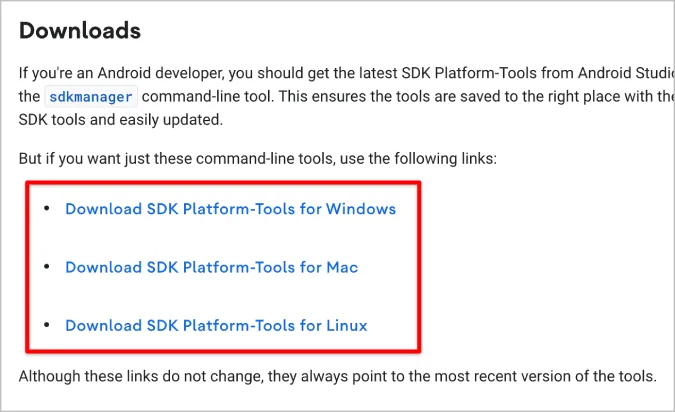
4. entpacken Sie die heruntergeladene SDK-Zip-Datei. Öffnen Sie den Ordner und Sie sollten die ABD-Datei finden.
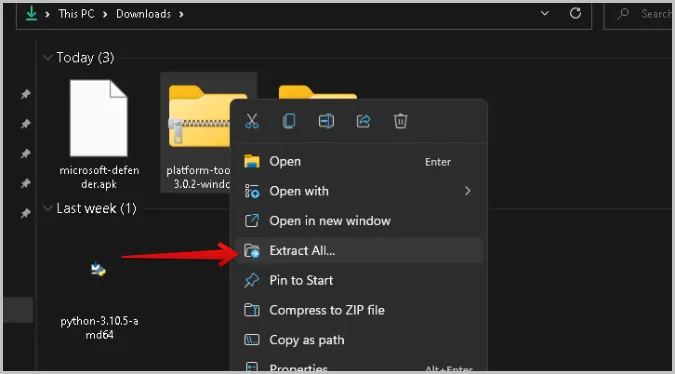
5. für Mac-Benutzer: Öffnen Sie Terminal, geben Sie cd ein, drücken Sie die Leertaste und ziehen Sie dann die ADB-Datei in das Terminal-Fenster. Drücken Sie nun Enter.
Windows-Benutzer: Klicken Sie mit der rechten Maustaste in dieses Fenster und wählen Sie In Terminal öffnen. Wenn Sie Windows 10 oder früher verwenden, sollten Sie hier die Option Eingabeaufforderung öffnen finden.
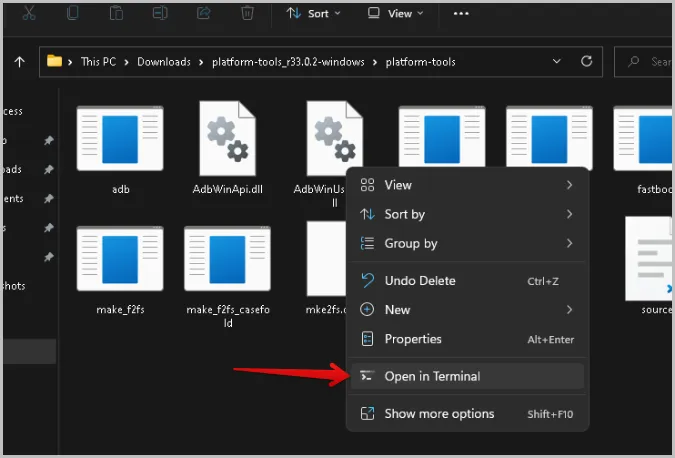
6. verbinden Sie nun Ihr Telefon mit Ihrem Desktop/Laptop. Wenn Sie aufgefordert werden, einen Modus auszuwählen, wählen Sie auf Ihrem Android-Telefon die Option Datenübertragung.
7. im Terminal auf dem Mac oder in der Eingabeaufforderung unter Windows geben Sie ./adb devices ein und drücken Sie die Eingabetaste. Dies sollte Ihr verbundenes Android-Telefon anzeigen.
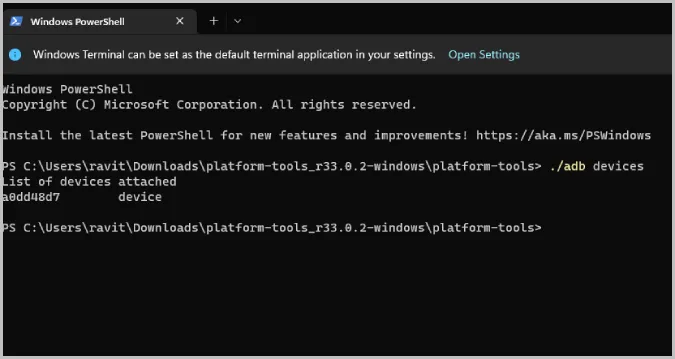
8. geben Sie nun ./adb install (Leerzeichen) ein und ziehen Sie dann die APK-Datei, die Sie herunterladen und auf dem Android-Telefon installieren möchten, per Drag & Drop. Drücken Sie dann Enter.
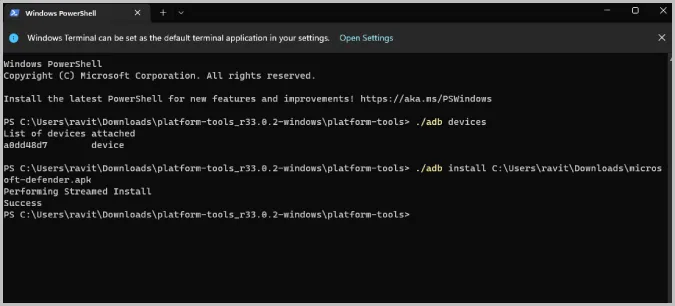
9 Dies sollte die APK-Datei auf Ihrem Android-Gerät installieren.
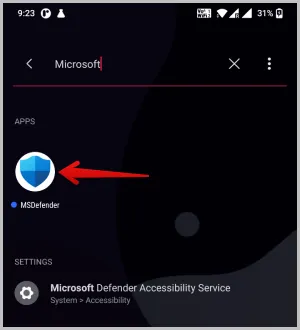
Sie müssen die gleichen Schritte nicht jedes Mal wiederholen. Um in Zukunft weitere APKs zu installieren, schließen Sie das Telefon an Ihren Computer an, öffnen Sie Terminal/Befehlszeile im richtigen Ordner und verwenden Sie direkt den Befehl ./adb install APK Dateiname. Dies sollte die App sofort installieren und kann sich sogar als schneller erweisen, als die APK-Datei auf den Speicher Ihres Android-Telefons zu übertragen und von dort aus zu installieren.
Installieren von Apps auf Android von Ihrem Desktop aus
Mit der Play Store- und Galaxy Store-Methode können Sie ganz einfach jede App von Ihrem Desktop auf Ihrem Android-Telefon installieren. Wenn Sie jedoch eine APK-Version installieren möchten, müssen Sie sich zunächst mit dem Android-Telefon verbinden. Eine andere Möglichkeit besteht darin, die APK-Datei vom Desktop auf das Telefon zu senden und sie per Sideloading zu installieren. Anstatt Apps auf Ihrem Android-Telefon von einem Desktop aus zu installieren, können Sie jetzt Android-Apps direkt auf Windows und auch auf Mac installieren.