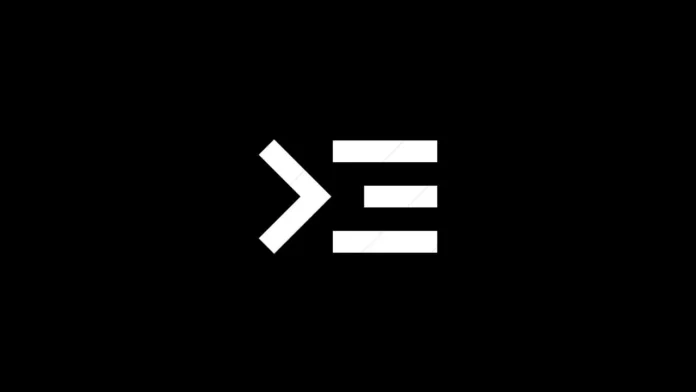SSH bietet einen sicheren Mechanismus, um Dateien auf Ihrem Android-Gerät auszutauschen. SSH ist auch in vielen anderen Bereichen, von der Vernetzung bis zur Entwicklung, sehr nützlich. Sie können damit aus der Ferne auf Ihr Android-Gerät zugreifen. Außerdem können Sie auch auf die interne Dateistruktur Ihres Androiden zugreifen. Für die meisten SSH-Apps, die im Play Store erhältlich sind, müssen Sie allerdings Ihr Gerät rooten.
Wenn Sie nur SSH für Ihr Android-Gerät nutzen möchten, ist das Rooten Ihres Android-Geräts ein zu großer Schritt. Sie können auch ohne Root auf Ihr Android-Gerät über SSH zugreifen. Hier erfahren Sie, wie Sie das machen.
Einsatzmöglichkeiten von SSH
Mit SSH können Sie Ihr Android-Gerät über WiFi vollständig kontrollieren. Sie können Befehle wie ls, mkdir, find, usw. ausführen. Allerdings müssen Sie mit dem Terminal-Befehl vertraut sein, um diese Möglichkeiten voll ausschöpfen zu können. Außerdem können Sie mit SSH Dateien auf sichere Weise auf Ihr Android-Gerät übertragen. Im Gegensatz zu Pushbullet oder AirDroid gibt es keine Begrenzung der Dateigröße. Außerdem müssen Sie sich nicht jedes Mal authentifizieren, wenn Sie sich mit Ihrem Android-Gerät verbinden.
Was Sie benötigen
Wir benötigen einen SSH-Client und einen SSH-Server, die auf dem Computer bzw. dem Android-Gerät laufen.
- Zunächst müssen Sie einen SSH-Server auf Ihrem Android-Gerät installieren. Hierfür verwenden wir die SSHelper-App, da sie keine Root-Rechte erfordert.
- Um vom Computer aus auf Ihr Android zuzugreifen, verwenden wir die Befehlszeile
- Vergewissern Sie sich außerdem, dass PC und Android mit demselben WiFi verbunden sind.
SSH-Server auf Android herunterladen
1. gehen Sie zum Google Play Store und installieren Sie die SSHelper App. Öffnen Sie anschließend die App.
SSHelper für Android herunterladen

2 Wenn Sie die App öffnen, erscheint zunächst ein Popup-Fenster mit der Frage nach der Speichererlaubnis. Das Verfahren zur Erteilung der Speichererlaubnis ist ein wenig anders. Tippen Sie auf die Schaltfläche „OK“ und anschließend auf die Option „Berechtigungen“. 3.

3. auf der Registerkarte Berechtigungen tippen Sie auf Speicher. Tippen Sie dann auf Zulassen, um die Speichererlaubnis für die App zu aktivieren.

4 Gehen Sie anschließend zurück zur SSHelper-App. Der SSH-Server wurde nun auf Ihrem Telefon gestartet. Um eine Verbindung zu unserem Android-Gerät herzustellen, benötigen wir nun 4 Dinge: IP-Adresse, SSH-Portnummer, Benutzername und Passwort. Um die IP-Adresse und die Portnummer zu sehen, wechseln Sie auf die Registerkarte Konfiguration. Hier finden Sie die IP-Adresse und die Portnummer. Notieren Sie sich diese, da wir sie für die Verbindung mit dem SSH-Server benötigen. Der Standard-Benutzername und das Standard-Passwort sind „admin“.

Nachdem wir nun den SSH-Server auf Android gestartet haben, können wir zum PC wechseln.
Verwenden Sie CMD unter Windows 10 für den Zugriff auf Android
(1) Die gute alte Windows-Befehlszeile unterstützt bereits SSH. Alles, was Sie tun müssen, ist, den ssh-Befehl über cmd abzufeuern. Gehen Sie dazu in das Startmenü und geben Sie „cmd“ ein. Sobald die Ergebnisse angezeigt werden, drücken Sie Enter. Alternativ können Sie auch Win+R drücken, cmd eingeben und auf die Schaltfläche „OK“ klicken.  2. Geben Sie anschließend den folgenden Befehl in die Eingabeaufforderung ein.
2. Geben Sie anschließend den folgenden Befehl in die Eingabeaufforderung ein.
ssh [email protected] -p 2222
Falls Sie auf Ihrem Android-Gerät nichts geändert haben, verwenden Sie denselben Befehl, indem Sie die IP-Adresse Ihres Android-Geräts ändern.  3. Nachdem Sie in der Befehlszeile die Eingabetaste gedrückt haben, werden Sie mit einer Frage konfrontiert. Wenn Sie einen vertrauenswürdigen Laptop verwenden, geben Sie einfach Ja ein. Damit wird Ihr Computer von Ihrem Android-Gerät permanent authentifiziert und als vertrauenswürdig eingestuft. Wenn Sie kein vertrauenswürdiges Gerät verwenden, geben Sie einfach nein ein. Als nächstes geben Sie das Passwort ein. Das Standardkennwort lautet admin.
3. Nachdem Sie in der Befehlszeile die Eingabetaste gedrückt haben, werden Sie mit einer Frage konfrontiert. Wenn Sie einen vertrauenswürdigen Laptop verwenden, geben Sie einfach Ja ein. Damit wird Ihr Computer von Ihrem Android-Gerät permanent authentifiziert und als vertrauenswürdig eingestuft. Wenn Sie kein vertrauenswürdiges Gerät verwenden, geben Sie einfach nein ein. Als nächstes geben Sie das Passwort ein. Das Standardkennwort lautet admin.  Sobald Sie authentifiziert sind, wird die Android-Befehlszeile angezeigt, über die Sie Befehle aus der Ferne ausführen können.
Sobald Sie authentifiziert sind, wird die Android-Befehlszeile angezeigt, über die Sie Befehle aus der Ferne ausführen können.
Verwenden Sie Terminal auf Mac 10, um auf Android zuzugreifen
1. Ähnlich wie Windows 10 unterstützt auch macOS SSH von Haus aus. Um SSH zu verwenden, drücken Sie Cmd+Leertaste, um Spotlight zu starten. Geben Sie dort „Terminal“ ein und drücken Sie Enter.
 2. Geben Sie in dem Terminal den folgenden Befehl ein. Ersetzen Sie die IP-Adresse durch die IP-Adresse Ihres Android-Geräts.
2. Geben Sie in dem Terminal den folgenden Befehl ein. Ersetzen Sie die IP-Adresse durch die IP-Adresse Ihres Android-Geräts.
ssh [email protected] -p 2222
 Die nächste Aufforderung wäre die Eingabe des Passworts. Das Standardpasswort lautet admin. Sobald Sie erfolgreich authentifiziert sind, wird Ihnen das Android-Terminal angezeigt.
Die nächste Aufforderung wäre die Eingabe des Passworts. Das Standardpasswort lautet admin. Sobald Sie erfolgreich authentifiziert sind, wird Ihnen das Android-Terminal angezeigt.
Drittanbieter-App für Windows und macOS
Obwohl die systemeigene Befehlszeile SSH unterstützt, wäre eine Befehlszeile eines Drittanbieters wie Putty eine gute Option, wenn Sie eine intuitive Schnittstelle wünschen. Außerdem können Sie mit PuTTY mehrere Verbindungen gleichzeitig verwalten und die Verbindungseinstellungen auf der GUI konfigurieren.
1. laden Sie PuTTY.exe über den unten stehenden Link auf Ihren PC herunter. Laden Sie je nach Ihrer Windows-Version eine 32-Bit- oder 64-Bit-Datei herunter. PuTTY für Windows herunterladen

2. geben Sie die IP-Adresse Ihres Android-Geräts ein und ändern Sie den SSH-Port von 22 auf 2222.

3. Sie erhalten eine Sicherheitsabfrage, ob Sie dem SSH-Server vertrauen. Wenn Sie auf die Schaltfläche Ja klicken, werden Sie von nun an nicht mehr bei jeder Verbindung überprüft.  4. Als nächstes wird die Befehlszeile geöffnet, in der Sie nach dem Benutzernamen und dem Passwort gefragt werden. Der Standard-Benutzername und das Standard-Passwort sind admin.
4. Als nächstes wird die Befehlszeile geöffnet, in der Sie nach dem Benutzernamen und dem Passwort gefragt werden. Der Standard-Benutzername und das Standard-Passwort sind admin.  Sobald Sie erfolgreich authentifiziert sind, wird Ihnen das Android-Terminal angezeigt.
Sobald Sie erfolgreich authentifiziert sind, wird Ihnen das Android-Terminal angezeigt.
Zugriff auf die Android-GUI von einem Computer aus
Falls Sie mit der Kommandozeile nicht vertraut sind, können Sie auch eine GUI-App eines Drittanbieters wie WinSCP verwenden. Mit WinSCP können Sie per GUI über SSH auf das Dateisystem Ihres Androiden zugreifen. Die App verwendet SCP, das über SSH funktioniert. So können Sie Dateien sicher von Ihrem Windows-PC auf Ihr Android-Smartphone übertragen. WinSCP für Windows herunterladen
 Lesen Sie auch: 6 beste Android-Texteditoren für die Programmierung
Lesen Sie auch: 6 beste Android-Texteditoren für die Programmierung