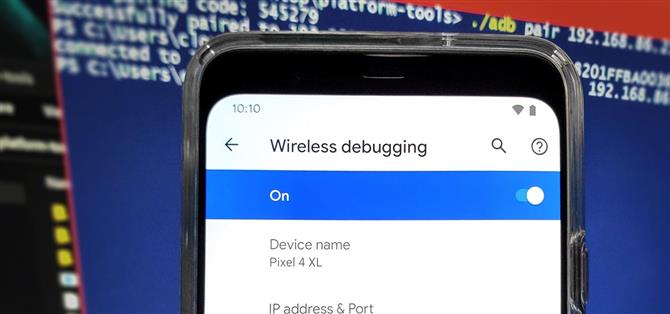Vom Booten in den Fastboot-Modus mit einem einzigen Befehl bis zur Installation von Mods ohne Root-Zugriff gibt es viele Gründe, ADB zu verwenden. Der Haken war jedoch, dass Sie an einen Computer mit USB-Anschluss gebunden sein mussten. Mit einer neuen Funktion in Android 11 können Sie ADB-Befehle jedoch endlich über WLAN ausführen, anstatt angebunden zu sein.
Schritt 1: SDK Platform-Tools herunterladen oder aktualisieren
Da das drahtlose Debuggen in Android 11 neu ist, müssen Sie sicherstellen, dass Ihr Platform-Tools-Paket mindestens Version 30.0.0 enthält, was die erste Unterstützung für diese Funktion brachte. Klicken Sie auf den Link unten, der Ihrem Betriebssystem entspricht, um die neueste Version herunterzuladen. Sie können den Ordner „platform-tools“ speichern und für einen einfachen Zugriff auf Ihrem Desktop extrahieren.
- Laden Sie die Plattform-Tools von Google herunter: Windows | Mac | Linux

Schritt 2: Aktivieren Sie das drahtlose Debuggen
Das Verfahren hier ist für die meisten Geräte im Allgemeinen das gleiche. Pixelbenutzer müssen in den Einstellungen zu „Über das Telefon“ gehen und sieben Mal auf „Build-Nummer“ tippen, um die Entwickleroptionen zu aktivieren. Gehen Sie von dort aus unter Einstellungen -> System -> Erweitert oder unten in der Einstellungen-App zu Entwickleroptionen. Tippen Sie auf die Option „Drahtloses Debuggen“, aktivieren Sie „In diesem Netzwerk immer zulassen“ und klicken Sie dann auf „Zulassen“.


Schritt 3: Holen Sie sich den Pairing-Code für Wi-Fi-Geräte
Tippen Sie im Hauptbildschirm für das drahtlose Debuggen auf „Gerät mit Pairing-Code koppeln“, um anzuzeigen, was Sie für die Verbindung mit Ihrem Computer über WLAN benötigen. Der Pairing-Code, die IP-Adresse und die Portnummer sind alles, was für die Verwendung in den nächsten Schritten erforderlich ist. Verlassen Sie den Bildschirm also wie folgt und fahren Sie mit dem nächsten Teil fort.


Schritt 4: Öffnen Sie ein Befehlsfenster im Platform-Tools-Ordner
Zurück zu Ihrem Computer müssen Sie ein Befehlsfenster aus dem Plattform-Tools-Ordner öffnen, den Sie aus Schritt 1 heruntergeladen haben. Auf diese Weise können Sie die wenigen Befehle ausführen, die zum Abschließen des Setups über WLAN erforderlich sind, damit Sie ADB-Befehle ohne verwenden können ein USB-Kabel.
Wenn Sie ein Windows-Benutzer sind, können Sie den Ordner „platform-tools“ öffnen und dann auf die Adressleiste oben im Fenster klicken. Geben Sie „cmd“ ohne Anführungszeichen ein und drücken Sie die Eingabetaste, um das Befehlsfenster sofort in Ihrem Plattform-Tools-Ordner zu öffnen.
 Bild von Dallas Thomas / Android Wie
Bild von Dallas Thomas / Android Wie
Wenn Sie mit Mac oder Linux arbeiten, möchten Sie die Terminal-App öffnen, „cd“ gefolgt von einem Leerzeichen eingeben. Drücken Sie jedoch noch nicht die Eingabetaste. Ziehen Sie von dort aus den Ordner „platform-tools“ per Drag & Drop auf das Befehlsfenster selbst, damit der Speicherort sofort für Sie eingegeben wird. Sie können dies auch unter Windows tun, wenn Sie möchten – es gibt mehrere Möglichkeiten, dasselbe zu tun.
 Bild von Dallas Thomas / Android Wie
Bild von Dallas Thomas / Android Wie
Schritt 5: Führen Sie den Befehl Wireless ADB Pairing aus
Sehen Sie sich Ihr Telefon an, um die IP-Adresse Ihres Geräts und den aktuell verwendeten Port zu ermitteln. Geben Sie basierend auf diesen Informationen aus Schritt 3 den folgenden Befehl in das Befehlsfenster von platform-tools ein und drücken Sie die Eingabetaste.
adb pair ipaddr: port
Hinweis: Mac-, Linux- und Windows PowerShell-Benutzer müssen möglicherweise einen Punkt und einen Schrägstrich (./) hinzufügen, bevor sie bestimmte Befehle eingeben können. Zum Beispiel:
./ adb pair 192.168.1.9:37179
Sobald Sie den obigen Befehl eingegeben haben, der den Informationen Ihres Geräts entspricht, werden Sie aufgefordert, den Pairing-Code einzugeben. Geben Sie den Gerätekopplungscode aus Schritt 3 ein und drücken Sie die Eingabetaste, um Ihre Aktion zu bestätigen. Wenn alles ausgecheckt ist, sollte „Erfolgreich gekoppelt mit“ gefolgt von der IP-Adresse und der Portnummer des Geräts angezeigt werden.

Schritt 6: Führen Sie den Wireless ADB Debugging-Befehl aus
Gehen Sie von hier aus zum Hauptbildschirm für das drahtlose Debuggen auf Ihrem Telefon und überprüfen Sie die Nummern im Abschnitt „IP-Adresse und Port“. Die Portnummer unterscheidet sich wahrscheinlich vom vorherigen Schritt. Sie müssen daher sicherstellen, dass Sie die richtige verwenden, damit dies funktioniert. Wenn Sie die Geräteinformationen haben, geben Sie den folgenden Befehl in das Befehlsfenster von platform-tools ein und drücken Sie die Eingabetaste.
adb connect ipaddr: port
Hinweis: Mac-, Linux- und Windows PowerShell-Benutzer müssen möglicherweise einen Punkt und einen Schrägstrich (./) hinzufügen, bevor sie bestimmte Befehle eingeben können. Zum Beispiel:
./ adb connect 192.168.1.9:40105
Nachdem Sie den obigen Befehl eingegeben haben, sollte „Verbunden mit“ gefolgt von der IP-Adresse und der Portnummer Ihres Geräts angezeigt werden. Zu diesem Zeitpunkt sind Sie erfolgreich über die drahtlose Debugging-Funktion für Android 11 verbunden! Sie können jetzt beliebig viele ADB-Befehle an Ihr Gerät senden, ohne über ein USB-Kabel angeschlossen zu sein. Viel Spaß beim Modden!

Schlussbemerkung
Die IP-Adresse und die Portnummer Ihres Geräts sind lokal in Ihrem Netzwerk. Dies bedeutet, dass eine externe Quelle keine ADB-Befehle senden kann. Sofern sie keinen Zugriff auf das Gerät haben und sich im selben Wi-Fi-Netzwerk befinden, ist die Wahrscheinlichkeit, dass jemand anderes versucht, Ihre Sitzung zu entführen, gering. Die Portnummer ändert sich jedes Mal, wenn Sie einen neuen Pairing-Code anfordern, damit die Dinge noch sicherer werden.
Möchten Sie dabei helfen, Android zu unterstützen? Wie und viel über süße neue Technologien erfahren? Schauen Sie sich alle Angebote für den neuen Android How Shop an.
Titelbild und Screenshots von Stephen Perkins / Android How